Topp 10 rettelser for iPhone 13-apper som ikke åpnes
7. mars 2022 • Arkivert til: Løs problemer med iOS-mobilenheter • Utprøvde løsninger
iPhones kommer med ubegrensede fordeler som letter våre daglige rutiner. Men noen ganger, på grunn av ikke-identifiserte årsaker i telefonene våre, møter vi problemer knyttet til systemprogramvare eller kjørende apper. Årsaken er at alle teknologiske dingser er sårbare for problemer når vi ikke identifiserer årsakene i tide.
Har du noen gang kommet over en situasjon der appene dine som kjører på iPhone plutselig slutter å fungere? Dette kan skje på grunn av en rekke årsaker som vi vil diskutere senere i denne artikkelen. For å fikse problemet der iPhone 13-apper ikke åpnes , vil vi presentere forskjellige metoder for å hjelpe deg.
Del 1: Hvorfor åpnes ikke apper på iPhone 13?
Det kan være ulike årsaker til at iPhone 13-apper ikke åpner seg ordentlig. Denne tekniske enheten er sårbar for mange feil, slik at årsakene kan være mange. For det første kan den vanligste årsaken være en utdatert versjon av løpende apper som påvirker funksjonaliteten deres. Eller kanskje iOS-systemet ditt trenger en oppdatering ettersom den gamle versjonen av systemprogramvaren kan påvirke appene dine direkte.
Videre, hvis de kjørende appene bruker for mye data og ikke har nok lagringsplass igjen, vil de til slutt slutte å fungere. På grunn av globale strømbrudd fungerer ikke sosiale apper som Instagram og Facebook på grunn av interne feil. Så sørg alltid for å ta vare på de ovennevnte årsakene for å forhindre fremtidige problemer med din iPhone.
Del 2: Hvordan fikse apper som ikke åpnes på iPhone 13?
I denne delen vil vi belyse 10 forskjellige metoder når iPhone 13-apper ikke åpnes . Du kan bruke forskjellige metoder nedenfor hvis problemet ditt ikke er løst fra én metode. La oss grave i detaljene.
Fix 1: Appoppdatering i bakgrunnen
Det første du bør ta vare på er å oppgradere alle appene dine i tide. Mange ganger slutter telefonene våre å støtte den utdaterte versjonen av apper, og det er derfor vi ikke klarer å åpne dem. Du kan oppdatere alle appene dine samtidig ved å gå til App Store og klikke på "Oppdater alle".
Det er derfor når appene dine oppdateres i bakgrunnen automatisk, vil de ikke kunne åpnes. Så vent til alle oppdateringene er fullført, og prøv deretter å sjekke om appene dine fungerer eller ikke.
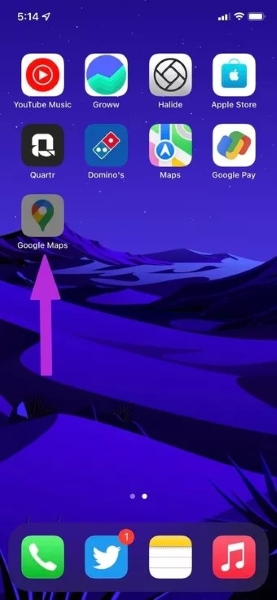
Løsning 2: Start iPhone på nytt
Ved å slå av og starte på nytt kan iPhone løse små problemer knyttet til appene dine. Denne prosessen med omstart er ekstremt enkel og lett å gjøre. Så prøv å starte på nytt når apper på iPhone 13 ikke åpnes gjennom følgende trinn:
Trinn 1: For å begynne, gå til "Innstillinger" på iPhone og trykk på "Generelt" etter å ha rullet nedover. Etter å ha åpnet den generelle menyen, rull ned, hvor du vil se alternativet "Slå av". Trykk på den, og iPhone vil vise avstengingsglidebryteren. Du må skyve den til høyre for å slå den av.
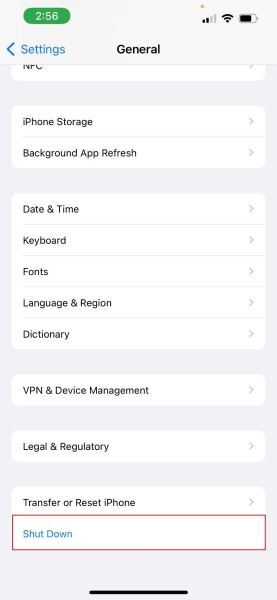
Trinn 2: Vent i noen minutter og slå på telefonen ved å trykke på strømknappen. Når iPhone er slått på, gå og sjekk om appene dine åpnes eller ikke.
Fix 3: Bruk skjermtid for å fjerne appene
iPhone har sin nøkkelfunksjon for skjermtid som du kan stille inn skjermtimeren til en bestemt app slik at du kan begrense skjermtiden og spare deg selv fra å kaste bort tid. Når du angir skjermtiden for en bestemt app og når grensen er nådd, åpnes ikke den appen automatisk, og den blir grå.
For å bruke den appen igjen, kan du enten øke skjermtiden eller fjerne den fra skjermtidsfunksjonen. Fremgangsmåten for å fjerne den er:
Trinn 1: Gå først til "Innstillinger" på iPhone og trykk på alternativet "Skjermtid." Etter å ha åpnet Skjermtid-menyen, kan du se alternativet "App Limits". Trykk på den for å endre innstillingene.
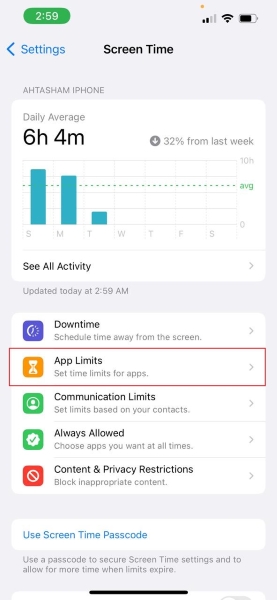
Trinn 2: Når du har åpnet appgrensene, kan du enten fjerne de bestemte appene ved å slette grensen eller øke skjermtiden. Når du er ferdig, åpne appene dine igjen og sjekk om de åpnes eller ikke.
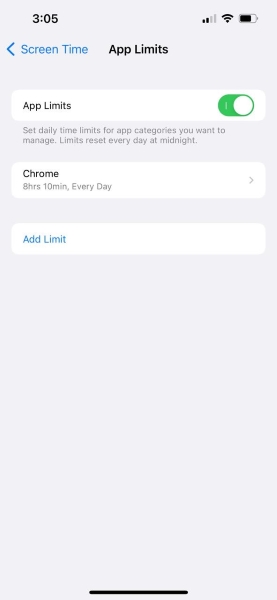
Fix 4: Se etter oppdateringer på App Store
Utviklerne av apper gir ut nye oppdateringer av appene sine for å fikse problemer relatert til dem og til slutt forbedre dem. For å være sikker på at alle appene dine er oppdatert, kan du gå til App Store for enten å oppdatere en app individuelt eller oppdatere alle samtidig. Les nøye instruksjonene nedenfor:
Trinn 1: For å begynne, trykk på "App Store" fra startskjermen for å åpne Apple Application Store. Etter å ha åpnet App Store, trykk på "Profil"-ikonet ditt for å se om det er noen ventende oppdateringer av de installerte programmene dine.
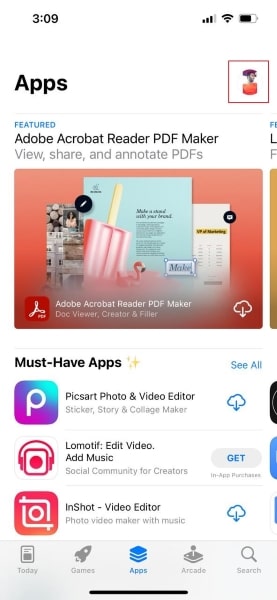
Trinn 2: For å oppdatere en bestemt app individuelt, kan du trykke på alternativet "Oppdater", som vil være synlig ved siden av den. Hvis det er mer enn én oppdatering, kan du trykke på «Oppdater alle»-alternativet for å oppdatere alle appene samtidig.
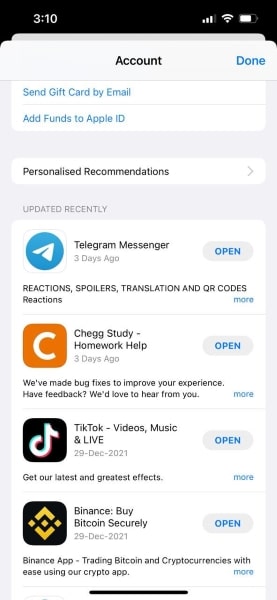
Fix 5: Oppdater iPhone-programvaren
Når telefonen din kjører på utdatert iOS, kan du møte en situasjon der iPhone 13-appene dine ikke åpnes gjennom denne eldre versjonen av programvaren. Så sørg for at iPhone-en din fungerer på den nyeste iOS-en, slik at du ikke møter noen problemer i fremtiden. For å oppdatere en iPhone-programvare er instruksjonene:
Trinn 1: For å starte, gå til "Innstillinger" på iPhone. Etter å ha åpnet innstillingsmenyen, trykk på "Generelt" for å åpne menyen. Fra "Generelt"-siden kan du se alternativet "Programvareoppdatering". Velg dette alternativet, og iPhone vil begynne å søke etter den nyeste versjonen av iOS hvis det er en ventende oppdatering.
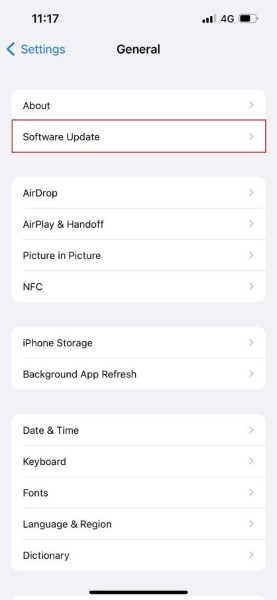
Trinn 2: Etterpå, for å fortsette med å oppdatere iOS, klikk på "Last ned og installer" ved å godta vilkårene den bestemte oppdateringen ber om. Nå, vent en stund, og oppdateringen vil bli fullført.
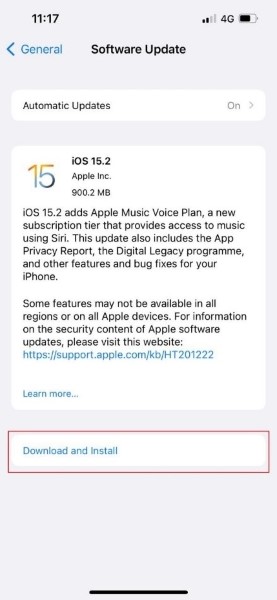
Fix 6: Se etter appbrudd på nettet
Noen ganger, når iPhone 13-apper ikke åpnes , er det mulige sjanser for at appene står overfor et globalt avbrudd. De populære og mest brukte appene som Facebook, Instagram, Whatsapp, YouTube og Netflix kan slutte å fungere når det er et verdensomspennende strømbrudd på grunn av deres interne problemer.
I nyere tid har WhatsApp og Instagram sluttet å fungere ettersom serveren deres var nede over hele verden. Hvis du vil vite at det er et programbrudd, kan du søke på Google ved å skrive "Er (applikasjonsnavn) nede i dag?" De viste resultatene vil vise deg om det er tilfelle eller ikke.
Fix 7: Se appens Internett-tilkobling
Når en iPhone er koblet til en Wi-Fi-tilkobling, er alle appene koblet til internett. Men når du spesielt bruker mobildata på en iPhone, har du muligheten til å gi tilgang til internettforbindelsen til appene du har valgt. Hvis du ved et uhell slo av internettforbindelsen for en bestemt app, er dette trinnene for å fikse dette problemet:
Trinn 1: Trykk på "Innstillinger" på iPhone fra hjemmesiden og velg "Mobildata" fra de gitte viste alternativene. Etter å ha åpnet mobildatamenyen, bla ned og finn appen som ikke åpnet på iPhone 13.
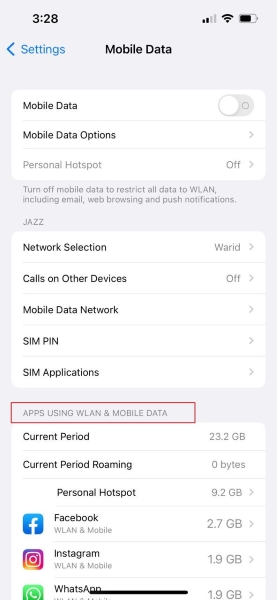
Trinn 2: Trykk på den aktuelle appen hvis mobildata er slått av. Etter å ha trykket på den, kan du se tre alternativer hvor du kan endre innstillingene ved å slå på både Wi-Fi og mobildata.
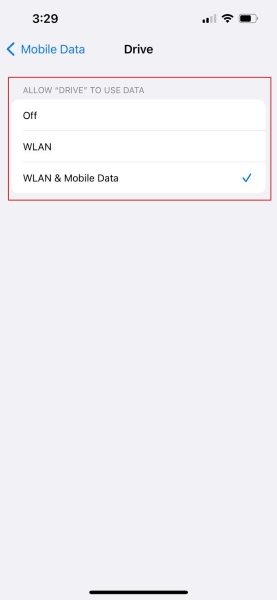
Fix 8: Avinstaller og installer en app på nytt
Når du opplever at mange utprøvde metoder ikke fungerer, kan du slette den aktuelle appen som ikke fungerer og deretter installere den på nytt gjennom App Store. For dette er trinnene:
Trinn 1: For å starte, trykk lenge på skjermen til alle appikonene begynner å riste. Naviger deretter til appen du vil slette. For å slette den valgte appen, trykk på "Minus"-ikonet for den aktuelle appen. Etterpå, velg alternativet "Slett app" og gi bekreftelse.
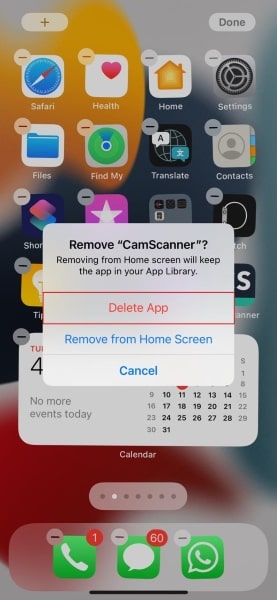
Trinn 2: Etter å ha slettet appen, installer appen på nytt gjennom App Store og sjekk om den fungerer eller ikke.
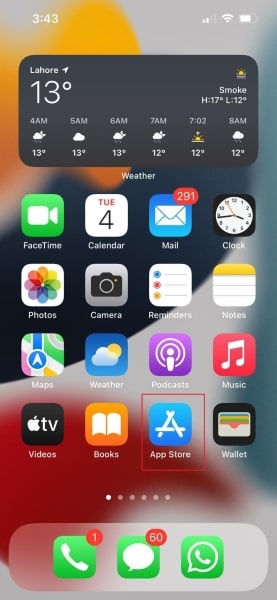
Fix 9: Last ned appen
Mange ganger, når appen lagrer overflødig data og større filer, slutter den til slutt å fungere. For å bli kvitt dette problemet, må du laste ned appen. Vær oppmerksom på følgende trinn for å avlaste en app vellykket:
Trinn 1: Gå først til "Innstillinger" på telefonen og åpne den generelle menyen ved å trykke på "Generelt". Velg nå "iPhone Storage"-menyen for å se detaljene om dataene som er lagret i appen din. Den viste skjermen vil vise alle appene og deres respektive datamengder som brukes.
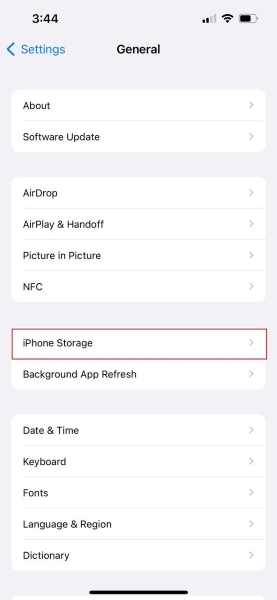
Trinn 2: Velg appen som ikke åpnes fra de viste applikasjonene og trykk på "Last ned app" for å slette unødvendige data fra den appen.
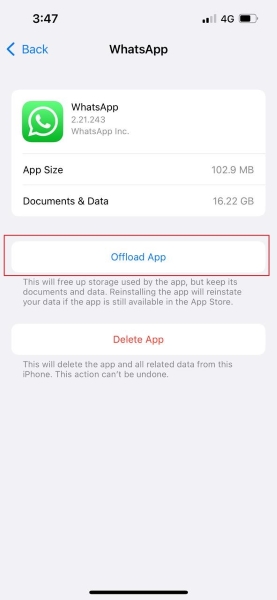
Fix 10: Slett iOS-data ved å bruke Dr.Fone - Data Eraser (iOS)
Hvis du vil øke hastigheten og ytelsen til løpende apper, kan det fungere for deg å slette alle unødvendige data. For dette vil vi sterkt anbefale deg, Dr.Fone - Data Eraser (iOS) å slette iOS-data permanent og effektivt. Dette kan også fungere når iPhone 13-apper ikke åpnes ved å øke lagringen på iPhone.

Dr.Fone - Data Eraser
Et ett-klikks verktøy for å slette iPhone permanent
- Den kan slette all data og informasjon på Apple-enheter permanent.
- Den kan fjerne alle typer datafiler. I tillegg fungerer den like effektivt på alle Apple-enheter. iPads, iPod touch, iPhone og Mac.
- Det bidrar til å forbedre systemytelsen siden verktøysettet fra Dr.Fone sletter alle søppelfiler fullstendig.
- Det gir deg forbedret personvern. Dr.Fone - Data Eraser (iOS) med sine eksklusive funksjoner vil forbedre sikkerheten din på Internett.
- Bortsett fra datafiler kan Dr.Fone - Data Eraser (iOS) permanent kvitte seg med tredjepartsapper.
Dr.Fone fungerer på alle økosystemene til din iPhone og kan fjerne data fra sosiale apper som WhatsApp, Viber og WeChat. Det krever ingen kompliserte trinn, og du kan forhåndsvise dataene dine før du sletter dem permanent. For å bruke Dr.Fone når iPhone 13-apper ikke åpnes , er trinnene:
Trinn 1: Åpne Data Eraser Tool
Start først Dr.Fone på enheten din og åpne hovedgrensesnittet. Velg deretter "Data Eraser"-funksjonen, og et nytt vindu vil vises på skjermen.

Trinn 2: Velg Frigjør plass
Gjennom det viste grensesnittet, velg "Frigjør plass" fra venstre panel og trykk deretter på "Slett søppelfil."

Trinn 3: Velg søppelfilene
Nå vil dette verktøyet skanne og samle alle dine skjulte søppelfiler som kjører på iOS. Etter å ha sjekket søppelfilene, kan du enten velge alle eller noen av disse filene. Trykk deretter på "Rens" for å permanent slette alle søppelfilene fra iPhone.

iPhone 13
- iPhone 13 nyheter
- Om iPhone 13
- Om iPhone 13 Pro Max
- iPhone 13 VS iPhone 12
- iPhone 13 VS Huawei
- iPhone 13 VS Huawei 50
- iPhone 13 VS Samsung S22
- Lås opp iPhone 13
- iPhone 13 Slett
- Slett SMS selektivt
- Slett iPhone 13 fullstendig
- Få fart på iPhone 13
- Slett data
- iPhone 13-lagring full
- iPhone 13-overføring
- Overfør data til iPhone 13
- Overfør filer til iPhone 13
- Overfør bilder til iPhone 13
- Overfør kontakter til iPhone 13
- Gjenopprett iPhone 13
- iPhone 13 gjenoppretting
- Gjenopprett iCloud-sikkerhetskopi
- Sikkerhetskopier iPhone 13-video
- Gjenopprett iPhone 13-sikkerhetskopi
- Gjenopprett iTunes-sikkerhetskopi
- Sikkerhetskopier iPhone 13
- iPhone 13 Administrer
- iPhone 13 problemer
- Vanlige iPhone 13-problemer
- Samtalefeil på iPhone 13
- iPhone 13 Ingen tjeneste
- App sitter fast under lasting
- Batteriet tømmes raskt
- Dårlig ringekvalitet
- Frossen skjerm
- Svart skjerm
- Hvit skjerm
- iPhone 13 lades ikke
- iPhone 13 starter på nytt
- Apper åpnes ikke
- Apper vil ikke oppdateres
- iPhone 13 overoppheting
- Apper vil ikke lastes ned






Daisy Raines
stabsredaktør