[Raskt løst] 5 nyttige måter å løse iPad Boot Loop på
27. april 2022 • Arkivert til: Løs problemer med iOS-mobilenheter • Utprøvde løsninger
Jeg slått på iPaden min, og den fortsatte å starte på nytt i lang tid? Vennligst hjelp meg med å løse iPad-oppstartssløyfe-problemene.
iPad-oppstartssløyfeproblem er svært vanlig og forårsaket av ulike faktorer som jailbreak, iPadOS-oppgradering eller et virusangrep. Uansett hvordan iPad sitter fast i oppstartsløkken, bringer det mye trøbbel for brukerne. Det verste med dette er at du noen ganger ikke kan gjenopprette iTunes på enheten din. Når du prøver å gjenopprette, kan iTunes-feilkoden også oppstå. Den beste delen er at det finnes forskjellige feilsøkingsløsninger for å løse problemet med oppstartssløyfe for iPad som sitter fast.
I denne artikkelen vil vi diskutere 5 nyttige måter å løse problemet med oppstartssløyfe for iPad.
Del 1: iPad Reboot Loop under lading?
Mange mennesker har problemer med iPad-oppstartssløyfe og blir bekymret for om iPad-en deres fungerer bra eller blir skadet. Vel, det er et vanlig problem som kan oppstå i iPad på grunn av forskjellige årsaker. Når iPad slås av og på mens den lader eller har lavt batteri, er her løsningene verdt å prøve:

1. Først bør du sjekke USB-kabelen og adapteren til iPad-en for eventuelle skader. Pass på at du bruker den originale Apple-sertifiserte USB-kabelen når du lader iPad.
2. Sjekk ladeporten på iPad-en og rengjør den for skitt og rusk. Noen ganger lar skitten i ladeporten ikke enheten lades ordentlig. Så det er viktig å sjekke ladeporten når du møter et iPad-oppstartssløyfeproblem mens du lader.

3. Deretter kobler du USB-ladekabelen til strømuttaket. Hvis enheten er i orden, starter den på nytt, og en Apple-logo vises.
4. Når du ser logoen, kobler du fra laderen. Deretter vises startskjermen. Koble nå raskt til laderen igjen fordi startskjermen bare vises på et blunk.
5. Deretter vil iPad-en din slå seg av og vil ikke starte på nytt igjen. Lad iPad-en i en halv time uten å forstyrre den, og slå deretter på iPad-en igjen for å sjekke om oppstartssløyfeproblemet for iPad er løst.
Del 2: iPad sitter fast i oppstartssløyfen med fullt batteri
Nå, hvis batteriet er fullt og iPad-en fortsatt sitter fast i oppstartssløyfen, må du fikse problemet på noen nyttige måter. Noen ganger, når du utfører oppdateringen av iPadOS-programvaren eller det er noen programvarefeil, kan du støte på et oppstartssløyfeproblem.
Hvis iPad-en din sitter fast i en omstartsløyfe, kan du bruke triksene nedenfor for å få iPad-en tilbake til normalen.
2.1 Tving omstart av iPad
En tvungen omstart er en mulig løsning for å løse problemet med iPad-omstartsløyfen som oppstår. Videre kan det også fikse mange andre programvareproblemer uten å påvirke innholdet på enheten. Her er trinnene for å tvinge omstart av en iPad.
Tving omstart av en iPad uten en Hjem-knapp
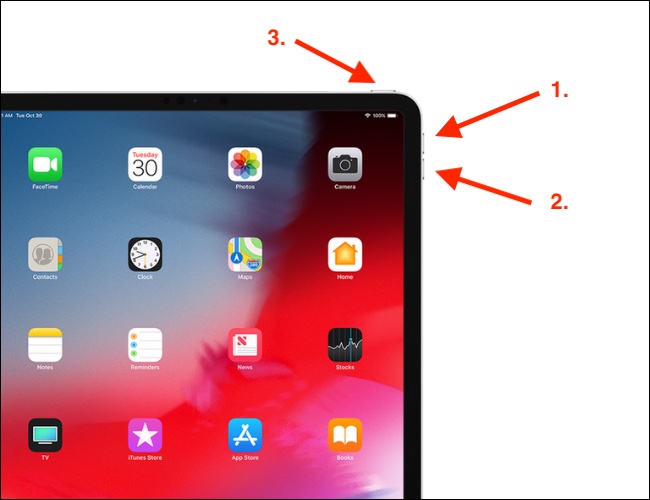
- Trykk på Volum opp-knappen og slipp den raskt
- På samme måte trykker og slipper du Volum ned-knappen
- Til slutt trykker du på strømknappen til Apple-logoen vises på skjermen
Slik tvinger du omstart av en iPad med en Hjem-knapp
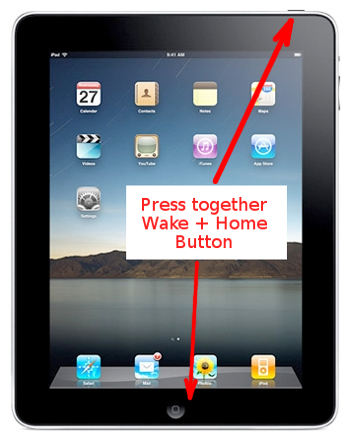
- Hvis du har de gamle modellene av iPad med hjem-knappen, trykker du på Hjem- og begge Power/Wake-knappene samtidig.
- Hold dem til Apple-logoen vises på skjermen.
2.2 Reparer iPad som sitter fast i oppstartssløyfen via Dr.Fone - Systemreparasjon (iOS) (ingen datatap)

Dr.Fone - Systemreparasjon
Løs problemer med oppstartssløyfe for iPad uten tap av data.
- Bare fiks iOS til normal, ikke noe tap av data i det hele tatt.
- Løs forskjellige iOS-systemproblemer som sitter fast i gjenopprettingsmodus , hvit Apple-logo , svart skjerm , looping ved start, etc.
- Nedgrader iOS uten iTunes i det hele tatt.
- Fungerer for alle modeller av iPhone, iPad og iPod touch.
- Fullt kompatibel med den nyeste iOS 15.

Leter du etter den enkleste og sikreste måten å fikse problemet med iPad-omstartsløkken? Hvis ja, så er Dr.Fone - System Repair (iOS) noe for deg. Det er et fantastisk verktøy, og du trenger ingen teknisk kunnskap for å bruke det. Dette kan enkelt fikse problemene i iPad-en din og kan sette den tilbake til normal uten tap av data. Nedenfor er trinnene du må følge:
- Klikk på "Start nedlasting"-knappen ovenfor for å laste ned og installere den på din PC eller Mac-datamaskin.
- Når installasjonen er fullført, klikk "System Repair" for å starte den på datamaskinen.

- Nå må du koble iPaden til datamaskinen ved hjelp av en USB-kabel.
- Du vil se to moduser, "Standardmodus og Avansert modus." Det anbefales å velge "Standardmodus" først.

- Nå, i det nye vinduet, kan du se informasjonen om din iPad. Last ned riktig iOS-firmware fra alternativene.

- Når nedlastingen er fullført, klikk "Fix Now", så vil Dr.Fone begynne å reparere iPad-oppstartssløyfen.
- Og når problemene blir reparert, starter iPad-en automatisk på nytt.
2.3 Gjenopprett iPad som sitter fast i Boot Loop via iTunes/Finder
En annen metode for å løse iPad som blir sittende fast i en omstartsløyfe, er å bruke iTunes eller Finder. Men du kan møte tap av data med denne metoden. Her er trinnene du må følge:
- Først må du starte iTunes/Finder på datamaskinen
- Etter dette kobler du iPad til den bærbare datamaskinen for å starte prosessen
- iTunes vil gjenkjenne iPad-en din
- Velg iPad og klikk på "Sammendrag"
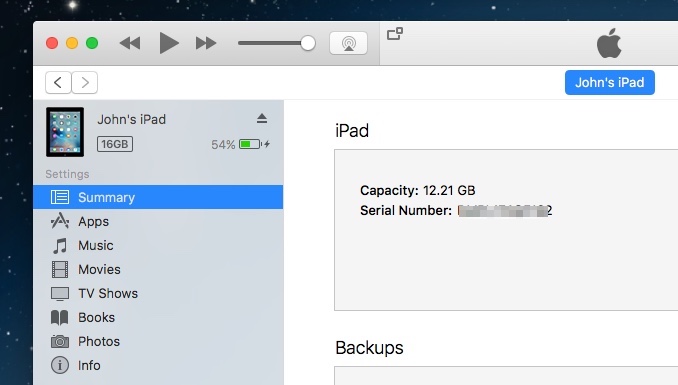
- Klikk på "Gjenopprett iPad" og bekreft kommandoen på nytt. iPaden din vil bli gjenopprettet
2.4 DFU Gjenopprett iPad i oppstartssløyfe
Hvis iPad-en din ikke kan oppdages av iTunes eller Finder, kan du også bruke DFU-modus for å fikse problemer med oppstartssløyfe for iPad. For å bruke denne metoden, må du også bruke iTunes/Finder-alternativer.
Slik bruker du DFU-modus for å gjenopprette iPad uten hjem-knappen:
- Koble iPad til datamaskinen og start opp iTunes/Finder
- Etter dette begynner du å sette iPad-en i DFU-modus
- Du kan gå inn i DFU-modus ved først å trykke på Volum opp-knappen og deretter Volum ned-knappen.
- Hold nå av/på-knappen til skjermen på iPad-en blir svart. Så snart skjermen blir svart, trykk på Volum ned-knappen mens du holder inne strømknappen.
- Etter fem sekunder, fjern fingeren fra strømknappen, men hold volum ned-knappen nede i 5 sekunder til
- En svart iPad-skjerm indikerer at du har gått inn i DFU-modus.
- Klikk nå på "OK" i iTunes/Finder, og etter dette klikker du på "Gjenopprett iPad" -knappen.
Hvis du har en iPad med hjem-knappen, følg trinnene nedenfor for å gå inn i DFU-modus:
- Koble iPad-en til datamaskinen ved hjelp av USB-kabelen.
- Etter dette starter du iTunes på datamaskinen.
- Hold nede Hjem- og Strømknappen samtidig.
- Hold dem inne i ca 10 sekunder.
- Etter dette, slipp strømknappen, men fortsett å holde inne Hjem-knappen i ytterligere 4-5 sekunder.
- Hvis skjermen din blir svart, betyr det. iPad-en har gått inn i DFU-modus.
- Klikk nå på "OK" for å gjenopprette iPad.
Del 3: Slik forhindrer du at iPad blir sittende fast i oppstartssløyfen
iPaden bør komme seg ut av oppstartssløyfen ved hjelp av metodene nevnt i del 1 og del 2! I denne delen vil du lære mer om faktorene som kan forårsake problemer med oppstartssløyfe for iPad. Så du kan forhindre at iPad-en din blir sittende fast i oppstartsløkken igjen. Den beste måten å løse problemet på er å ta det i hop!
3.1 Lagringsplassen er full

Dr.Fone - Data Eraser
Et ett-klikks verktøy for å slette iPad permanent
- Den kan fjerne alle typer datafiler.
- Det bidrar til å forbedre systemytelsen siden verktøysettet fra Dr.Fone sletter alle søppelfiler fullstendig.
- Det gir deg forbedret personvern. Dr.Fone - Data Eraser (iOS) med sine eksklusive funksjoner vil forbedre sikkerheten din på Internett.
- Bortsett fra datafiler kan Dr.Fone - Data Eraser (iOS) permanent kvitte seg med tredjepartsapper.
iPad som sitter fast i omstartsutseendet kan være et tegn på minneproblemer på enheten din. Når minnet til iPad-en din er fullt, kan du støte på et iPad-oppstartssløyfeproblem. Det oppstår hovedsakelig når det interne minnet til enheten begynner å bli lite. Så løsningen på dette er å slette uønskede ting fra iPad-en for å frigjøre lagringsplass.
Når du leter etter en rask måte å slette uønskede data eller tømme lagringen på en iPad, kan Dr.Fone - Data Eraser (iOS) hjelpe. Det er et flott verktøy for å slette iOS-data permanent med ett klikk. Du kan også bruke dette verktøyet til å slette selektive meldinger, kontakter, bilder og andre former for data fra iPad.
Trinn for bruk av Dr.Fone - Data Eraser (iOS)
- Start programmet på datamaskinen. Etter dette klikker du på "Data Eraser".

- Etter dette kobler du iPad-en til datamaskinen med en USB-kabel.
- Programmet vil automatisk oppdage enheten din, og du må velge sikkerhetsnivåer for å starte datasletteprosessen.

- Vent en stund til dataene er fullstendig slettet. Sørg for at iPad er koblet til datamaskinen gjennom hele prosessen.
3.2 Jailbreak iPad
Når du kjøper en iPad, kommer den med Apples sikkerhetsfunksjoner og begrensninger som Apple har pålagt flere apper eller nettsteder. Jailbreak iPad betyr at du lar enheten din få tilgang til alle nettsteder og apper, også de som ikke er sikre å bruke.
Med enkle ord er jailbreaking prosessen med å fjerne alle sanksjonene Apple har pålagt enheten din brukt av sikkerhetsgrunner. Men når du bruker iPad med jailbreak-funksjonen, ønsker du direkte eller indirekte at bugs kommer inn på enheten din via apper. Og disse feilene kan gjøre enheten din ustabil og kan forårsake oppstartssløyfeproblemer.
Så jailbreak aldri enheten din. Det er bedre å bare bruke de appene som er trygge og autorisert av Apple App Store. Last heller aldri ned apper fra upålitelige kilder, da dette også kan forårsake et iPad-oppstartssløyfeproblem.
Konklusjon
iPad er veldig nyttig og har mye å tilby sine brukere. Men når den setter seg fast i oppstartssløyfen, irriterer dette deg og kan sette deg i problemer med å miste data. iPad som sitter fast i oppstartsløkken kan være et alvorlig problem, så du må fikse det så snart som mulig. Håper tipsene nevnt ovenfor har løst problemet med iPad-omstartsløyfen!
iPhone problemer
-
N
- iPhone maskinvareproblemer
- Problemer med iPhone-hjemmeknapp
- iPhone-tastaturproblemer
- Problemer med iPhone-hodetelefoner
- iPhone Touch ID fungerer ikke
- iPhone overoppheting
- iPhone lommelykt fungerer ikke
- iPhone Silent Switch fungerer ikke
- iPhone Sim støttes ikke
- iPhone-programvareproblemer
- iPhone-passord fungerer ikke
- Google Maps fungerer ikke
- iPhone-skjermbilde fungerer ikke
- iPhone-vibrering fungerer ikke
- Apper forsvant fra iPhone
- iPhone-nødvarsler fungerer ikke
- iPhone-batteriprosent vises ikke
- iPhone-appen oppdateres ikke
- Google Kalender synkroniserer ikke
- Helse-appen sporer ikke trinn
- iPhone Auto Lock fungerer ikke
- iPhone-batteriproblemer
- iPhone medieproblemer
- iPhone Echo Problem
- iPhone kamera svart
- iPhone spiller ikke musikk
- iOS-videofeil
- iPhone-anropsproblem
- iPhone-ringeproblem
- iPhone-kameraproblem
- Problem med iPhone foran kamera
- iPhone ringer ikke
- iPhone ikke lyd
- iPhone Mail-problemer
- Tilbakestill passord for talepost
- iPhone-e-postproblemer
- iPhone-e-post forsvant
- iPhone talepost fungerer ikke
- iPhone talepost vil ikke spille
- iPhone Kan ikke få Mail-tilkobling
- Gmail fungerer ikke
- Yahoo Mail fungerer ikke
- iPhone-oppdateringsproblemer
- iPhone sitter fast ved Apple-logoen
- Programvareoppdatering mislyktes
- iPhone bekrefter oppdatering
- Software Update Server kunne ikke kontaktes
- iOS-oppdatering Problem
- iPhone-tilkobling/nettverksproblemer
- iPhone-synkroniseringsproblemer
- iPhone er deaktivert Koble til iTunes
- iPhone Ingen tjeneste
- iPhone Internett fungerer ikke
- iPhone WiFi fungerer ikke
- iPhone Airdrop fungerer ikke
- iPhone Hotspot fungerer ikke
- Airpods vil ikke koble til iPhone
- Apple Watch pares ikke med iPhone
- iPhone-meldinger synkroniseres ikke med Mac






Daisy Raines
stabsredaktør
Generelt vurdert 4,5 ( 105 deltok)