iPad Hjem-knapp fungerer ikke? Fiks nå med 6 effektive måter!
27. april 2022 • Arkivert til: Løs problemer med iOS-mobilenheter • Utprøvde løsninger
Apple-produkter er kjent for å være de mest populære teknologidrevne produktene i verden. Apple iPhone og iPad har vært en integrert del av millioner av brukere spredt over hele verden. Disse produktene og enhetene er imidlertid ikke idiotsikre til perfeksjon. Det er forskjellige rapporter som dreier seg om flere problemer knyttet til disse enhetene.
Diskusjonen ville konvergere rundt iPad Hjem-knappen som ikke fungerer som den skal for denne artikkelen. Selv om problemet høres enkelt ut, er det mange tekniske aspekter involvert i det. Mens vi gir deg beskjed om disse tekniske detaljene, vil denne artikkelen inneholde noen av de effektive måtene du kan ta i bruk som en løsning for at iPad-hjemmeknappen din er ødelagt .
Del 1: Hvorfor fungerer ikke iPad-hjemmeknappen din? Er den ødelagt?
iPad Hjem-knappen antas å være en grunnleggende funksjon som er ansvarlig for enhetens drift. Hvis du støter på slike problemer med iPad-en din, blir du vanligvis belastet med å få det fikset. Før du oppdager metodene som kan forklare løsningen på at iPad Hjem-knappen ikke fungerer, er det viktig å bli introdusert for feilscenarioene for denne spesifikke knappen.

Scenario 1: Hjem-knappen sitter helt fast
Det første scenariet inneholder for det meste maskinvareforklaringen av det aktuelle problemet. Du kan ha hatt Hjem-knappen fast, noe som til slutt førte deg til slike bekymringer. For å imøtekomme dette problemet er det imidlertid et par effektive rettinger som kan redde deg fra alle maskinvareproblemer som involverer dette problemet.
For å fikse det ødelagte problemet med iPad Hjem-knappen på tvers av enheten din, kan du først vurdere å ta av iPad-dekselet. Denne muligheten oppstår ved å ha visse iPad-deksler, som hindrer deg i å trykke ned Hjem-knappen. Trykk på knappen igjen når du fjerner etuiet, og der har du det! Dette løser generelt det grunnleggende problemet med at iPad-hjemmeknappen ikke fungerer .
Etter dette kan det være en sjanse for at Hjem-knappen kan ha møtt oppsamling av støv og rusk over den. Tilstedeværelsen av slike partikler har satt seg fast i knappen, noe som gjør det umulig for deg å trykke den ned. Et enkelt middel forbundet med dette problemet er å få Hjem-knappen rengjort med passende væsker. Dette renser ut alle støvpartikler i knappen, noe som fører til at knappen fungerer jevnt.
Scenario 2: Hjem-knappen trykkes ned, men ingenting skjer
Dette scenariet er basert på programvareproblemene til iPad. Årsaken til dette scenariet involverer ikke noe spesielt problem, men det involverer stort sett en programvarefeil, som fører til at iPad Hjem-knappen ikke fungerer. For å motvirke dette problemet, bør du definitivt følge rettsmidlene og løsningene nevnt i neste del av denne artikkelen.
Del 2: 6 effektive måter å fikse iPad-hjemmeknapp som ikke fungerer
Denne delen inkluderer alle effektive og effektive måter som kan brukes for å fikse problemet med at iPad Home-knappen ikke fungerer. Før du bruker dette på problemet ditt, er det nødvendig å forstå prosedyren som involverer disse løsningene.
1. Starte iPad på nytt
Den første og fremste løsningen som kan løse eventuelle programvarefeil på iPad innebærer å starte enheten på nytt. For å være den enkleste måten, bør dette være ditt førstevalg før du går mot andre løsninger. For å gjennomføre prosessen, se på følgende trinn for å bli kjent med den.
Trinn 1: For å starte iPad-en på nytt, hold inne enhetens "Power"-knapp til meldingen "Skyv for å slå av" ikke vises på skjermen.
Trinn 2: La "Power"-knappen stå og slå av iPad-en. Når den er slått av, vent i nesten 20 sekunder og trykk på iPad-ens "Power"-knapp.
Trinn 3: Du må trykke på strømknappen til det er sikret at hovedskjermen vises på iPad-en din.
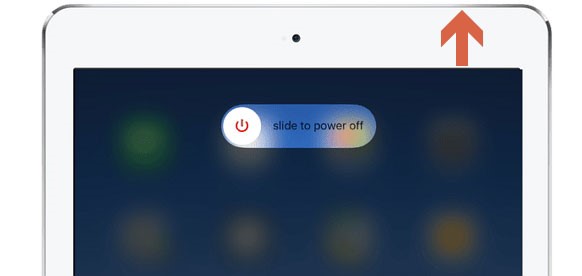
2. Tilbakestill alle innstillinger på iPad
Hvis prosessen ikke løses ved omstart av iPad, må du kanskje tilbakestille alle innstillingene på tvers av den for å fikse iPad Hjem-knappen ødelagt. Følg fotsporene til prosedyren som angitt nedenfor.
Trinn 1: Du må finne "Innstillinger" på iPad-en din. Når du åpner innstillingene, fortsett til å velge "Generelt" fra de tilgjengelige alternativene.
Trinn 2: Etter å ha flyttet til neste skjerm, bla ned for å navigere til alternativet "Overfør eller tilbakestill iPhone."
Trinn 3: På neste skjermbilde må du velge "Tilbakestill" fra de gitte alternativene og gå videre til å velge "Tilbakestill alle innstillinger" fra den tilgjengelige listen.
3. Bytt mellom portrett og landskap
Du kan sjekke brukbarheten til iPadens Hjem-knapp på flere måter. En slik metode er å bytte enheten mellom stående og liggende. Du må imidlertid følge trinnene vist nedenfor for å dekke dette:
Trinn 1: Du må trykke på Hjem-knappen når iPad er i portrettmodus. Enheten skal skifte til liggende modus. Når den er flyttet tilbake, snu enheten tilbake til portrettmodus.
Trinn 2: Hvis dette utføres vellykket, er det klart at enheten er i drift. Slipp Hjem-knappen.
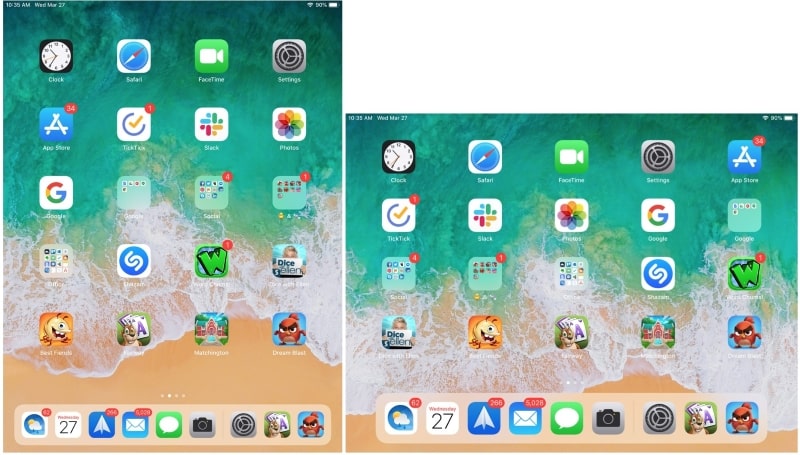
4. Fem-fingers gest
En annen løsning som kan redde deg fra å møte problemet med en ikke-operativ iPad er å sette opp en gest som vil fungere som den virtuelle "Hjem-knappen" for iPad-en din. For å bruke dette, se på trinnene som vist nedenfor.
Trinn 1: Fortsett til "Innstillinger" på iPad-en din og direkte til "Tilgjengelighet"-delen av enheten.
Trinn 2: Gå til neste skjermbilde for å velge alternativet "Touch". Dette leder deg til en ny skjerm der du må trykke på «AssistiveTouch».
Trinn 3: Du kan opprette en ny gest ved å trykke på alternativet "Opprett ny gest." Pass på at du setter fem fingrene på skjermen og klem den perfekt for å sette opp gesten.
Trinn 4: Når det er tatt opp, trykk på "Lagre" for å ta opp denne gesten. Sett opp denne gesten som et alternativ til Hjem-knappen.

5. Slå på Assistive Touch
Ut av alle alternativer, hvis femfingerbevegelsen høres komplisert ut, kan du absolutt vurdere å slå på Assistive Touch for enkelhets skyld. De følgende trinnene forklarer hvordan du kan fikse at iPad Hjem-knappen ikke fungerer med Assistive Touch.
Trinn 1: Åpne "Innstillinger" på iPad og naviger til "Tilgjengelighet". Trykk på "Touch" for å åpne en ny meny på neste skjerm. Dette viser et nytt sett med alternativer på skjermen.
Trinn 2: Trykk på "AssistiveTouch" for å gå til den spesifikke menyen. På neste skjerm, slå på bryteren for å aktivere denne funksjonen. Du kan slå på iPaden for å se en liten knapp over skjermen.
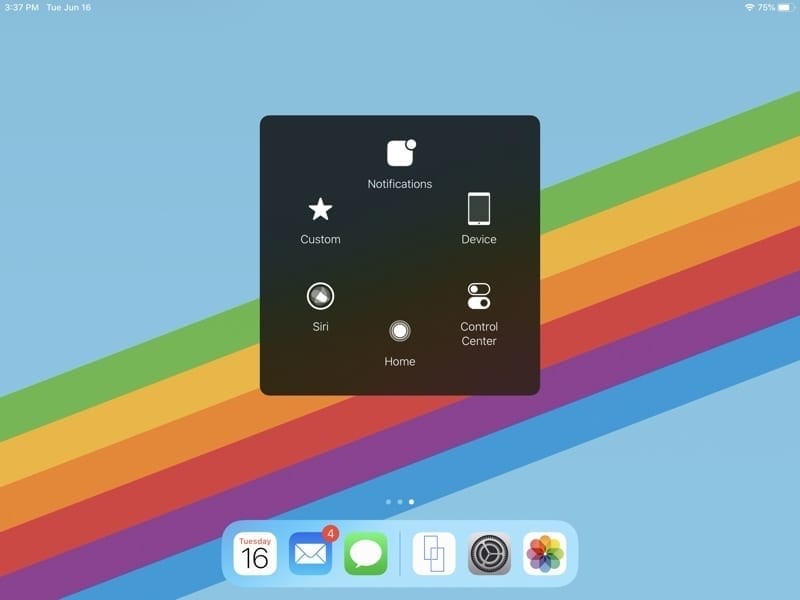
6. Fiks iPad-systemfeil med Dr.Fone – Systemreparasjon (iOS)
Mange løsninger eksisterer samtidig på tvers av systemet for reparasjon av forskjellige iPhone- og iPad-løsninger. Imidlertid kan det hende at de ikke gir deg de perfekte resultatene. For dette kreves behovet for verktøy som genererer det beste ut av problemet. Dr.Fone har komplette enhetsløsninger som dekker alt fra datatap til systemhavari.
Dr.Fone er en samling av flere verktøy fokusert på å løse alle enhetsproblemer som hindrer funksjonaliteten din. Et verktøysett som sikrer brukbarheten til enheten din utvilsomt er fenomenal. Det er dette som gjør Dr.Fone unik på tvers av digitale plattformer.

Dr.Fone - Systemreparasjon
Reparer iOS-systemfeil med bare ett klikk.
- Bare fiks iOS til normal, ikke noe tap av data i det hele tatt.
- Løs forskjellige iOS-systemproblemer som sitter fast i gjenopprettingsmodus , hvit Apple-logo , svart skjerm , looping ved start, etc.
- Nedgrader iOS uten iTunes i det hele tatt.
- Fungerer for alle modeller av iPhone, iPad og iPod touch.
- Fullt kompatibel med den nyeste iOS 15.

Dr.Fone - System Repair (iOS) gir deg løsninger på alle vesentlige iOS-systemproblemer, inkludert hvit Apple-logo og problemer med oppstartssløyfe. For å løse problemet med at iPad Home-knappen ikke fungerer , kan dette verktøyet enkelt dekke hele prosessen. Mens du holder dataene intakt, sikrer dette verktøyet at hele prosessen dekkes uten noen potensiell trussel mot enheten. Enheten er imidlertid endelig reparert med verktøyet.
Konklusjon
Denne artikkelen har definitivt gitt deg en detaljert forklaring på at iPad Home-knappen ikke fungerer . Med slike detaljer nevnt gjennom artikkelen, kan du gå gjennom de medfølgende rettelsene for å løse problemet med enheten deres. Imidlertid foretrekkes løsninger som Dr.Fone – System Repair (iOS) for å få optimale resultater som langsiktige løsninger. Gå gjennom artikkelen for å vite mer om problemet og løsningen på det.
iPhone problemer
- iPhone maskinvareproblemer
- Problemer med iPhone-hjemmeknapp
- iPhone-tastaturproblemer
- Problemer med iPhone-hodetelefoner
- iPhone Touch ID fungerer ikke
- iPhone overoppheting
- iPhone lommelykt fungerer ikke
- iPhone Silent Switch fungerer ikke
- iPhone Sim støttes ikke
- iPhone-programvareproblemer
- iPhone-passord fungerer ikke
- Google Maps fungerer ikke
- iPhone-skjermbilde fungerer ikke
- iPhone-vibrering fungerer ikke
- Apper forsvant fra iPhone
- iPhone-nødvarsler fungerer ikke
- iPhone-batteriprosent vises ikke
- iPhone-appen oppdateres ikke
- Google Kalender synkroniserer ikke
- Helse-appen sporer ikke trinn
- iPhone Auto Lock fungerer ikke
- iPhone-batteriproblemer
- iPhone medieproblemer
- iPhone Echo Problem
- iPhone kamera svart
- iPhone spiller ikke musikk
- iOS-videofeil
- iPhone-anropsproblem
- iPhone-ringeproblem
- iPhone-kameraproblem
- Problem med iPhone foran kamera
- iPhone ringer ikke
- iPhone ikke lyd
- iPhone Mail-problemer
- Tilbakestill passord for talepost
- iPhone-e-postproblemer
- iPhone-e-post forsvant
- iPhone talepost fungerer ikke
- iPhone talepost vil ikke spille
- iPhone Kan ikke få Mail-tilkobling
- Gmail fungerer ikke
- Yahoo Mail fungerer ikke
- iPhone-oppdateringsproblemer
- iPhone sitter fast ved Apple-logoen
- Programvareoppdatering mislyktes
- iPhone bekrefter oppdatering
- Software Update Server kunne ikke kontaktes
- iOS-oppdatering Problem
- iPhone-tilkobling/nettverksproblemer
- iPhone-synkroniseringsproblemer
- iPhone er deaktivert Koble til iTunes
- iPhone Ingen tjeneste
- iPhone Internett fungerer ikke
- iPhone WiFi fungerer ikke
- iPhone Airdrop fungerer ikke
- iPhone Hotspot fungerer ikke
- Airpods vil ikke koble til iPhone
- Apple Watch pares ikke med iPhone
- iPhone-meldinger synkroniseres ikke med Mac






Daisy Raines
stabsredaktør
Generelt vurdert 4,5 ( 105 deltok)