iPad lader ikke? Fiks nå!
27. april 2022 • Arkivert til: Løs problemer med iOS-mobilenheter • Utprøvde løsninger
Blir ikke iPad-en din ladet? Er du bekymret for hvordan du kan fikse problemet med at iPad ikke lades ? Hvis ja, sjekk ut den beste løsningen for å fikse iPad-ladeproblemet.

I dag er alle så avhengige av elektroniske enheter. Som et resultat føler de det er utfordrende å fullføre sine daglige oppgaver uten disse dingsene, inkludert iPad. Men noen ganger møter iPad vanlige problemer som iPad som ikke lader eller iPad som lader veldig sakte. Det er også mulig at iPad-en din ikke lader utover en viss prosentandel.
Hvis du står overfor disse vanskelighetene, så ikke få panikk. Du har havnet på riktig side. Her vil du lære åtte enkle løsninger for ladeproblemene som at iPad-en som er plugget inn, ikke lader på. La oss komme i gang!
Del 1: Hvorfor lades ikke iPaden min?
De vanlige årsakene til at iPad-en din ikke lades er som følger:
- Smuss, støv eller rusk fylles i ladeporten.
- Skadet ladeport
- Skadede lynkabler
- Inkompatible eller skadede ladere
- Operativsystemfeil
- Programvarefeil
- Utilstrekkelig ladekraft
- Interne maskinvareproblemer
- iPad holdes ikke innenfor akseptabel driftstemperatur
- Skadet av væske
- Aktiv bruk av iPad under lading
Del 2: Hvordan fikse iPad som ikke lader? 8 rettelser

Nå som du har lært mulige årsaker til at iPad plugget i ikke lades . La oss gå videre til dens løsninger. Metodene som er oppført nedenfor kan hjelpe deg med å løse problemet med at iPad ikke lades uten teknisk ekspertise.
2.1 Rengjør iPads ladeport

Smuss, støv eller rusk samler seg i iPad-ladeporten etter en stund. Disse kan forårsake ladeproblemer for iPad. Dessuten, hvis du har iPad-en i en pose full av materialer som informasjonskapsler, pinner eller lo, blir ladeporten lett tilstoppet. Disse uønskede partiklene blokkerer ladeporter og skader de sensitive ledningene som trenger riktig justering.
Så det ville være best å rengjøre iPadens ladeport hvis iPaden ikke vil lade. Snu først iPad-en opp ned og sjekk ladeporten med en lommelykt. Rengjør den deretter med en antistatisk børste. Du kan også bruke en tannbørste, men stikk aldri inn en spiss gjenstand eller nål i porten.
2.2 Hold iPad innenfor akseptabel driftstemperatur.
Standard driftstemperatur for iPad varierer mellom 32º til 95º F. Temperaturen for lav eller høy kan føre til at iPad-en din slutter å fungere som den skal. Hvis du bruker en iPad under for varme forhold, vil det forkorte enhetens batterilevetid. Hvis iPad-ens temperatur overstiger det normale driftsområdet, vil den bremse ned eller stoppe ladingen fullstendig.
Derfor vil det være best å ikke la iPaden ligge i direkte sollys over en lengre periode. Eller unngå å holde den under kalde forhold utenfor driftsområdet. Ikke desto mindre vil iPadens batterilevetid gå tilbake til normal når du plasserer den innenfor standard driftstemperaturer.
2.3 Sjekk Lightning-kabelen
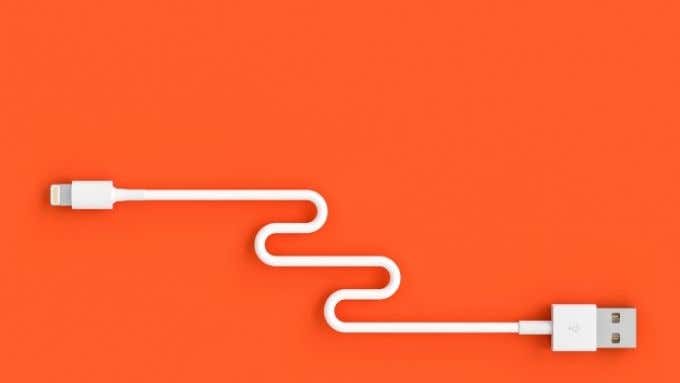
En av årsakene bak iPad-ladeproblemet er lynkabelen. Når det ikke fungerer bra med iPad-en, kan det føre til et problem med ladingen. Noen ganger blir den frynsete eller vridd på grunn av daglig plugging og utkobling. Som et resultat klarer ikke iPad-en å overføre strømmen. Lad i slike tilfeller iPad-en med en annen kabel.
2.4 Tving omstart
Hvis iPad-en din ikke lades, er en av de enkleste måtene å løse dette problemet på å prøve en tvungen omstart. Noen ganger setter dårlige biter seg fast, så skyll dem ut. Gå gjennom metodene nedenfor for å tvinge en omstart.
Hvis iPad-en din ikke har en hjem-knapp, gå gjennom trinnene som er oppført her:
Trinn 1: Hold den øverste knappen på iPad-en inne.
Trinn 2: Hold inne volumknappene samtidig og vent til strømavbryteren vises på skjermen.
Trinn 3: Skyv glidebryteren på skjermen for å slå av iPad.
Trinn 4: Vent i noen sekunder.
Trinn 5: Igjen, hold den øverste knappen til Apple-logoen vises på iPad-skjermen.
Trinn 6: Når iPad-en starter på nytt, prøv å lade den på nytt.
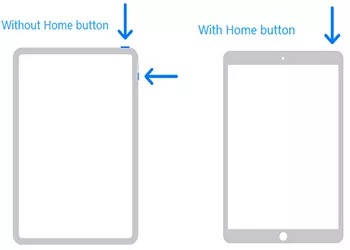
Hvis iPad-en din har en hjem-knapp, følg trinnene nedenfor:
Trinn 1: Hold iPad-ens toppknapp til strømbryteren vises på skjermen.
Trinn 2: Skyv den på skjermen for å slå av iPad.
Trinn 3: Vent noen sekunder.
Trinn 4: Igjen, hold den øverste knappen til du ser Apple-logoen på skjermen.
Trinn 5: Når iPaden starter på nytt, kobler du til laderen og ser en forskjell.
2.5 Socket Sorrows

Det er feil på stikkontakten hvis du ikke kobler iPadens lader direkte inn i stikkontakten. Så sørg for at en fast tilkobling og iPad fungerer som den skal når du kobler den til stikkontakten. Inspiser laderen og se etter skader på utstikkerne, som påvirker enhetstilkoblingen.
2.6 Ikke lad iPad via datamaskin
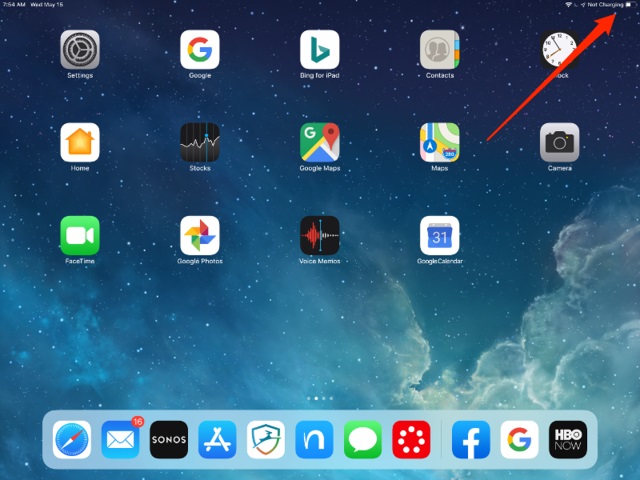
iPad bruker mer strøm enn smarttelefoner eller andre mindre enheter. Datamaskinen har normalt ikke USB-porter med høy effekt. De kan ikke levere nok energi til å lade iPad-en din. Så den vil vise meldingen "Lades ikke." Det ville være bedre å unngå å lade iPaden gjennom datamaskinen.
2.7 Oppdater operativsystemet
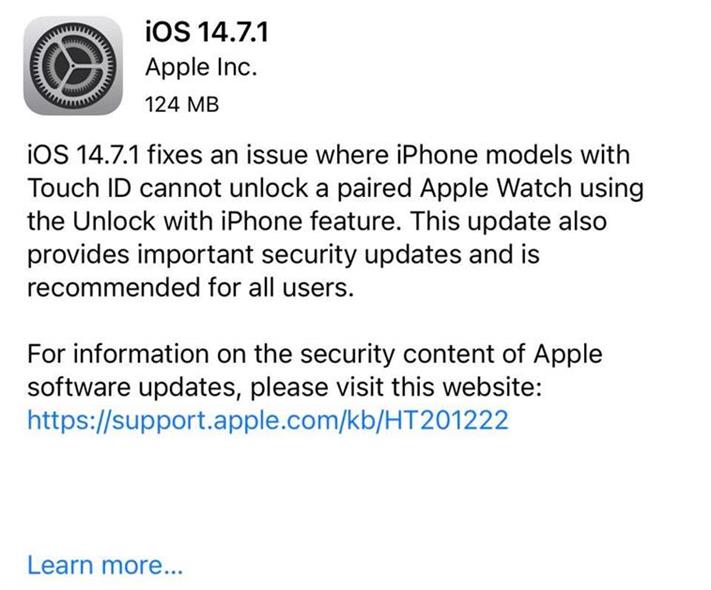
Vanligvis har vi alle en tendens til å oppdatere programvare når noe går galt med smarttelefonene våre. Du kan bruke den samme regelen på iPad-problemet som ikke lades. Oppdater operativsystemet på iPad og se om det løser disse frustrerende ladeproblemene. Så gå gjennom trinnene nevnt nedenfor for å oppdatere iPad OS:
Trinn 1: Sørg for at iPad-en din har nok lagringsplass til å laste ned oppdateringen. Ellers kan du prøve å frigjøre iPadens lagringsplass ved å flytte filene til den bærbare datamaskinen eller PC -en .
Trinn 2: Koble iPad-en til en strømkilde.
Trinn 3: Koble iPad til et stabilt Wi-Fi-nettverk.
Trinn 4: Gå til "Innstillinger". Klikk deretter på fanen "Generelt".
Trinn 5: Trykk på alternativet "Programvareoppdatering".
Trinn 6: Klikk på "Last ned og installer"-knappen.
Trinn 7: Trykk på "Installer"-alternativet.
Trinn 8: Om nødvendig, skriv inn passordet.
Trinn 9: Du kan også velge alternativet "Installer i kveld". I dette tilfellet kobler du iPad-en til strøm før du går i dvale. Den vil automatisk oppdatere iPad over natten.
2.8 Verktøy for systemgjenoppretting: Dr.Fone - Systemreparasjon (iOS)
Hvis du raskt vil løse problemet med at iPad ikke lades, bruk et pålitelig systemgjenopprettingsverktøy, Dr.Fone - System Repair (iOS) . Det er en av de mest effektive applikasjonene for å diagnostisere og gjenopprette iOS-systemfeil.
Den har følgende funksjoner:
- Løs ulike problemer som boot loop, hvit Apple-logo, etc.
- Løs alle problemene uten tap av data.
- Kompatibel med alle iPad-, iPhone- og iPod touch-modeller.
- Enkel og enkel prosess som kan fikse problemer med noen få klikk.
- Forårsaker ingen skade på dataene dine og er trygge å bruke.
Trinn for å bruke Dr.Fone - Systemreparasjon (iOS) for å fikse problemet med iPad som ikke lades
Trinn 1: Last ned Dr.Fone og installer den på systemet ditt. Deretter starter du den. Velg alternativet "Systemreparasjon" for å starte prosessen.
Trinn 2: Når du går inn i systemreparasjonsmodulen, er det to valgfrie moduser for å fikse problemet med at iPad ikke lader. Klikk på "Standardmodus".

Trinn 3: Velg riktig iOS-versjon i popup-vinduet for å laste ned fastvaren. Trykk deretter på "Start"-knappen.

Trinn 4: Dr.Fone - System Repair (iOS) vil laste ned fastvaren for enheten. Sørg for at enhetene er koblet til datamaskinen gjennom hele prosessen og opprettholde en stabil tilkobling.

Trinn 5: Når du har lastet ned fastvaren, trykk på "Fix Now"-knappen. Deretter vil applikasjonen fikse iPad-systemproblemet.

Trinn 6: iPad vil starte på nytt etter prosessen.
Trinn 7: Koble fra iPad-en trygt. Lad den deretter.
Kontakt Apple Support
Hvis alle de ovennevnte rettelsene ikke fungerer, kan det være problemer med batteriet, den fysiske kontakten osv. I slike tilfeller vil det være best å kontakte Apples kundestøtte. Den kjenner alltid til sanntids maskinvare- og programvarerelaterte problemer i iOS-enheter. Så det løser problemet raskt eller noen ganger til og med erstatte enheten din.
Forhåpentligvis vil rettelsene ovenfor hjelpe deg med å løse problemet med at iPad ikke lades på grunn av programvare eller mindre maskinvarerelaterte problemer. Den raskeste måten å bruke Dr.Fone - System Repair (iOS). Hvis ingen av rettelsene ovenfor fungerer, kontakt nærmeste Apple-servicesenter.
iPhone problemer
- iPhone maskinvareproblemer
- Problemer med iPhone-hjemmeknapp
- iPhone-tastaturproblemer
- Problemer med iPhone-hodetelefoner
- iPhone Touch ID fungerer ikke
- iPhone overoppheting
- iPhone lommelykt fungerer ikke
- iPhone Silent Switch fungerer ikke
- iPhone Sim støttes ikke
- iPhone-programvareproblemer
- iPhone-passord fungerer ikke
- Google Maps fungerer ikke
- iPhone-skjermbilde fungerer ikke
- iPhone-vibrering fungerer ikke
- Apper forsvant fra iPhone
- iPhone-nødvarsler fungerer ikke
- iPhone-batteriprosent vises ikke
- iPhone-appen oppdateres ikke
- Google Kalender synkroniserer ikke
- Helse-appen sporer ikke trinn
- iPhone Auto Lock fungerer ikke
- iPhone-batteriproblemer
- iPhone medieproblemer
- iPhone Echo Problem
- iPhone kamera svart
- iPhone spiller ikke musikk
- iOS-videofeil
- iPhone-anropsproblem
- iPhone-ringeproblem
- iPhone-kameraproblem
- Problem med iPhone foran kamera
- iPhone ringer ikke
- iPhone ikke lyd
- iPhone Mail-problemer
- Tilbakestill passord for talepost
- iPhone-e-postproblemer
- iPhone-e-post forsvant
- iPhone talepost fungerer ikke
- iPhone talepost vil ikke spille
- iPhone Kan ikke få Mail-tilkobling
- Gmail fungerer ikke
- Yahoo Mail fungerer ikke
- iPhone-oppdateringsproblemer
- iPhone sitter fast ved Apple-logoen
- Programvareoppdatering mislyktes
- iPhone bekrefter oppdatering
- Software Update Server kunne ikke kontaktes
- iOS-oppdatering Problem
- iPhone-tilkobling/nettverksproblemer
- iPhone-synkroniseringsproblemer
- iPhone er deaktivert Koble til iTunes
- iPhone Ingen tjeneste
- iPhone Internett fungerer ikke
- iPhone WiFi fungerer ikke
- iPhone Airdrop fungerer ikke
- iPhone Hotspot fungerer ikke
- Airpods vil ikke koble til iPhone
- Apple Watch pares ikke med iPhone
- iPhone-meldinger synkroniseres ikke med Mac




Daisy Raines
stabsredaktør
Generelt vurdert 4,5 ( 105 deltok)