iPad vil ikke rotere? Her er den komplette guiden for å fikse!
27. april 2022 • Arkivert til: Løs problemer med iOS-mobilenheter • Utprøvde løsninger
Lurer du på hvorfor iPad-en din ikke vil rotere? Hvis ja, er følgende guide for deg.
Mange foretrekker iPad fremfor iPhone for å se filmer, for å lære leksjoner og av mange andre grunner. Den store skjermen på iPad lar brukerne enkelt lese og se alt på skjermen. Skjermrotasjonen er også en flott funksjon på iPad som gir brukerne mye bekvemmelighet, spesielt når de ser på en film eller spiller et spill.
Men noen ganger vil ikke iPad-skjermen rotere. Du snur den til venstre, høyre og opp-ned, men skjermen roterer ikke. Heldigvis kan iPad ikke det roterende problemet løses med følgende guide.
Ta en titt!
Del 1: Hvorfor roterer ikke iPad?
Det er mange grunner til at iPad-en din ikke vil rotere, og noen av dem er som følger:
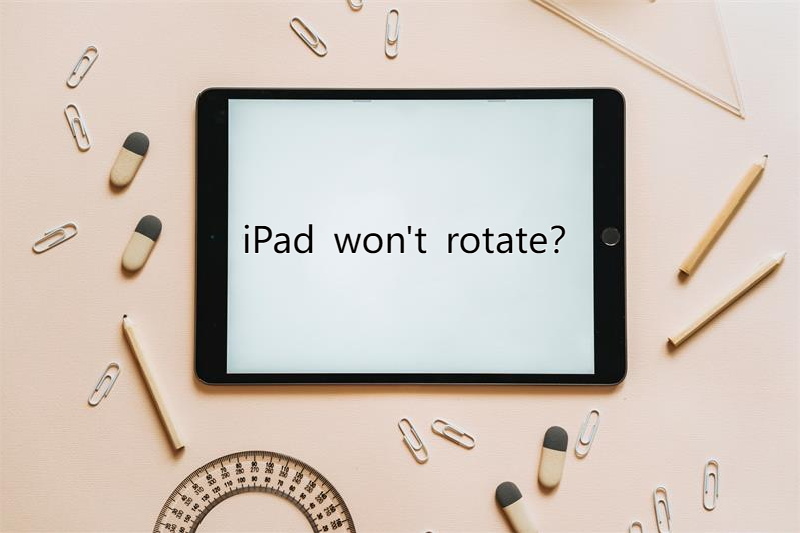
Utilsiktet fall
Når iPad-en din faller ved et uhell, men ikke går i stykker, kan det være årsaken til at den roterende skjermen ikke fungerer. Men hvis skjermen er ødelagt eller skadet, må du kontakte Apple Support Center for å få det fikset.
Ustøttede apper
De fleste apper er laget for iPhone, og få er laget for iPad som støtter én orientering. Så det er mulig at noen apper ikke støtter funksjonen for automatisk rotering av iPad-skjermen. I dette tilfellet kan du sjekke problemet for alle apper som er installert på enheten din. Hvis skjermen roterer for noen, betyr det at det ikke er noe problem med iPad-skjermrotasjon, men med appen du bruker.
Programvarefeil
Det er mulig at du ikke kan se rotasjonslåsikonet på iPad-skjermen. I dette tilfellet er det mulig at iPad-en din opplever en programvarefeil. For å løse dette problemet kan du slå av iPad-en helt og deretter starte den på nytt.
Rotasjonslås Slå på
Har du skrudd på rotasjonslåsen ved et uhell? Du vet ikke hvordan du slår den av, og du står overfor en iPad-skjerm som ikke vil rotere problemet. Når rotasjonslåsen er aktivert på enheten din, vil heller ikke skjermen rotere. Så sørg for å slå den av.
Men hvordan slå av rotasjonslåsen? Les følgende del.
Del 2: Hvordan slå av rotasjonslås i kontrollsenteret?
Mesteparten av tiden slår iPad-brukere feilaktig på rotasjonslåsen, noe som gjør at iPad ikke klarer å rotere skjermen. Her er trinnene for å slå av rotasjonslåsen i kontrollsenteret:
For iPad med iOS 12 eller nyere:
- Åpne kontrollsenteret ved å rulle ned fra øverste høyre hjørne av skjermen.
- Se etter knappen for enhetsretningslås

- Klikk på den for å slå den av. Hvis knappen blir hvit fra rød, betyr det at den er av.
For iPad med iOS 11 eller tidligere:
- Åpne kontrollsenteret ved å bla opp fra den nederste kanten av skjermen.
- Klikk på Device Orientation Lock-knappen for å slå den av.
Del 3: Hvordan slå av rotasjonslås med sidebryter?
For den eldre iPaden, som iPad Air, kan du bruke sidebryteren på høyre side for å slå av rotasjon. Still sidebryteren til å fungere som en rotasjonslås eller mute-bryter med følgende trinn.
- Gå først til Innstillinger og deretter til Generelt.
- Se etter "BRUK SIDEBRYTER TIL" og velg "Lås rotasjon".
- Nå, hvis iPad ikke kan rotere, kan du bare slå sidebryteren
- Til slutt, prøv å teste om iPad-en blir normal.
Men hvis du krysser av for "mute" under "BRUK SIDEBRYTER TIL", vil sidebryteren brukes til å dempe iPad. I dette tilfellet kan du se låsrotasjonen i kontrollsenteret og slå av rotasjonslåsen som del 2 introdusert.
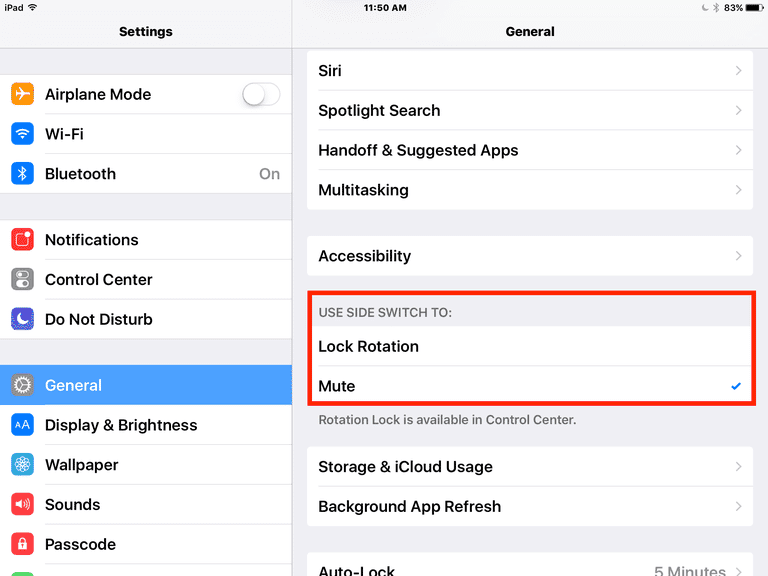
Modeller av iPad har sidebryter
Apple har avviklet sidebryteren med introduksjonen av iPad Air 2 og iPad Mini 4. iPad Pro-modellene kommer også uten sidebryter.
Men hvis du har iPad Air, iPad Mini / iPad Mini 2 / iPad Mini 3 eller iPad (3. og 4. generasjon), kan du bruke disse trinnene. Det er fordi alle disse modellene av iPad har sidebryter.
Del 4: Hva skal jeg gjøre hvis iPad-en fortsatt ikke vil rotere?
Hvis du har fulgt veiledningen ovenfor for å slå av rotasjonslåsen, men iPaden vil fortsatt ikke rotere. I dette tilfellet, sjekk følgende veiledning for ytterligere feilsøking.
4.1 Tving omstart av iPad
Det er mulig at du på grunn av et programvareproblem ikke er i stand til å rotere iPad-skjermen. Så i dette tilfellet kan tvungen omstart av iPad løse problemet. Dette vil starte enheten på nytt og kan også fikse mindre feil.
Tving omstart av iPad med hjem-knappen
- For å tvinge iPad-en til å starte på nytt, trykk og hold nede dvale/vekke- og hjem-knappene samtidig.
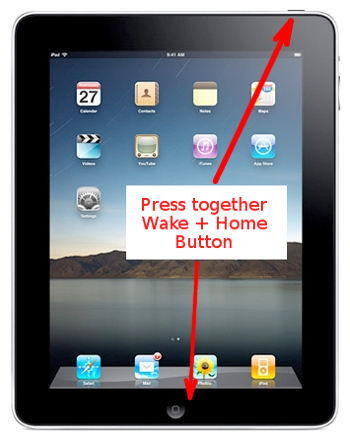
- Nå vil Apple-logoen vises på iPad-skjermen.
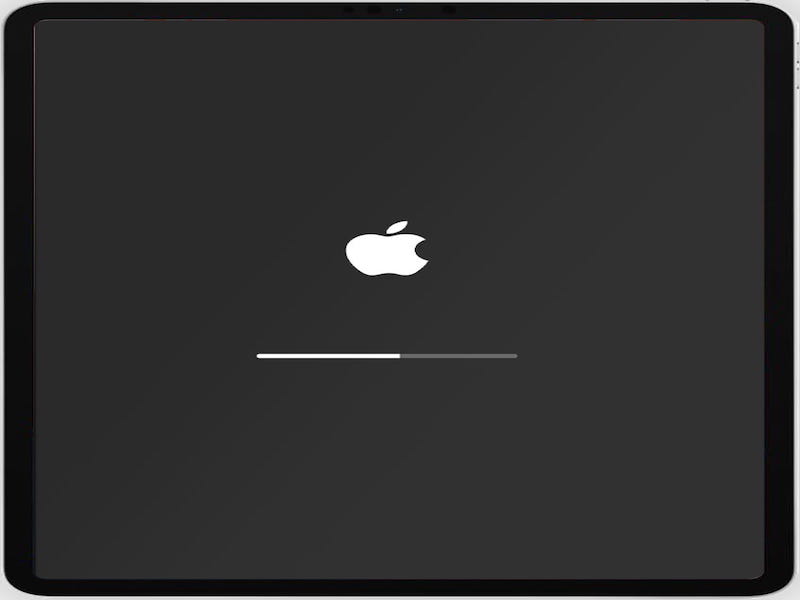
- Når det er gjort, prøv å rotere skjermen på iPaden; forhåpentligvis løser problemet seg.
Tving omstart av de nyeste iPad-modellene uten hjemknapp
Hvis du har den nyeste iPad, følg disse trinnene for å tvinge omstart av iPad:

- Først trykker du og slipper raskt volum opp-knappen.
- Igjen, trykk og slipp raskt volum ned-knappen.
- Nå, trykk og hold inne strømknappen øverst til en omstart startet.
4.2 Tilbakestill alle innstillinger
Hvis problemet med iPad ikke roterer vedvarer, kan du prøve å tilbakestille iPadOS-innstillingene. Med dette vil du kunne tilbakestille alle ting som Wi-Fi-tilkoblinger og nettverksinnstillinger. Dette er også en fin måte å ta vare på noen uidentifiserbare iPadOS-feil for å fikse rotasjonslåsproblemet.
Men før du tilbakestiller iPad, er det viktig å sikkerhetskopiere alle dataene .

Dr.Fone - Telefonsikkerhetskopiering (iOS)
Sikkerhetskopier iPad-dataene dine selektivt på 3 minutter!
- Ett klikk for å sikkerhetskopiere hele iOS-enheten til datamaskinen din.
- Tillat forhåndsvisning og selektiv eksport av data fra iPhone/iPad til datamaskinen.
- Ingen datatap på enheter under gjenopprettingen.
- Fungerer for alle iOS-enheter. Kompatibel med den nyeste iOS-versjonen.

Ta sikkerhetskopi av iPad med iTunes/Finder:
- Først må du koble iPad-en til datamaskinen med en USB-kabel.
- Etter dette åpner du iTunes eller Finder på Mac. Følg deretter instruksjonene på skjermen og bekreft å stole på datamaskinen.
- Velg iPad > klikk Sammendrag.

- Til slutt, trykk på "Sikkerhetskopier nå"-alternativet.
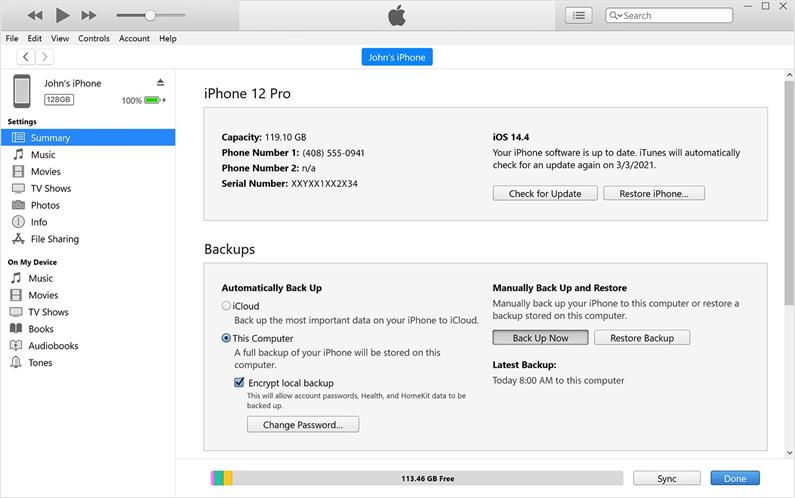
Når sikkerhetskopieringen er ferdig, sletter du alt innhold og innstillinger. Her er trinnene:
- Gå til Innstillinger på iPad, og gå deretter til Generelt.
- Nå, bla ned til du kommer til Tilbakestill-alternativet.
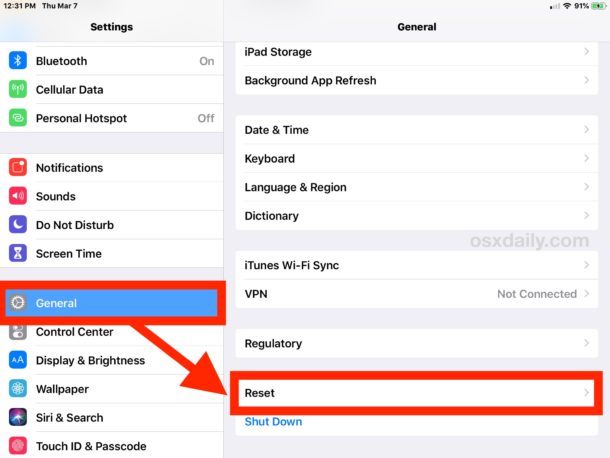
- Etter dette velger du "Slett alt innhold og innstillinger" for å slette alle dataene fra iPad-en din.
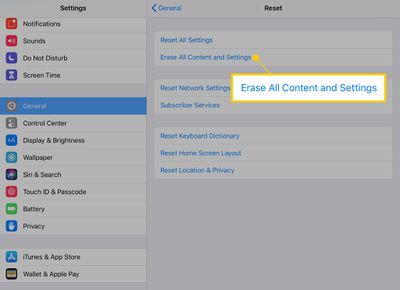
- Nå må du angi passordet for å gjenopprette iPad-en til fabrikkinnstillingene.
4.3 Appen du bruker har krasjet
Det er mulig at iPhone- eller iPad-skjermen ikke vil rotere på grunn av en programvarefeil i operativsystemet eller i appen du bruker. På enheter som iPads dukker det opp feil av og til, men utviklernes oppdateringer fikser dem.
Så i dette tilfellet må du se etter oppdateringer hvis tvungen omstart ikke fungerer.
- Gå først til Innstillinger og se etter Generelt
- Generelt går du til Programvareoppdatering for iPadOS på iPad.
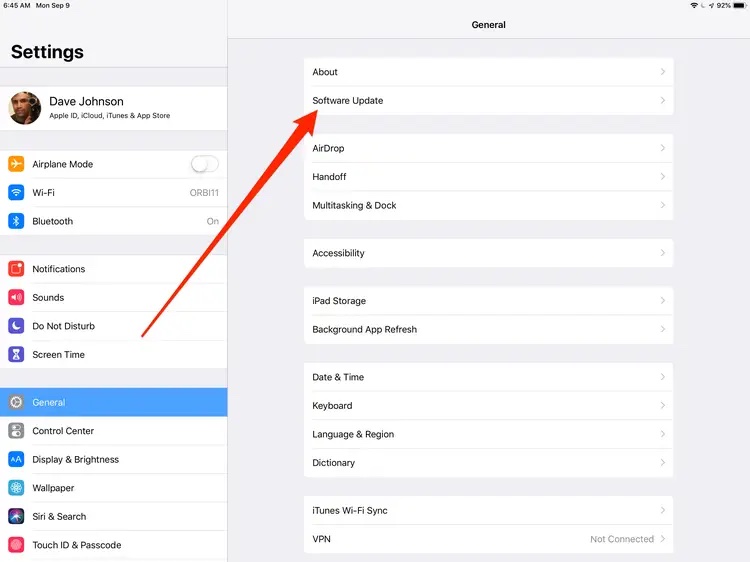
- Last ned og installer tilgjengelige oppdateringer.
- Etter dette, gå til App Store og trykk på profilbildet ditt i øverste høyre hjørne. Dette vil hjelpe deg å sjekke oppdateringer for apper.
- Trykk nå på den svært tilgjengelige oppdateringen foran appene dine.
4.4 Fix iPad vil ikke rotere med ett klikk: Dr.Fone - System Repair (iOS)

Dr.Fone - Systemreparasjon
Reparer iOS-systemfeil uten tap av data.
- Bare fiks iOS til normal, ikke noe tap av data i det hele tatt.
- Løs forskjellige iOS-systemproblemer som sitter fast i gjenopprettingsmodus , hvit Apple-logo , svart skjerm , looping ved start, etc.
- Nedgrader iOS uten iTunes i det hele tatt.
- Fungerer for alle modeller av iPhone, iPad og iPod touch.
- Fullt kompatibel med den nyeste iOS 15.

Med Dr.Fone - System Repair (iOS) kan du enkelt fikse systemfeil eller programvarefeil, for eksempel omstart av iPad . Det er veldig enkelt å bruke og du trenger ingen teknisk kunnskap for å bruke Dr.Fone.
Det beste er at det fungerer for alle iPad-modeller og støtter iOS 15 også. Følg disse trinnene for å fikse problemet med at iPad-skjermen ikke roterer:
- Først må du installere og starte Dr.Fone-verktøysettet på datamaskinen din og deretter velge "System Repair" fra hjemmesiden.

- Koble iPaden til datamaskinen ved hjelp av en lynkabel. Velg deretter alternativet "Standardmodus".
- Velg nå modellen til enheten din og klikk på "Start"-knappen for å laste ned de siste fastvareoppdateringene.

- Vent en stund mens den respektive fastvareoppdateringen.
- Når fastvaren er lastet ned, klikker du på "Fix Now"-knappen for å løse problemet med iPad.
Konklusjon
Nå med de ovennevnte måtene, vet du hvordan du fikser iPad vil ikke rotere problemet. Du kan sjekke årsakene til at iPad-skjermen din ikke roterer og få det fikset ved hjelp av løsningene ovenfor. iPad er den beste enheten å bruke for å se filmer og lese bøker på nettet med roterende skjerm i henhold til din komfort.
iPhone problemer
- iPhone maskinvareproblemer
- Problemer med iPhone-hjemmeknapp
- iPhone-tastaturproblemer
- Problemer med iPhone-hodetelefoner
- iPhone Touch ID fungerer ikke
- iPhone overoppheting
- iPhone lommelykt fungerer ikke
- iPhone Silent Switch fungerer ikke
- iPhone Sim støttes ikke
- iPhone-programvareproblemer
- iPhone-passord fungerer ikke
- Google Maps fungerer ikke
- iPhone-skjermbilde fungerer ikke
- iPhone-vibrering fungerer ikke
- Apper forsvant fra iPhone
- iPhone-nødvarsler fungerer ikke
- iPhone-batteriprosent vises ikke
- iPhone-appen oppdateres ikke
- Google Kalender synkroniserer ikke
- Helse-appen sporer ikke trinn
- iPhone Auto Lock fungerer ikke
- iPhone-batteriproblemer
- iPhone medieproblemer
- iPhone Echo Problem
- iPhone kamera svart
- iPhone spiller ikke musikk
- iOS-videofeil
- iPhone-anropsproblem
- iPhone-ringeproblem
- iPhone-kameraproblem
- Problem med iPhone foran kamera
- iPhone ringer ikke
- iPhone ikke lyd
- iPhone Mail-problemer
- Tilbakestill passord for talepost
- iPhone-e-postproblemer
- iPhone-e-post forsvant
- iPhone talepost fungerer ikke
- iPhone talepost vil ikke spille
- iPhone Kan ikke få Mail-tilkobling
- Gmail fungerer ikke
- Yahoo Mail fungerer ikke
- iPhone-oppdateringsproblemer
- iPhone sitter fast ved Apple-logoen
- Programvareoppdatering mislyktes
- iPhone bekrefter oppdatering
- Software Update Server kunne ikke kontaktes
- iOS-oppdatering Problem
- iPhone-tilkobling/nettverksproblemer
- iPhone-synkroniseringsproblemer
- iPhone er deaktivert Koble til iTunes
- iPhone Ingen tjeneste
- iPhone Internett fungerer ikke
- iPhone WiFi fungerer ikke
- iPhone Airdrop fungerer ikke
- iPhone Hotspot fungerer ikke
- Airpods vil ikke koble til iPhone
- Apple Watch pares ikke med iPhone
- iPhone-meldinger synkroniseres ikke med Mac






Daisy Raines
stabsredaktør
Generelt vurdert 4,5 ( 105 deltok)