iPhone 13-apper fortsetter å krasje? Her er løsningen!
27. april 2022 • Arkivert til: Løs problemer med iOS-mobilenheter • Utprøvde løsninger
Du kjøper din nye iPhone 13 og tenker at du kjøper den nyeste og beste, og når du er ferdig med å sette den opp og begynner å bruke den, finner du apper som krasjer på den nye iPhone 13. Hvorfor krasjer apper stadig på iPhone 13? Her er hva du kan gjøre for å forhindre at apper krasjer på din nye iPhone 13.
Del I: Hvordan stoppe apper fra å krasjer på iPhone 13
Apper krasjer ikke bare fordi. Det er flere årsaker som forårsaker krasj, og du kan ta utbedringstiltak for nesten alle av dem. La oss ta deg gjennom metodene én etter én.
Løsning 1: Start iPhone 13 på nytt
En av de raskeste måtene å løse ethvert problem på en hvilken som helst dataenhet, det være seg smartklokken, kalkulatoren, TV-en, vaskemaskinen og, selvfølgelig, iPhone 13, starter på nytt. Så når du finner at appene dine krasjer på iPhone, er den første tingen å gjøre å starte iPhone på nytt for å se om det løser problemet. Det en omstart gjør er å frigjøre minnet for kode og systemet når det startes på nytt fyller det opp igjen, og løser eventuelle korrupsjon eller andre problemer.
Slik starter du iPhone 13 på nytt:
Trinn 1: Trykk og hold volum opp-tasten og sideknappen sammen til glidebryteren vises
Trinn 2: Dra glidebryteren for å slå av iPhone
Trinn 3: Etter noen sekunder slår du på iPhone igjen med sideknappen.
Løsning 2: Lukk andre apper på iPhone 13
Mens iOS alltid har vært i stand til å optimalisere minnebruken godt, er det tider når noe går galt og kan løses ved å lukke alle apper i bakgrunnen for å tvinge iOS til å frigjøre minne på riktig måte. Slik lukker du apper på iPhone:
Trinn 1: Sveip oppover fra startlinjen på iPhone 13 og hold sveipen litt i midten.
Trinn 2: Appene som er åpne vil bli oppført.
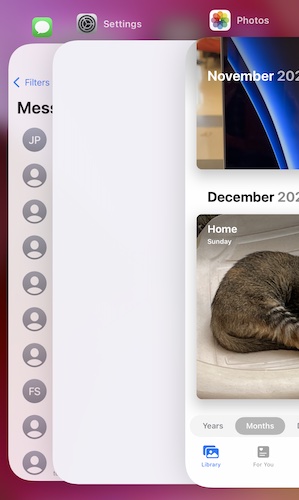
Trinn 3: Nå er det bare å skyve appkortene oppover for å lukke appene helt fra bakgrunnen.
Løsning 3: Fjern nettleserfanene
Hvis nettleseren din (Safari eller en hvilken som helst annen) har for mange faner åpne, vil de alle forbruke minne og kan føre til at andre apper krasjer hvis nettleseren er åpen. Vanligvis gjør iOS en god jobb med å håndtere dette og legger ubrukte faner ut av minnet, men det er ikke magisk. Fjerning av gamle faner holder nettleseren slank og kjører effektivt. Slik fjerner du gamle faner i Safari:
Trinn 1: Start Safari og trykk på Tabs-knappen nederst i høyre hjørne.
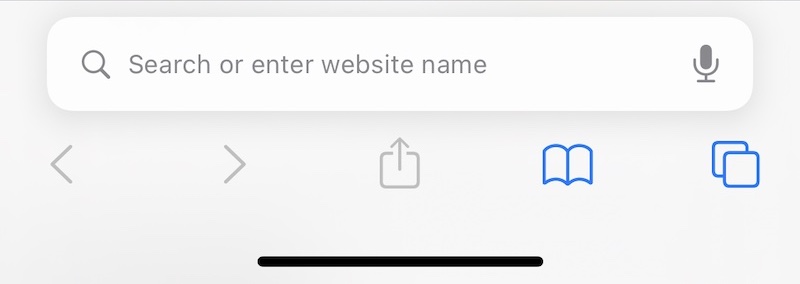
Trinn 2: Hvis du har flere faner åpne, vil du se noe slikt:
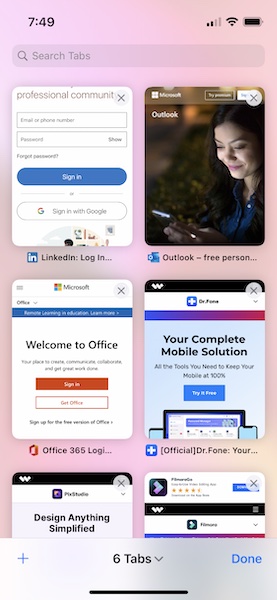
Trinn 3: Nå trykker du enten på X-en på hvert miniatyrbilde eller skyver miniatyrbildene du ikke vil beholde til venstre for å lukke dem.
På denne måten vil du tømme nettleserfanene og frigjøre minne som brukes av nettleseren for å holde disse fanene i fungerende tilstand.
Løsning 4: Installer apper på nytt
Nå, hvis ikke alle apper på iPhone 13 krasjer, men bare én eller to, kan det være to årsaker til dette, og en av dem innebærer at noe går korrupt. Dette kan løses ved å installere de problematiske appene på nytt. Slik sletter du apper på iPhone og installerer dem på nytt ved hjelp av App Store:
Trinn 1: Trykk lenge på appikonet til appen du vil slette og slipp når appene begynner å jiggle.
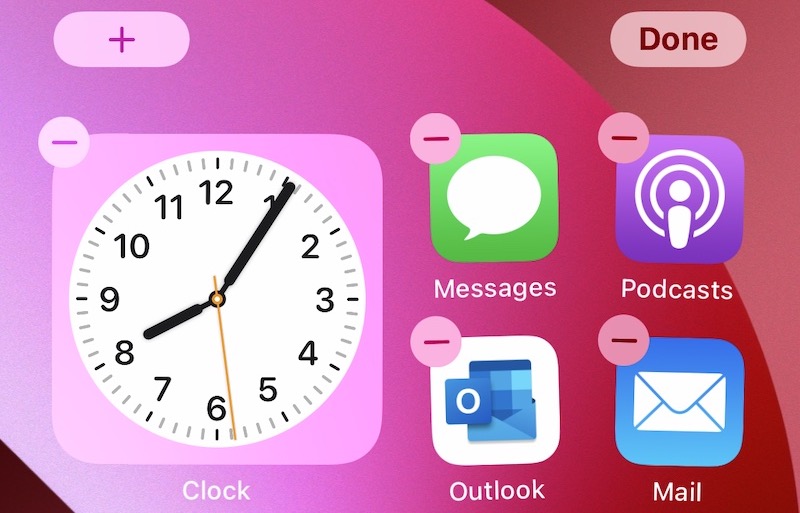
Trinn 2: Trykk på (-)-symbolet på appen og trykk på Slett...
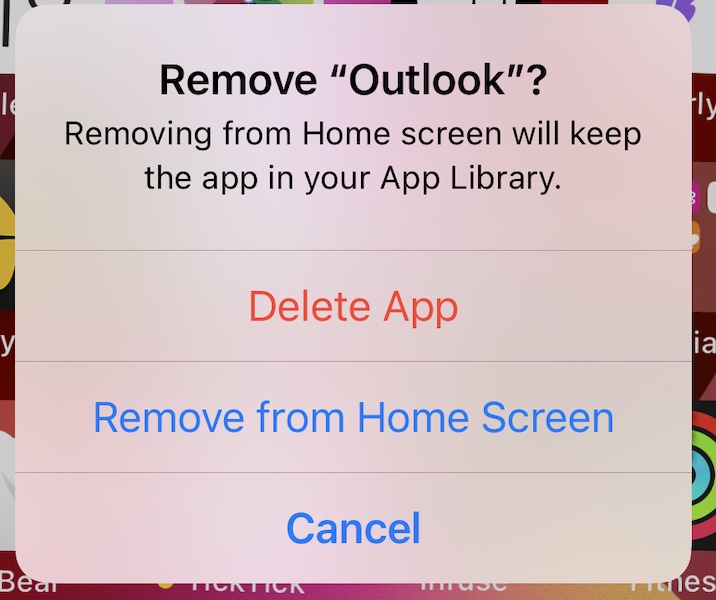
...og bekrefte igjen...
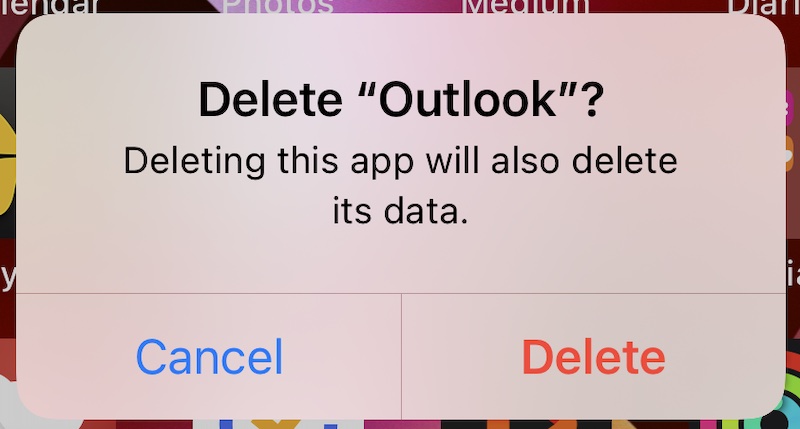
…for å slette appen fra iPhone.
Nå kan du gå til App Store og laste ned appen på nytt:
Trinn 1: Besøk App Store og trykk på profilbildet ditt øverst til høyre.
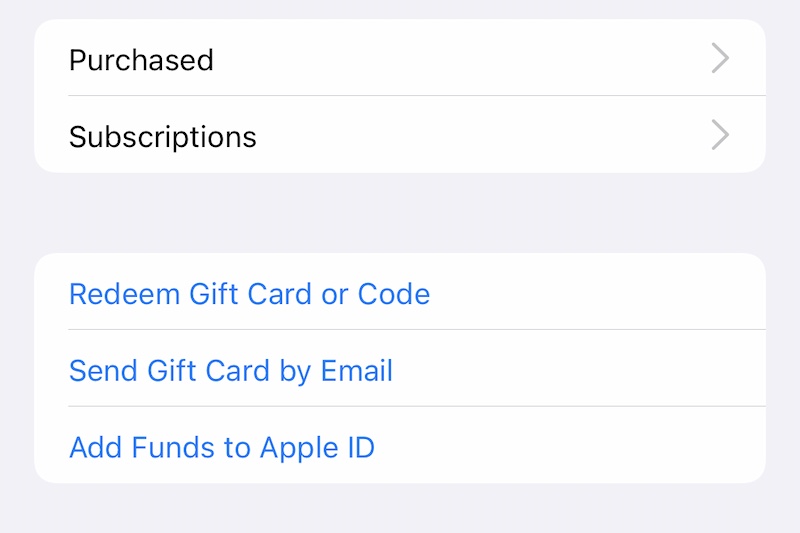
Trinn 2: Velg Kjøpt og deretter Mine kjøp
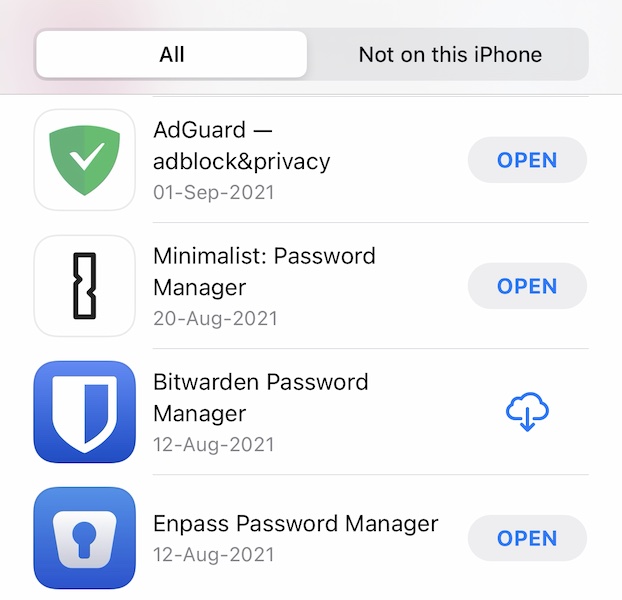
Trinn 3: Søk her etter appnavnet og trykk på symbolet som viser en sky med en nedoverpekende pil for å laste ned appen igjen.
Ofte løser dette appkrasj på iPhone.
Løsning 5: Oppdater apper
Som før, hvis ikke alle apper på iPhone 13 krasjer, men bare én eller to, kan den andre grunnen være at appen krever en oppdatering for å fungere ordentlig. Enten ble noe oppdatert ved apputviklerens ende, eller du kan nylig ha oppdatert iOS og det førte til at appen begynte å krasje hvis den ikke var helt kompatibel med den nye iOS-oppdateringen. Dermed kan det være tilnærmingen å oppdatere appen eller vente til appen er oppdatert (hvis det ikke er noen tilgjengelig oppdatering). Slik ser du etter appoppdateringer i App Store:
Trinn 1: Start App Store og trykk på profilbildet øverst til høyre
Trinn 2: Appoppdateringer, hvis noen, vil bli oppført her.
I alle fall, bare ta tak i skjermen og dra den ned for å oppdatere, og App Store vil se etter oppdateringer på nytt.
Løsning 6: Last ned apper
Det kan også være lurt å prøve å laste ned appene som krasjer på iPhone for å oppdatere appdata og hjelpe til med å løse krasjet. Å gjøre dette vil ikke slette dine personlige data fra appen, det vil bare slette appdataene som cacher og andre slike data. Slik laster du av apper for å løse appkrasj på iPhone:
Trinn 1: Start Innstillinger-appen, rull ned og trykk på Generelt
Trinn 2: Rull ned og trykk på iPhone-lagring
Trinn 3: Fra denne listen over apper, trykk på appen som krasjer
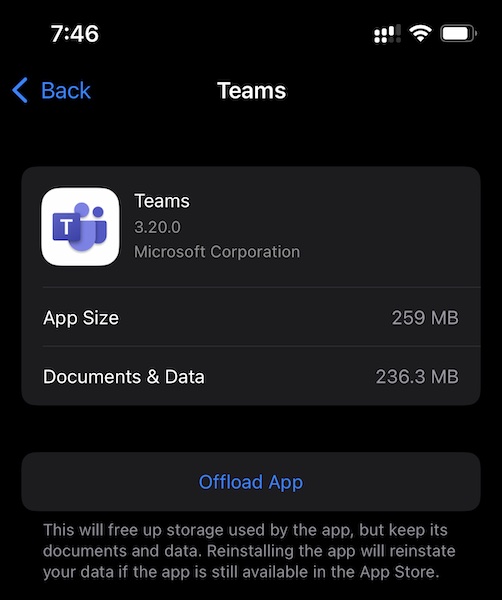
Trinn 4: Trykk på Last ned app
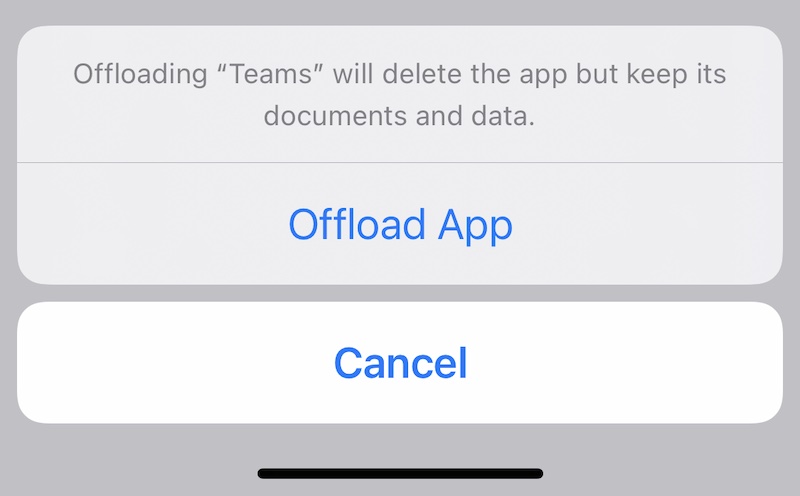
Trinn 5: Bekreft å laste ned appen.
Løsning 7: Sjekk iPhone-lagringsplass
Hvis iPhone-en din har lite lagringsplass, vil dette føre til at apper krasjer siden apper krever plass til å puste og dataene deres alltid vokser på grunn av cacher og logger. Slik sjekker du hvor mye lagringsplass som brukes på din iPhone:
Trinn 1: Start Innstillinger og bla ned til Generelt.
Trinn 2: Rull ned og trykk på iPhone-lagring.
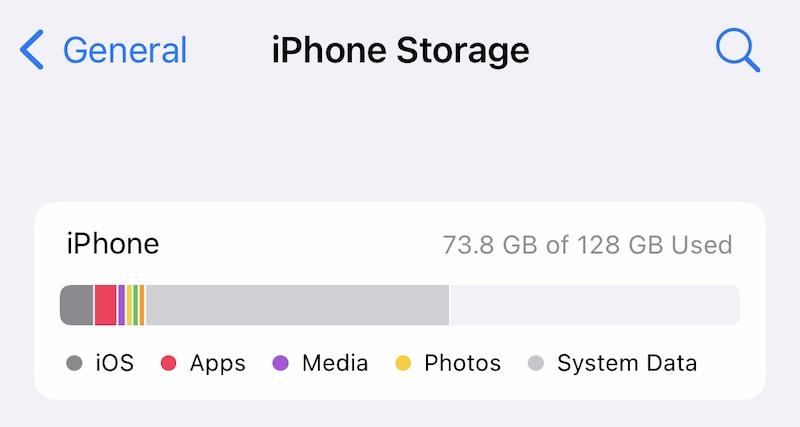
Trinn 3: Her vil grafen fylles ut og vise hvor mye lagringsplass som brukes.
Hvis denne lagringen har full kapasitet til iPhones brukbare lagringsplass, eller hvis denne faktisk er full, kommer dette til å krasje apper når du prøver å bruke dem siden det ikke er plass for dem å starte og fungere.

Dr.Fone - Data Eraser
Ett-klikks verktøy for å slette iPhone permanent
- Den kan slette all data og informasjon på Apple-enheter permanent.
- Den kan fjerne alle typer datafiler. I tillegg fungerer den like effektivt på alle Apple-enheter. iPads, iPod touch, iPhone og Mac.
- Det bidrar til å forbedre systemytelsen siden verktøysettet fra Dr.Fone sletter alle søppelfiler fullstendig.
- Det gir deg forbedret personvern. Dr.Fone - Data Eraser (iOS) med sine eksklusive funksjoner vil forbedre sikkerheten din på Internett.
- Bortsett fra datafiler kan Dr.Fone - Data Eraser (iOS) permanent kvitte seg med tredjepartsapper.
Løsning 8: Tilbakestill alle innstillinger
Noen ganger kan tilbakestilling av alle innstillinger på iPhone hjelpe deg med å fikse problemer som kan føre til at apper fortsetter å krasje på iPhone 13. Slik tilbakestiller du alle innstillinger på iPhone:
Trinn 1: Start Innstillinger og bla ned for å finne Generelt og trykk på det
Trinn 2: Rull ned og trykk på Overfør eller Tilbakestill iPhone
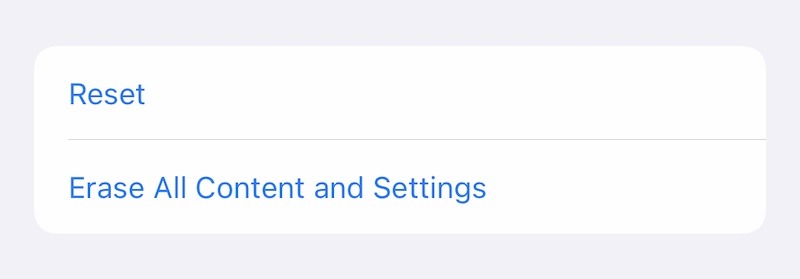
Trinn 3: Trykk på Tilbakestill
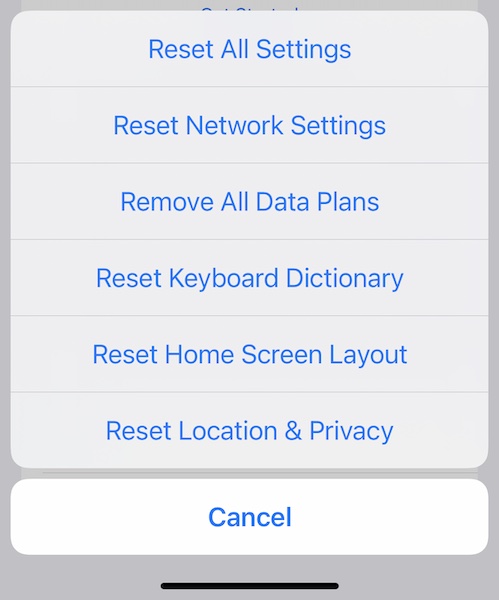
Trinn 4: Trykk på Tilbakestill alle innstillinger fra popup-vinduet
Trinn 4: Tast inn passordet ditt og innstillingene vil bli tilbakestilt.
Del II: Hva du skal gjøre hvis ingen av de ovennevnte fungerer
Hvis ingen av de ovennevnte fungerte for å stoppe apper fra å krasje på iPhone, må du gjenopprette enhetens fastvare. Nå kan du gjenopprette enhetens fastvare ved hjelp av iTunes eller macOS Finder, men hvorfor ville du gjøre det med mindre du liker å bli rotet sammen i obskure feilkoder? Her er et verktøy designet for 'oss andre', de som liker ting som er enkle og enkle å bruke og forstå, på menneskelig språk.
1. Gjenopprett enhetsfastvare ved å bruke Wondershare Dr.Fone - System Repair (iOS)

Dr.Fone - Systemreparasjon
Angre en iOS-oppdatering uten tap av data.
- Bare fiks iOS til normal, ikke noe tap av data i det hele tatt.
- Løs forskjellige iOS-systemproblemer som sitter fast i gjenopprettingsmodus , hvit Apple-logo , svart skjerm , looping ved start, etc.
- Nedgrader iOS uten iTunes i det hele tatt.
- Fungerer for alle modeller av iPhone, iPad og iPod touch.
- Fullt kompatibel med den nyeste iOS 15.

Trinn 1: Skaff deg Dr.Fone

Trinn 2: Koble iPhone til datamaskinen og start Dr.Fone:
Trinn 3: Klikk på System Repair module:

Trinn 4: Standardmodusen sletter ikke dataene dine mens de fikser problemer med iPhone-appkrasj. Velg standardmodus for nå.
Trinn 5: Når Dr.Fone oppdager enheten din og iOS-versjonen på den, verifiser sannheten og klikk Start når all informasjon er korrekt identifisert:

Trinn 6: Fastvaren blir lastet ned og bekreftet, og du kan nå klikke på Fix Now for å begynne å gjenopprette iOS-firmware på iPhone.

Etter at Dr.Fone - System Repair (iOS) er ferdig, vil telefonen starte på nytt. Når du nå installerer appene dine på nytt, vil de ikke krasje på grunn av iOS-korrupsjon.
2. Bruke iTunes eller macOS Finder
Hvis du ønsker å bruke Apple-måten for å gjenopprette fastvaren på iPhone, her er trinnene du må ta:
Trinn 1: Koble iPhone til datamaskinen og start iTunes (på eldre macOS-versjoner) eller Finder på nyere macOS-versjoner som Mojave, Big Sur og Monterey.
Trinn 2: Etter at appen har oppdaget din iPhone, klikk på Gjenopprett i iTunes/Finder.
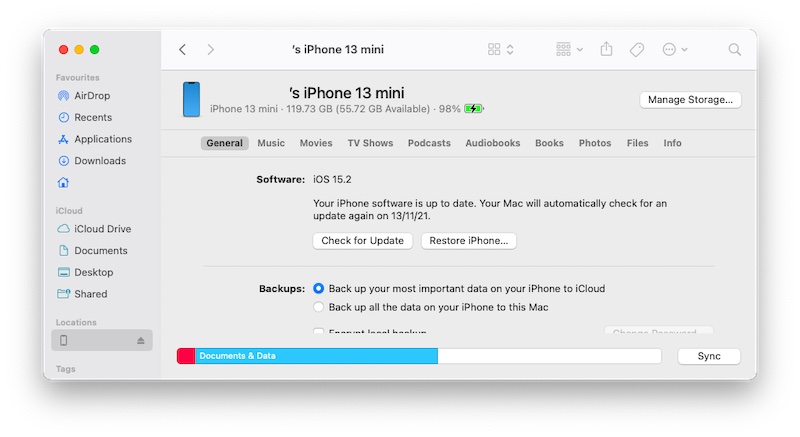
I tilfelle Find My er aktivert på din iPhone, vil du bli bedt om å deaktivere den:
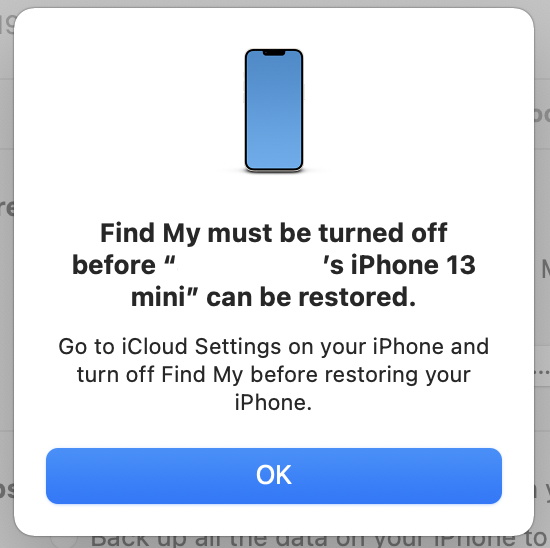
Ved å klikke på "Se etter oppdatering" vil du sjekke med Apple om tilgjengelige oppdateringer. Det du vil gjøre er å gjenopprette fastvaren, så klikk på Gjenopprett iPhone og godta lisensavtalen for å fortsette med å gjenopprette fastvaren på iPhone. Vær oppmerksom på at denne prosessen vil slette dataene dine under reinstallering av iOS. Med mindre det er absolutt nødvendig, er dette et problem siden du må installere hver enkelt app på iPhone-en din som eksisterte før gjenoppretting, og dette er tidkrevende.
Konklusjon
Det er utrolig frustrerende å se apper krasje på et flaggskip, tusen-dollar iPhone 13. Apper krasjer på iPhone 13 av flere årsaker, som begynner med ikke-optimalisering der de ikke er optimalisert ennå for den nyere iPhone eller iOS 15. Apper kan også beholde krasjer på iPhone 13 på grunn av flere andre faktorer, for eksempel lite lagringsplass igjen som hindrer appene i å fungere normalt. Det er 8 måter å fikse iPhone 13-apper på som fortsetter å krasje som er oppført i artikkelen ovenfor, og hvis det ikke hjelper på noen måte, handler den niende måten om å gjenopprette hele fastvaren på iPhone ved hjelp av Dr.Fone - System Repair (iOS ), et verktøy utviklet for å veilede deg på en klar, forståelig, trinnvis måte for å gjenopprette iOS på enheten din for å fikse alle problemer på iPhone 13 uten å slette brukerdataene dine.
iPhone 13
- iPhone 13 nyheter
- Om iPhone 13
- Om iPhone 13 Pro Max
- iPhone 13 VS iPhone 12
- iPhone 13 VS Huawei
- iPhone 13 VS Huawei 50
- iPhone 13 VS Samsung S22
- Lås opp iPhone 13
- iPhone 13 Slett
- Slett SMS selektivt
- Slett iPhone 13 fullstendig
- Få fart på iPhone 13
- Slett data
- iPhone 13-lagring full
- iPhone 13-overføring
- Overfør data til iPhone 13
- Overfør filer til iPhone 13
- Overfør bilder til iPhone 13
- Overfør kontakter til iPhone 13
- Gjenopprett iPhone 13
- iPhone 13 gjenoppretting
- Gjenopprett iCloud-sikkerhetskopi
- Sikkerhetskopier iPhone 13-video
- Gjenopprett iPhone 13-sikkerhetskopi
- Gjenopprett iTunes-sikkerhetskopi
- Sikkerhetskopier iPhone 13
- iPhone 13 Administrer
- iPhone 13 problemer
- Vanlige iPhone 13-problemer
- Samtalefeil på iPhone 13
- iPhone 13 Ingen tjeneste
- App sitter fast under lasting
- Batteriet tømmes raskt
- Dårlig ringekvalitet
- Frossen skjerm
- Svart skjerm
- Hvit skjerm
- iPhone 13 lades ikke
- iPhone 13 starter på nytt
- Apper åpnes ikke
- Apper vil ikke oppdateres
- iPhone 13 overoppheting
- Apper vil ikke lastes ned






Daisy Raines
stabsredaktør
Generelt vurdert 4,5 ( 105 deltok)