Tilbake Trykk Fungerer ikke på iPhone? 7 løsninger for å fikse det
27. april 2022 • Arkivert til: Løs problemer med iOS-mobilenheter • Utprøvde løsninger
Apple streber alltid etter og introduserer unike funksjoner hvert år som kan være til nytte for iOS-brukere. Med utgivelsen av iOS 14 gir mange tekniske eksperter sine anmeldelser om de skjulte funksjonene til Apple, inkludert tilbaketrykk-funksjonen. Denne funksjonen gir enkel tilgang til å ta skjermbilder, slå på lommelykter, aktivere Siri, låse skjermen og mye mer.
I tillegg kan du enkelt nå kameraet, varslingspanelet og andre funksjoner som å dempe eller øke volumet gjennom trykk bak. Men hvis du finner ut at tilbaketappen på iPhone ikke fungerer eller du har problemer med å inaktivere den, vil denne artikkelen hjelpe deg ved å gi 7 pålitelige løsninger.
Metode 1: Sjekk iPhone-kompatibilitet
Tilbaketrykk-funksjonen ble utgitt på iOS 14, og ikke alle iPhone-modeller har denne versjonen. Så hvis din iPhone har en iOS 14 eller nyere versjon, kan du effektivt bruke funksjonen deres. Før du finner funksjonen på din iPhone, sjekk din iPhones kompatibilitet. Følgende er iPhone-modellene som ikke støtter tilbaketrykk-alternativet:
- iPhone 7
- iPhone 7 Plus
- iPhone 6s
- iPhone 6s Plus
- iPhone 6 Plus
- iPhone 6
- iPhone 5-serien
- iPhone SE (1. generasjonsmodell )
Hvis baktappen ikke fungerer på din iPhone nevnt ovenfor, viser det at telefonen din ikke er kompatibel med denne funksjonen .
Metode 2: Oppdater iOS-versjon
Som vi nevnte tidligere, må iPhone-en din ha installert en versjon av iOS 14 eller den nyeste for å bruke tilbaketrykk-funksjonen. Dessverre, hvis du ikke har installert iOS 14 eller den nyeste versjonen på telefonen, vil ikke tilbaketrykk-funksjonen fungere. For å oppdatere programvare, bruk trinnene nedenfor for å fikse at Apple tilbaketrykk ikke fungerer :
Trinn 1: På iPhones startskjerm, trykk på ikonet for "Innstillinger". Fra den nye viste menyen, trykk på "Generelt" for å fortsette.
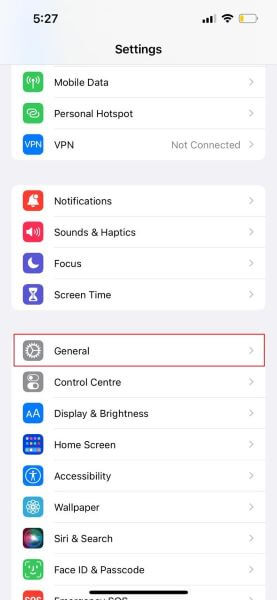
Trinn 2: Trykk på "Programvareoppdatering" under alternativet "Om". Hvis enheten din har ventende oppdateringer, vil den dukke opp varselet om den nyeste iOS-versjonen, hvorfra du trykker på "Last ned og installer." Etter vellykket installasjon vil enheten kjøre på den nyeste iOS-versjonen.
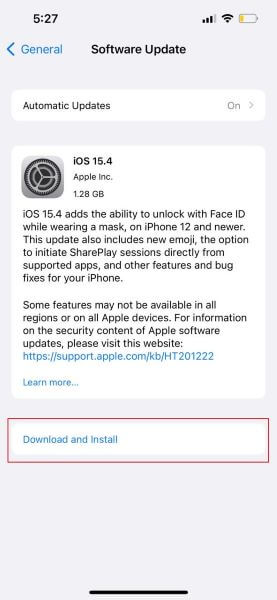
Metode 3: Start iPhone på nytt for å fikse Tap Fungerer ikke
Å starte telefonen på nytt fungerer alltid når det er noen feil eller feil på enheten din. Videre kan bakgrunnsprosesser eller applikasjoner være hindringer for at iPhone back tap ikke fungerer . Det er derfor du må utføre feilsøking ved å starte iPhone på nytt. Denne metoden vil gi deg fullstendige instruksjoner for både normal og tvungen omstart. Du kan bruke hvilken som helst metode for å løse Apples tilbaketapp som ikke fungerer .
Slik utfører du normal omstart på iPhone
Trinnene for å utføre en normal omstart er ganske enkle og vil ikke ta mye tid. For å gjøre det, er trinnene:
Trinn 1: Trykk og hold inne "Power"-knappen på din iPhone på høyre side av ruten med "Volum ned"-knappen til en melding vises på skjermen.
Trinn 2: Skjermen vil vise "Skyv for å slå av." Nå trykker og drar du glidebryteren i riktig retning, og iPhone vil raskt bli slått av.
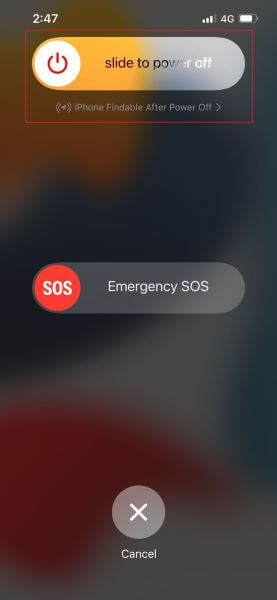
Trinn 3: Vent i 1-2 minutter og trykk og hold inne "Power"-knappen i noen sekunder til telefonen slås på.
Slik utfører du tvungen omstart på iPhone
Tving omstart betyr å starte telefonfunksjonene på nytt ved å kutte strømmen til alle applikasjoner som kjører i bakgrunnen brått. Etter å ha slått på telefonen igjen, fungerer programvaren vanligvis igjen ved å avvise alle bakgrunnsprosessene. For å utføre tvungen omstart, følg instruksjonene nevnt nedenfor:
Trinn 1: Trykk og slipp "Volum opp"-knappen og gjør det samme med "Volum ned"-knappen."
Trinn 2: Etterpå, trykk og slipp øyeblikkelig "Power"-knappen til en Apple-logo vises på skjermen.
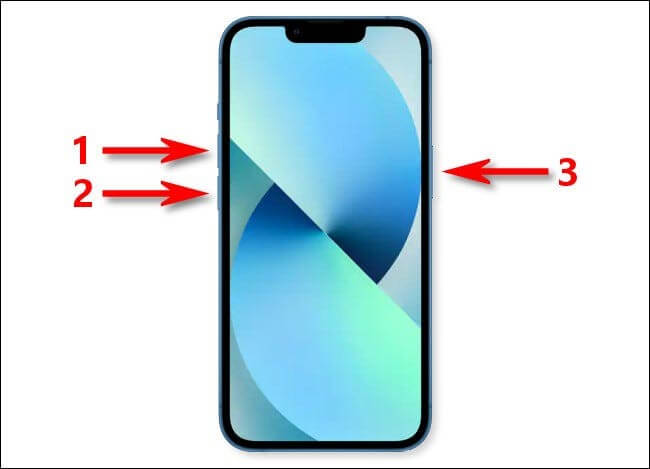
Metode 4: Fjern dekselet
iOS-brukere bruker telefondeksler for å beskytte enhetens LCD og unngå uønskede riper. Tilbaketrykk-funksjonen fungerer også i de fleste tilfeller. Men hvis telefondekselet ditt er tykt, er det en mulighet for at de biologiske berøringene fra fingeren din ikke blir gjenkjent, og du vil møte problemet med tilbaketapping på iPhone . For å eliminere denne muligheten, fjern telefondekselet og prøv å bruke denne funksjonen ved å dobbelt- eller trippeltrykke.

Metode 5: Sjekk Tilbake Trykk Innstillinger
Feil innstillinger på telefonen din kan være den kritiske årsaken til at tilbaketappingen på iPhone ikke fungerer . Ved å endre den riktige innstillingen for tilbaketrykk-funksjonen, kan du effektivt utføre forskjellige funksjoner som rask tilgang til varslingssenteret, volum opp eller ned, riste eller ta flere skjermbilder.
Så sørg for at du har angitt de riktige innstillingene ved å nøye tilordne handlingene "Double Tap" og "Triple Tap."
Trinn 1: Fra startskjermen trykker du på "Innstillinger" for å starte prosessen. Fra skjermen som vises, trykk på "Tilgjengelighet".
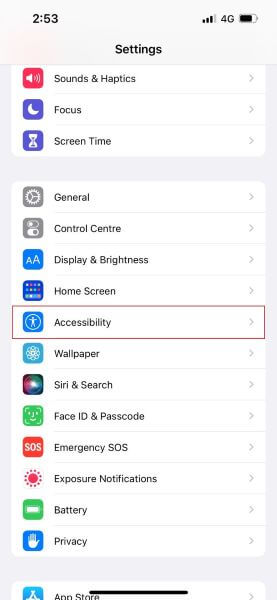
Trinn 2: Nå, fra de viste alternativene, velg "Touch" ved å trykke på den. Rull ned fra fingeren og trykk deretter på "Trykk tilbake".
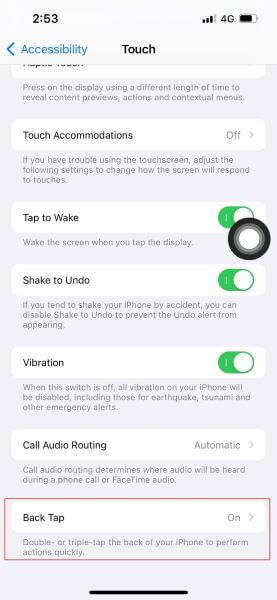
Trinn 3: Du kan endre innstillingene og tilordne enhver handling til både "Double Tap" og "Triple Tap" alternativene. Trykk på "Dobbelttrykk" og velg en av dine foretrukne handlinger. For eksempel, ved å tilordne handlingen å ta et skjermbilde til «Double Tap», kan du enkelt ta et skjermbilde når som helst med dobbelttrykk.
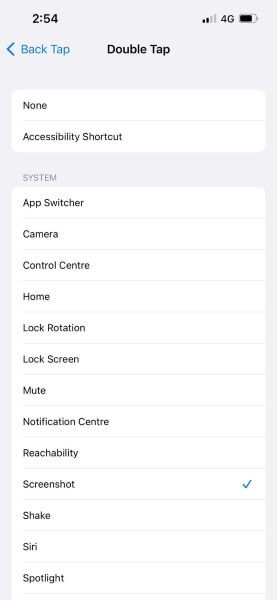
Metode 6: Tilbakestill alle innstillinger
Noen ganger kan du møte tilbake -tapp på iPhone som ikke fungerer på grunn av skjulte innstillinger . På dette stadiet foretrekker folk å tilbakestille alle innstillingene sine. Alle systemets innstillinger fjernes gjennom denne handlingen, og telefonen vil bli satt til standardinnstillingene.
Alle dine nåværende data på telefonen, som bilder, videoer og filer, vil ikke bli slettet i denne prosedyren. Det vil imidlertid fjerne alle de lagrede Wi-Fi-nettverkene fra telefonen din.
Trinn 1: Gå til ikonet for "Innstillinger" fra startskjermen og trykk på alternativet "Generelt". Rull ned til bunnen, trykk på "Tilbakestill" og velg "Tilbakestill alle innstillinger" ved å trykke på den.
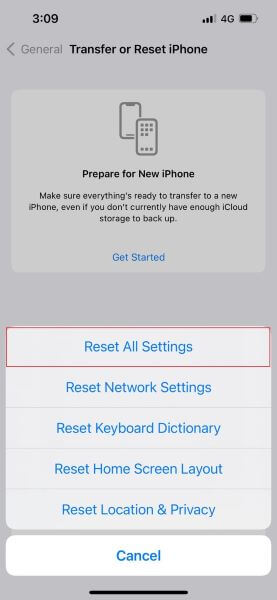
Trinn 2: iPhone vil be deg om bekreftelse, så skriv inn passordet, og enheten vil bli tilbakestilt til slutt.
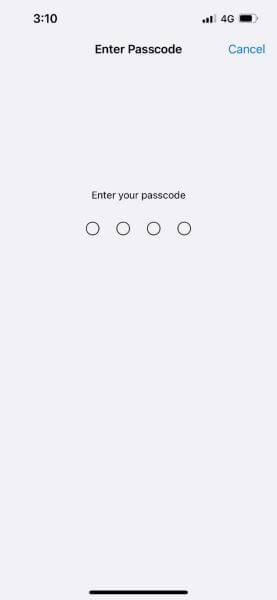
Den siste løsningen – Dr.Fone – Systemreparasjon
Er du lei av å bruke alle de ovennevnte metodene, og ingenting fungerer for deg? Hvis du fortsatt ikke kan løse tilbaketrykket på iPhone som ikke fungerer , er Dr.Fone - System Repair der for å lette alle problemene angående iOS. Dette verktøyet fungerer med stor hastighet på alle iPhone-modeller uten å skade eksisterende data. Videre har den utviklet to valgfrie moduser for å målrette iOS-feil og problemer: Standard og Avansert modus.
Standardmodusen kan målrette mot dine vanlige iOS-problemer ved å holde dataene intakte, mens den avanserte modusen kan feilsøke alvorlige iOS-feil ved å slette alle eksisterende data. For å bruke Dr.Fone - System Repair, er metoden:
Trinn 1: Velg System Repair
Installer Dr.Fone på datamaskinen og velg "System Repair" fra hovedgrensesnittet. Koble nå iPhone til datamaskinen via en lynkabel.

Trinn 2: Velg standardmodus
Etter å ha opprettet forbindelsen mellom datamaskinen og telefonen, velg "Standardmodus" fra de gitte alternativene. Programvaren vil automatisk oppdage iPhone-modellen og vise versjoner. Velg en versjon og trykk på "Start" for å fortsette.

Trinn 3: Last ned fastvaren
Verktøyet installerer iOS-fastvaren og kan ta litt tid. Hvis du ikke kan installere den, klikk på "Last ned" for å installere fastvaren for iPhone og trykk deretter på "Velg" for å gjenopprette den. I mellomtiden, sørg for at du har en sterk internettforbindelse koblet til enhetene dine.

Trinn 4: Reparer iOS
Verktøyet vil bekrefte den installerte fastvaren, og etterpå kan du trykke på "Fix Now" for å starte iOS-systemreparasjonen. Vent en stund, så begynner enheten å fungere normalt.

Konklusjon
Tilbaketrykk-funksjonen på de nyeste modellene som iPhone 12 er et flott alternativ for å forenkle snarveiene og handlingene til telefonen din. Men hvis du ser at iPhone 12 tilbaketrykk ikke fungerer, vil denne artikkelen hjelpe med å konfigurere defektene og beskrive ulike metoder for å løse dem. Du kan også prøve å bruke Dr.Fone – System Repair hvis ingenting fungerer i din situasjon.
iPhone problemer
- iPhone maskinvareproblemer
- Problemer med iPhone-hjemmeknapp
- iPhone-tastaturproblemer
- Problemer med iPhone-hodetelefoner
- iPhone Touch ID fungerer ikke
- iPhone overoppheting
- iPhone lommelykt fungerer ikke
- iPhone Silent Switch fungerer ikke r
- iPhone Sim støttes ikke
- iPhone-programvareproblemer
- iPhone-passord fungerer ikke
- Google Maps fungerer ikke
- iPhone-skjermbilde fungerer ikke
- iPhone-vibrering fungerer ikke
- Apper forsvant fra iPhone
- iPhone-nødvarsler fungerer ikke
- iPhone-batteriprosent vises ikke
- iPhone-appen oppdateres ikke
- Google Kalender synkroniserer ikke
- Helse-appen sporer ikke trinn
- iPhone Auto Lock fungerer ikke
- iPhone-batteriproblemer
- iPhone medieproblemer
- iPhone Echo Problem
- iPhone kamera svart
- iPhone spiller ikke musikk
- iOS-videofeil
- iPhone-anropsproblem
- iPhone-ringeproblem
- iPhone-kameraproblem
- Problem med iPhone foran kamera
- iPhone ringer ikke
- iPhone ikke lyd
- iPhone Mail-problemer
- Tilbakestill passord for talepost
- iPhone-e-postproblemer
- iPhone-e-post forsvant
- iPhone talepost fungerer ikke
- iPhone talepost vil ikke spille
- iPhone Kan ikke få Mail-tilkobling
- Gmail fungerer ikke
- Yahoo Mail fungerer ikke
- iPhone-oppdateringsproblemer
- iPhone sitter fast ved Apple-logoen
- Programvareoppdatering mislyktes
- iPhone bekrefter oppdatering
- Software Update Server kunne ikke kontaktes
- iOS-oppdatering Problem
- iPhone-tilkobling/nettverksproblemer
- iPhone-synkroniseringsproblemer
- iPhone er deaktivert Koble til iTunes
- iPhone Ingen tjeneste
- iPhone Internett fungerer ikke
- iPhone WiFi fungerer ikke
- iPhone Airdrop fungerer ikke
- iPhone Hotspot fungerer ikke
- Airpods vil ikke koble til iPhone
- Apple Watch pares ikke med iPhone
- iPhone-meldinger synkroniseres ikke med Mac




Selena Lee
Ansvarlig redaktør
Generelt vurdert 4,5 ( 105 deltok)