8 måter å fikse iPhone-kalender som ikke synkroniseres.
27. april 2022 • Arkivert til: Løs problemer med iOS-mobilenheter • Utprøvde løsninger
Har du et problem med at iPhone-kalenderen ikke synkroniseres? Hvis svaret ditt er ja, har du kommet til rett sted; fortsett å lese for å finne den mest effektive og enkle løsningen.
iPhone har mange muligheter. Det gir enkel tilgang til banebrytende teknologier. Den lar deg også synkronisere viktige data fra en rekke pålitelige kilder. Synkronisering av kalenderen med iPhone er en av dem. Kalenderen synkroniseres imidlertid ikke alltid med iPhone. Hvis du har problemer med å synkronisere Google-kalenderen din med iPhone, har denne artikkelen deg dekket.
- Hvorfor synkroniseres ikke iPhone-kalenderen min?
- Løsning 1: Start iPhone på nytt
- Løsning 2: Sjekk internettforbindelsen din
- Løsning 3: Slå av kalendersynkronisering og aktiver den igjen
- Løsning 4: Tilbakestill innstillingene på iPhone-kalenderen
- Løsning 5: Endre standardkalender
- Løsning 6: Sjekk Apples systemstatus
- Løsning 7: Sjekk dato og klokkeslett på enheten
- Løsning 8: Bruk samme Apple-ID på enheten din
- Løsning 9: Synkroniser iCloud-kalender manuelt
- Løsning 10: Sjekk iCloud-lagring
- Løsning 10: Bruke Dr.Fone -System Repair
Hvorfor synkroniseres ikke iPhone-kalenderen min?
Vel, det kan være flere grunner til at iPhone-kalenderen din ikke synkroniseres, noen av dem inkluderer;
- Det har oppstått et problem med Internett-tilgang.
- På iPhone er kalenderen deaktivert.
- I iOS er ikke kalenderappen satt som standardappen.
- Synkroniseringsparametere er feil.
- Nedlastingsinnstillingene på iPhone er ugyldige.
- Det er et problem med iCloud-kontoen din.
- Den offisielle iOS-kalenderapplikasjonen er enten ikke i bruk eller har et problem.
Løsning 1: Start iPhone på nytt
Å starte enheten på nytt vil hjelpe deg med å løse problemer med Apple-produkter. Dette kan være den enkleste måten å få iPhone-kalenderen din synkronisert. Hvis det virkelig ikke ser ut som det, gå videre til det siste alternativet for å løse eplekalenderen som ikke synkroniseres.
Løsning 2: Sjekk internettforbindelsen din
Internett må fungere riktig for riktig synkronisering. Og siden iOS-kalenderappen trenger en sikker kobling, er dette tilfellet. Hvis iPhone-kalenderen ikke synkroniserer i denne situasjonen, må du søke i nettverkskoblingen. Hvis den kjører bra, sørg for at kalenderappen har tilgang til mobildata. Som et resultat, følg trinnene for å gjenopplive Internett-tilkoblingen din.
- Velg "Mobildata" fra "Innstillinger"-menyen og deretter "Kalender".
Løsning 3: Slå av kalendersynkronisering og aktiver den igjen
iPhone lar deg tilpasse hva du vil synkronisere på enhetens kontoer. Så hvis iPhone-kalenderen din ikke synkroniserer, må du se om synkroniseringsfunksjonen er slått på. Slå den av og på igjen ved å følge trinnene nedenfor.
- På iPhone, gå til "Innstillinger" og deretter "Passord og kontoer."
- Du vil se en liste over tjenester som kan synkroniseres med iPhone eller allerede er synkronisert. Deretter bytter du ved siden av "Kalendere". Du er klar hvis den allerede er slått på, men hvis den ikke er det, slå den på.
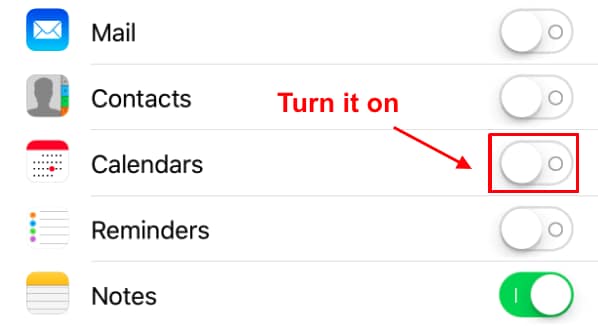
Løsning 4: Tilbakestill innstillingene på iPhone-kalenderen
Hvis kalenderen på telefonen ikke fungerer, er den andre enkleste og standardprotokollen å gjenopprette iPhones kalenderinnstillinger til standardtilstanden. Endring av et kalendermiljø vil noen ganger utløse problemer. En av de mest populære problemene er at det begynner å slite med å synkronisere noen av aktivitetene du har lagt inn. Utfør trinnene nedenfor hvis du ikke vet hvordan du tilbakestiller kalenderinnstillingene.
Trinn 1: Åpne Innstillinger-appen på iPhone.
Trinn 2: Finn og åpne kalenderen.
Trinn 3: Trykk deretter på Sync-knappen.
Trinn 4: Når du har trykket på Synkroniser-knappen, sørg for å merke av i 'Alle hendelser'-boksen for å sikre at alle hendelsene dine er lagret og at du ikke glemmer dem.
Trinn 5: Vent tålmodig til prosedyren er fullført og kontroller at alle aktivitetene er riktig synkronisert.
Legg merke til at Apples iCloud bruker sin egen timeplan for å oppdatere aktiviteter. Så når du får oppdateringer fra iCloud, er det i stor grad avhengig av iClouds tidsplan.
Løsning 5: Endre standardkalender
Din iPhone har mulighetene til å kjøre andre kalendere som er lastet ned eller anskaffet fra internett. Dette kan påvirke telefonen din og føre til at IPhone-kalenderen ikke synkroniseres, så endre standardinnstillingene til iPhone-kalenderen. Bare gå til Innstillinger > Kalender > Standardkalender på iPhone. For å angi en kalender som norm, gå til iCloud og velg den. Ting som ikke er på den lokale kalenderen kan legges til manuelt i iCloud-kalenderen.
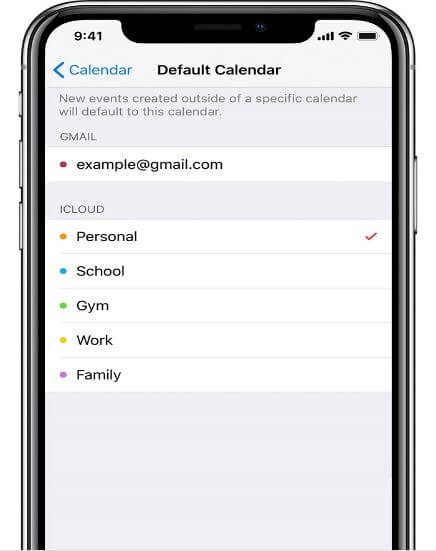
Løsning 6: Sjekk Apples systemstatus
Det er mulig at et problem med Apples servere gjør at eplekalenderen ikke synkroniseres med iPhones og iPads. Du kan oppdatere den på Apples systemstatusliste. Hvis serveren er nede eller Apple jobber med den, kan du prøve å fikse iCloud-kalenderen som ikke synkroniserer problemet så snart som mulig.
Løsning 7: Sjekk dato og klokkeslett på enheten
Hvis enhetens dato eller klokkeslett er utdatert, vil dette føre til at eplekalenderen ikke oppdateres. Slik ser du om det er riktig:
- For å sjekke dette, gå til Innstillinger > Dato og klokkeslett på enheten din.
- Still inn iPhones dato og klokkeslett til automatisk ved å gå til Innstillinger > Generelt > Dato og tid.

Løsning 8: Bruk samme Apple-ID på enheten din
Du kan legge merke til at iPad- og iPhone-kalenderen ikke synkroniseres fordi du ikke har samme Apple-ID på begge enhetene. For å validere dette, gå til Innstillinger > [navnet ditt] på iPhone og sørg for at ID-en samsvarer med den på de andre enhetene dine.
Løsning 9: Synkroniser iCloud-kalender manuelt
Det er en manuell metode for å stoppe kalenderen på iPhone som ikke fungerer
- Logg på kontoen din på icloud.com og klikk på Kalender-alternativet fra startsiden.
- Velg kalenderen du liker å synkronisere.
- For å dele alt, klikk på del-knappen.
- Gjør kalenderen offentlig ved å merke av i boksen.
- Legg merke til koblingens autentisitet.
- Gå til alle tjenester, for eksempel Outlook. (Finn ut hvordan du synkroniserer Outlook-kalenderen med iPhone.)
- Legg til iCloud-kalenderen du tidligere valgte.
- Det er et alternativ å legge til en kalender manuelt i iCloud-kalenderen i Outlook hvis du ønsker å gjøre det.
- Legg den til fra nettet og lim inn iCloud-kalender-URLen.

Løsning 10: Sjekk iCloud-lagring
Sjekk for å se om du har nådd maksimumsverdien for iCloud-kapasitet, i tillegg til toppene for iCloud-kontakter, -kalendere og -påminnelser. Hvis du ikke bruker nok ledig plass, kan du oppdatere iCloud-pakken din eller slette noe du ikke trenger. Dette kan skape ny plass for kalenderinformasjonen din og dermed løse problemet med synkronisering av eplekalender.
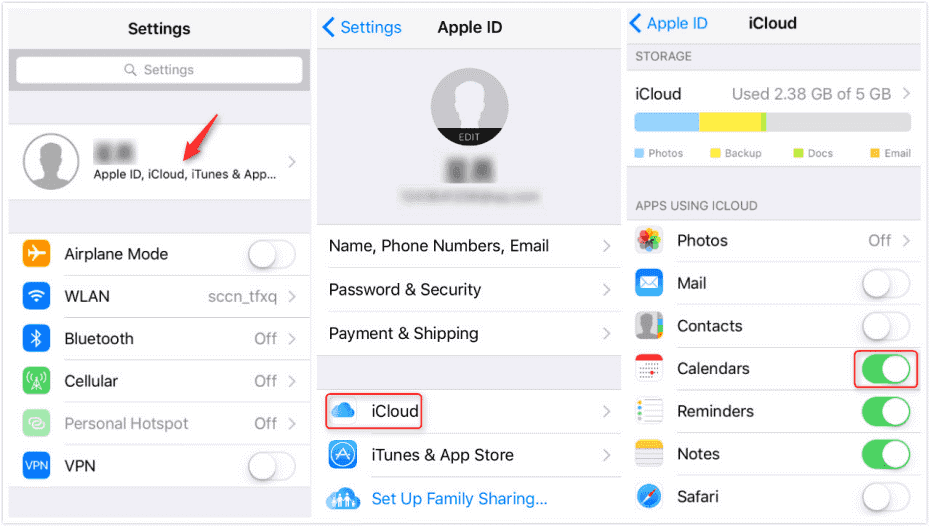
Løsning 11: Bruke Dr.Fone System Repair

Dr.Fone - Systemreparasjon
Fiks iPhone som sitter fast på Apple-logoen uten tap av data.
- Bare fiks iOS til normal, ikke noe tap av data i det hele tatt.
- Løs forskjellige iOS-systemproblemer som sitter fast i gjenopprettingsmodus , hvit Apple-logo , svart skjerm , looping ved start, etc.
- Retter andre iPhone-feil og iTunes-feil, for eksempel iTunes-feil 4013 , feil 14 , iTunes-feil 27 , iTunes-feil 9 og mer.
- Fungerer for alle modeller av iPhone, iPad og iPod touch.
- Fullt kompatibel med den nyeste iOS-versjonen.

Du kan også bruke Dr.Fone System Repair-appen til å feilsøke på IPhone-kalenderen som ikke synkroniseres. Bare last ned, installer og start appen for rask løsning, trinnene nedenfor viser hvordan du installerer og bruker appen;
På systemet åpner du Dr.Fone - System Repair (iOS) og velger "System Repair" fra listen over valg.

Nå, bruk en lynkabel, koble iPhone til enheten din og velg "Standardmodus" fra listen over valg.

Din iPhone vil automatisk bli gjenkjent. Alle tilgjengelige iOS-enhetsversjoner vil vises til gjenkjenningen er fullført. For å fortsette, velg en og trykk "Start".
Fastvarenedlastingen vil starte. Denne prosedyren vil ta litt tid å fullføre. Sjekk om du har en sikker internettforbindelse.
Etter at nedlastingen er fullført, starter autentiseringsprosessen.

Etter at du er ferdig med bekreftelsen, vil du se en ny side. For å starte reparasjonsprosessen, velg "Fix Now".
Problemet vil bli løst i løpet av noen få minutter. Spørsmålet om synkronisering vil også bli løst etter at systemet har blitt gjenopprettet.

Merk: Hvis du ikke finner modellen du leter etter eller ikke kan løse problemet, kan du fortsatt bruke "Avansert modus". Avansert modus, derimot, kan føre til tap av data.
Dr.Fone System ReparasjonMed hjelp av Dr.Fone - System Repair, kan du raskt rette opp iPhone-kalenderen uten synkroniseringsproblem (iOS), og det er et trygt alternativ. Den lar deg rette opp en rekke iOS-problemer uten å miste data og på mindre enn 10 minutter. Du kan laste den ned fra den offisielle nettsiden.
Konklusjon
Mange brukere har rapportert at deres iPhone-kalender ikke synkroniseres med iPhone. Alt du trenger å gjøre, hvis du er en av dem, er å lese gjennom denne veiledningen. Løsningene i denne veiledningen har blitt grundig kontrollert og er pålitelige. Dette vil tillate deg å løse problemet uten å måtte besøke et verksted. Du vil raskt løse problemet på få minutter, og alt hjemmefra.
iPhone problemer
- iPhone maskinvareproblemer
- Problemer med iPhone-hjemmeknapp
- iPhone-tastaturproblemer
- Problemer med iPhone-hodetelefoner
- iPhone Touch ID fungerer ikke
- iPhone overoppheting
- iPhone lommelykt fungerer ikke
- iPhone Silent Switch fungerer ikke
- iPhone Sim støttes ikke
- iPhone-programvareproblemer
- iPhone-passord fungerer ikke
- Google Maps fungerer ikke
- iPhone-skjermbilde fungerer ikke
- iPhone-vibrering fungerer ikke
- Apper forsvant fra iPhone
- iPhone-nødvarsler fungerer ikke
- iPhone-batteriprosent vises ikke
- iPhone-appen oppdateres ikke
- Google Kalender synkroniserer ikke
- Helse-appen sporer ikke trinn
- iPhone Auto Lock fungerer ikke
- iPhone-batteriproblemer
- iPhone medieproblemer
- iPhone Echo Problem
- iPhone kamera svart
- iPhone spiller ikke musikk
- iOS-videofeil
- iPhone-anropsproblem
- iPhone-ringeproblem
- iPhone-kameraproblem
- Problem med iPhone foran kamera
- iPhone ringer ikke
- iPhone ikke lyd
- iPhone Mail-problemer
- Tilbakestill passord for talepost
- iPhone-e-postproblemer
- iPhone-e-post forsvant
- iPhone talepost fungerer ikke
- iPhone talepost vil ikke spille
- iPhone Kan ikke få Mail-tilkobling
- Gmail fungerer ikke
- Yahoo Mail fungerer ikke
- iPhone-oppdateringsproblemer
- iPhone sitter fast ved Apple-logoen
- Programvareoppdatering mislyktes
- iPhone bekrefter oppdatering
- Software Update Server kunne ikke kontaktes
- iOS-oppdatering Problem
- iPhone-tilkobling/nettverksproblemer
- iPhone-synkroniseringsproblemer
- iPhone er deaktivert Koble til iTunes
- iPhone Ingen tjeneste
- iPhone Internett fungerer ikke
- iPhone WiFi fungerer ikke
- iPhone Airdrop fungerer ikke
- iPhone Hotspot fungerer ikke
- Airpods vil ikke koble til iPhone
- Apple Watch pares ikke med iPhone
- iPhone-meldinger synkroniseres ikke med Mac






Alice MJ
stabsredaktør
Generelt vurdert 4,5 ( 105 deltok)