Hvordan fikse iPhone nylige samtaler som ikke vises?
27. april 2022 • Arkivert til: Løs problemer med iOS-mobilenheter • Utprøvde løsninger
iPhone lagrer en komplett liste over innkommende anrop, utgående anrop, tapte anrop osv. Du kan enkelt se dem ved å gå til anropsloggen. Men mange brukere har rapportert at iPhone ikke viser nylige anrop. Hvis du møter det samme problemet, må du gå gjennom denne veiledningen for å fikse iPhone-anrop som ikke vises. Bare følg de enkle og testede løsningene som presenteres her for å fikse problemet uten å bli involvert i de hektiske kriteriene til servicesenteret.
Hvorfor vises ikke nylige anrop på iPhone?
Det er mange årsaker til at nylige iPhone-anrop mangler, og det varierer fra enhet til enhet. Noen av de vanlige årsakene er
- iOS-oppdatering: Noen ganger, når du går for en oppdatering, sletter den nylig anropshistorikk. Dette skjer vanligvis når du går for den nyeste iOS-versjonen.
- Gjenopprette ugyldig iTunes- eller iCloud-sikkerhetskopi: Når du går for iTunes- eller iCloud-sikkerhetskopi som ikke ble laget riktig, forårsaker det problemet. Et slikt problem er nylige samtaler som ikke vises på iPhone.
- Feil dato og klokkeslett: Noen ganger forårsaker feil dato og klokkeslett dette problemet.
- Lite lagringsplass: Hvis du har lite lagringsplass, kan denne typen problemer oppstå.
- Upassende innstillinger: Noen ganger forårsaker feil språk og region dette problemet. I et annet tilfelle er nettverksinnstillingene årsaken.
Løsning 1: Still inn tid og dato for iPhone i automatisk modus
Bruk av feil datoer og klokkeslett forårsaker ofte problemer. Det påvirker normal funksjon av iPhone. I dette tilfellet kan du enkelt fikse problemet ved å sette dato og klokkeslett til automatisk modus.
For dette, gå til "Innstillinger" og klikk på "Generelt". Gå nå til "Dato og tid" og aktiver bryteren ved siden av "Angi automatisk".
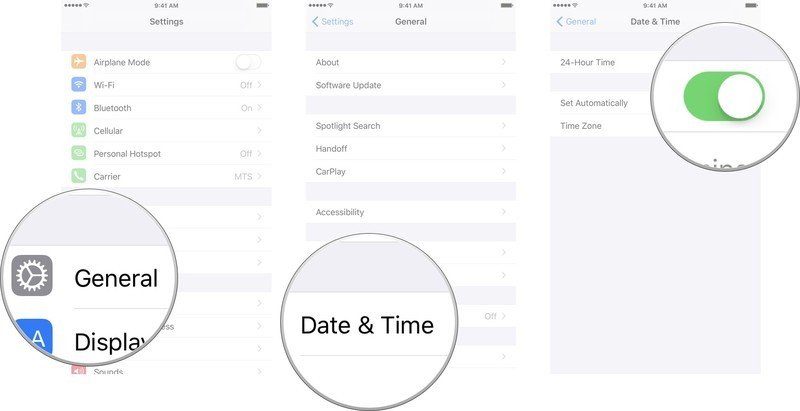
Løsning 2: Start iPhone på nytt
Noen ganger er det programvarefeil som hindrer normal funksjon av iPhone. I dette tilfellet kan du enkelt fikse ulike problemer, inkludert iPhone 11 som ikke viser nylige anrop eller iPhone 12 som ikke viser nylige anrop, eller forskjellige andre modeller.
iPhone X, 11 eller 12
Trykk og hold inne en av volumknappene sammen med sideknappen til du ser strømavbryteren. Dra nå glidebryteren og vent til iPhone slår seg helt AV. For å slå den PÅ, trykk og hold sideknappen til Apple-logoen vises.
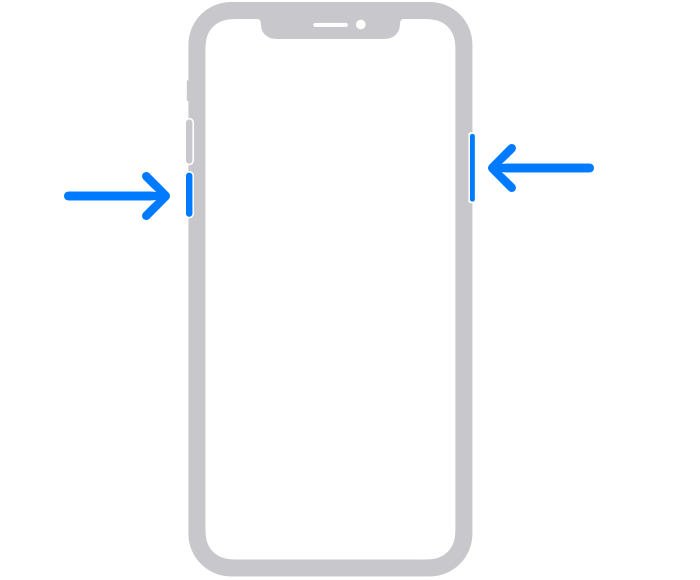
iPhone SE (2. generasjon), 8,7 eller 6
Trykk og hold inne sideknappen til du ser strømavbryteren. Når den vises, drar du den og venter til iPhone slår seg AV. Trykk og hold inne sideknappen til du ser Apple-logoen for å slå PÅ enheten.
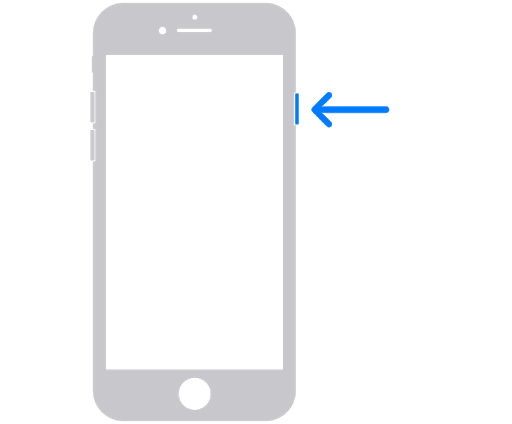
iPhone SE (1. generasjon), 5 eller tidligere
Trykk og hold den øverste knappen til strømavbryteren vises. Dra nå glidebryteren og vent til iPhone slår seg AV. Nå for å slå PÅ enheten igjen, trykk og hold inne den øverste knappen til Apple-logoen vises.
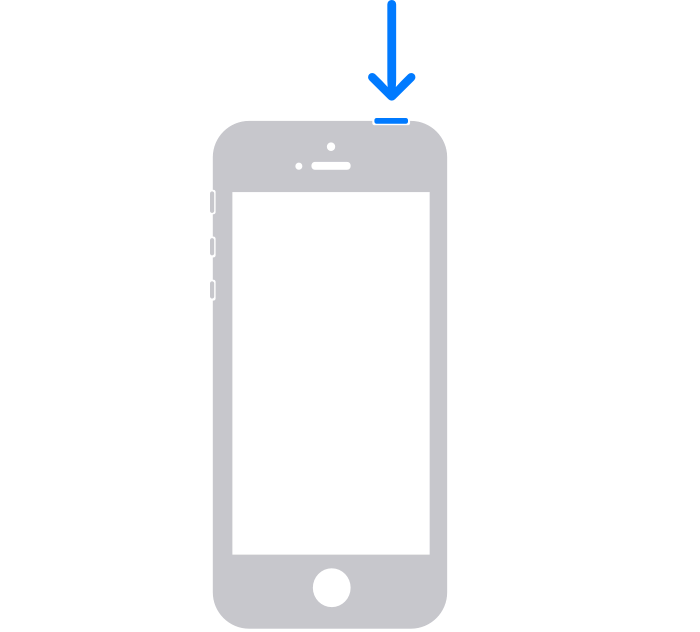
Løsning 3: Slå på flymodus
Noen ganger forårsaker nettverksproblemene denne typen feil. I dette tilfellet vil bytte av flymodus gjøre jobben for deg.
Åpne "Innstillinger"-appen og veksle mellom "Flymodus". Her betyr veksling aktiver den, vent i noen sekunder og deaktiver den igjen. Dette vil fikse nettverksfeil. Du kan også gjøre dette direkte fra "Kontrollsenteret".
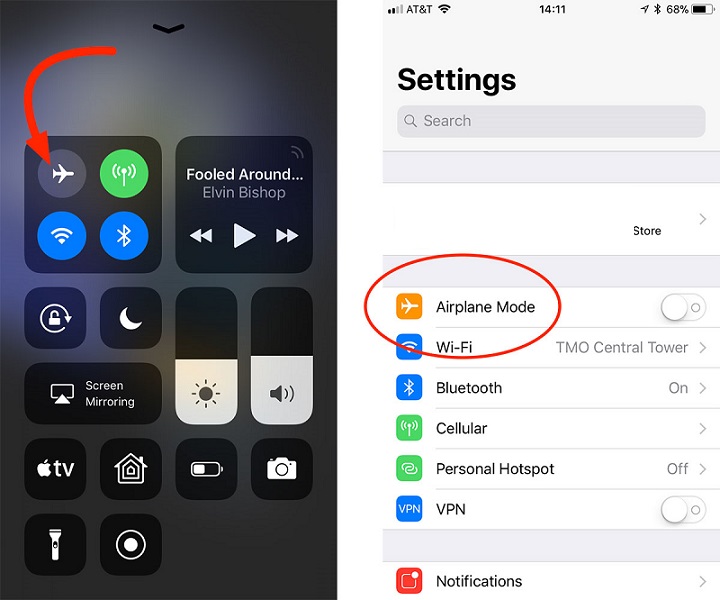
Løsning 4: Tilbakestill nettverksinnstillinger
Noen ganger er det et problem med nettverket fordi problemet med iPhone nylige anrop mangler finner sted. Saken er at nesten alt relatert til samtalen din avhenger av nettverket. Så eventuelle feil nettverksinnstillinger kan føre til forskjellige feil. Du kan enkelt fikse problemet ved å tilbakestille nettverket.
Trinn 1: Gå til "Innstillinger" og velg "Generelt". Gå nå til "Tilbakestill".
Trinn 2: Velg nå "Tilbakestill nettverksinnstillinger" og bekreft handlingen din.
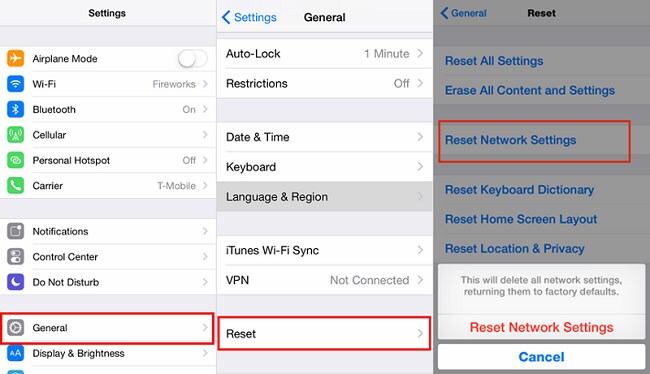
Løsning 5: Sjekk og frigjør minneplass
Hvis iPhone-en din har lite lagringsplass, er nylige anrop som ikke vises på iPhone et vanlig problem du må møte. Du kan enkelt fikse problemet ved å frigjøre litt lagringsplass.
Trinn 1: Åpne "Innstillinger" og gå til "Generelt". Velg nå "Lagring og iCloud-bruk" etterfulgt av "Administrer lagring".
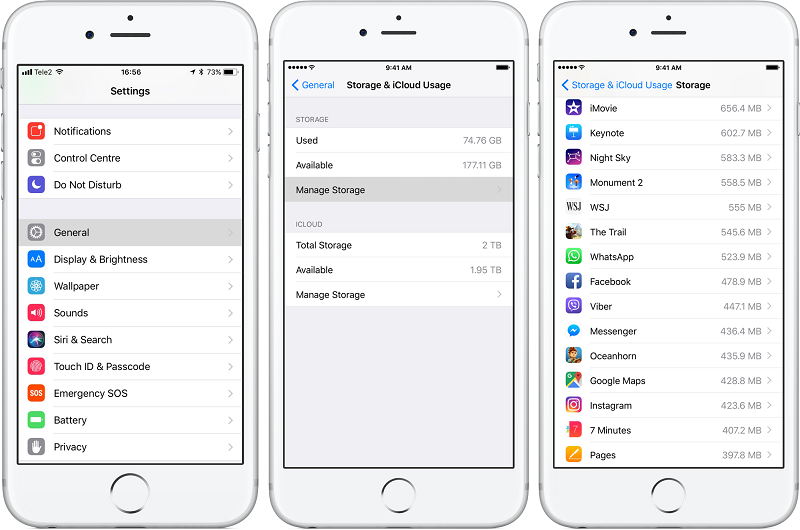
Trinn 2: Velg nå appen du ikke vil ha lenger. Slett nå den appen ved å trykke på den og velge "Slett app."
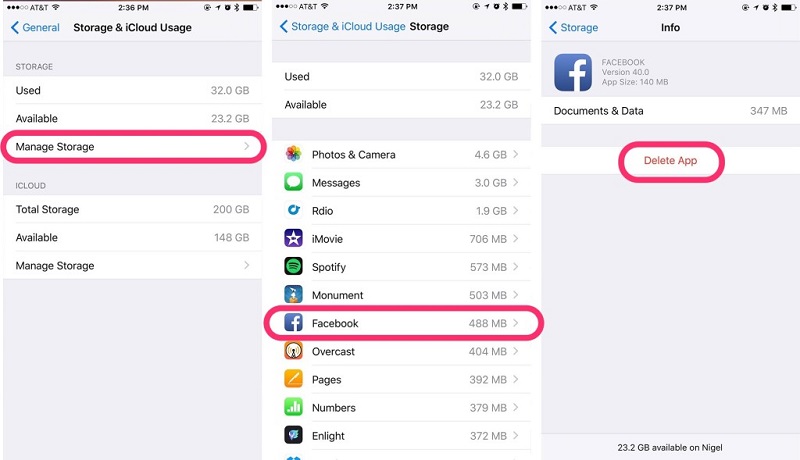
Løsning 6: Bruk Dr.Fone- System Repair
Hvis ingenting ser ut til å fungere for deg, er sjansen stor for at det er et problem med din iPhone. I dette tilfellet kan du gå med Dr.Fone- System Repair (iOS System Recovery). Den lar deg fikse fast i gjenopprettingsmodus, fast i DFU-modus, hvit skjerm av død, svart skjerm, oppstartsløkke, frossen iPhone, nylige samtaler som ikke vises på iPhone og diverse andre problemer.

Dr.Fone - Systemreparasjon
Løs iPhone-problemer uten tap av data.
- Bare fiks iOS til normal, ikke noe tap av data i det hele tatt.
- Løs forskjellige iOS-systemproblemer som sitter fast i gjenopprettingsmodus , hvit Apple-logo , svart skjerm , looping ved start, etc.
- Retter andre iPhone-feil og iTunes-feil, for eksempel iTunes-feil 4013 , feil 14 , iTunes-feil 27 , iTunes-feil 9 og mer.
- Fungerer for alle iPhone-modeller, iPad og iPod touch.
- Fullt kompatibel med den nyeste iOS-versjonen.

Trinn 1: Start Dr.Fone
Installer og start Dr. Fone - System Repair (iOS System Recovery) på datamaskinen og velg "System Repair" fra menyen.

Trinn 2: Velg modus
Koble nå iPhone til PC-en med en lynkabel. Verktøyet vil oppdage enhetsmodellen din og gir deg to alternativer, Standard og Advanced.
Velg "Standardmodus" fra de gitte alternativene. Denne modusen kan enkelt fikse forskjellige iOS-systemproblemer uten å slette enhetsdataene.

Når din iPhone er oppdaget, vil alle tilgjengelige iOS-systemversjoner bli presentert for deg. Velg en av dem og klikk på "Start" for å fortsette.

Fastvaren vil begynne å laste ned. Denne prosessen vil ta litt tid.
Merk: Hvis den automatiske nedlastingen ikke starter, klikker du på "Last ned". Dette vil laste ned fastvaren ved hjelp av nettleseren. Når den er lastet ned, klikker du på "velg" for å gjenopprette den nedlastede fastvaren.

Etter nedlasting vil verifiseringen begynne.

Trinn 3: Løs problemet
Når verifiseringen er fullført, vises et nytt vindu. Velg "Fix Now" for å starte reparasjonsprosessen.

Reparasjonsprosessen vil ta litt tid å fikse problemet. Når enheten er reparert, vil problemet med at iPhone ikke viser nylige anrop være borte. Nå vil enheten din fungere normalt. Du vil nå kunne se nylige anrop som du pleide å se tidligere.

Merk: Du kan også gå med "Avansert modus" hvis problemet ikke er løst med "Standardmodus". Men avansert modus vil slette alle data. Så du anbefales å gå med denne modusen først etter at du har sikkerhetskopiert dataene dine.
Konklusjon:
Nylige anrop som ikke vises på iPhone er et vanlig problem som ofte oppstår hos mange brukere. Det kan skyldes programvarefeil, nettverksproblemer eller forskjellige andre årsaker. Men du kan enkelt løse problemet hjemme selv. Hvordan du gjør dette er presentert for deg i denne resolutte dossier.
iPhone problemer
- iPhone maskinvareproblemer
- Problemer med iPhone-hjemmeknapp
- iPhone-tastaturproblemer
- Problemer med iPhone-hodetelefoner
- iPhone Touch ID fungerer ikke
- iPhone overoppheting
- iPhone lommelykt fungerer ikke
- iPhone Silent Switch fungerer ikke
- iPhone Sim støttes ikke
- iPhone-programvareproblemer
- iPhone-passord fungerer ikke
- Google Maps fungerer ikke
- iPhone-skjermbilde fungerer ikke
- iPhone-vibrering fungerer ikke
- Apper forsvant fra iPhone
- iPhone-nødvarsler fungerer ikke
- iPhone-batteriprosent vises ikke
- iPhone-appen oppdateres ikke
- Google Kalender synkroniserer ikke
- Helse-appen sporer ikke trinn
- iPhone Auto Lock fungerer ikke
- iPhone-batteriproblemer
- iPhone medieproblemer
- iPhone Echo Problem
- iPhone kamera svart
- iPhone spiller ikke musikk
- iOS-videofeil
- iPhone-anropsproblem
- iPhone-ringeproblem
- iPhone-kameraproblem
- Problem med iPhone foran kamera
- iPhone ringer ikke
- iPhone ikke lyd
- iPhone Mail-problemer
- Tilbakestill passord for talepost
- iPhone-e-postproblemer
- iPhone-e-post forsvant
- iPhone talepost fungerer ikke
- iPhone talepost vil ikke spille
- iPhone Kan ikke få Mail-tilkobling
- Gmail fungerer ikke
- Yahoo Mail fungerer ikke
- iPhone-oppdateringsproblemer
- iPhone sitter fast ved Apple-logoen
- Programvareoppdatering mislyktes
- iPhone bekrefter oppdatering
- Software Update Server kunne ikke kontaktes
- iOS-oppdatering Problem
- iPhone-tilkobling/nettverksproblemer
- iPhone-synkroniseringsproblemer
- iPhone er deaktivert Koble til iTunes
- iPhone Ingen tjeneste
- iPhone Internett fungerer ikke
- iPhone WiFi fungerer ikke
- iPhone Airdrop fungerer ikke
- iPhone Hotspot fungerer ikke
- Airpods vil ikke koble til iPhone
- Apple Watch pares ikke med iPhone
- iPhone-meldinger synkroniseres ikke med Mac




Alice MJ
stabsredaktør
Generelt vurdert 4,5 ( 105 deltok)