Hvordan fikse iPhone som sitter fast ved oppsett av Apple ID
27. april 2022 • Arkivert til: Løs problemer med iOS-mobilenheter • Utprøvde løsninger
Det hadde hendt med mange brukere at deres iPhone ble sittende fast da de satte opp Apple ID på enhetene sine. Selv om det er enkelt å sette opp en konto på iOS-plattformen, kan det hende at enhetene setter seg fast, noe som irriterer brukerne, og du kan være en av de brukerne som tar deg hit. Hvis dette er tilfelle, trenger du absolutt ikke bekymre deg, for her vil vi tilby flere løsninger som du kan bruke for å løse enhetens problemer. La oss sjekke det nedenfor:
Hvorfor sitter telefonen min fast når jeg konfigurerer Apple-ID-en din?
Det kan være flere årsaker til at dette problemet har dukket opp på enheten din. Men den primære årsaken kan være SIM-kortet ditt som kanskje ikke er satt inn riktig i enheten. Og hvis den ikke er satt godt inn, vil ikke enheten din gjenkjenne den. Som et resultat kan enheten din sette seg fast mens du konfigurerer bruker-IDen. Her for å løse dette problemet kan du prøve flere forskjellige måter nedenfor.
Løsning 1: Start iPhone på nytt først
Det første brukerne kan prøve å fikse iPhone-problemet, er å slå av og slå på iPhone-enhetene sine igjen. Dette enkle og raske trikset er i stand nok til å løse ethvert grunnleggende iPhone-problem. Og på grunn av denne grunn betraktet mange brukere det ofte som en magisk løsning.Her når du slår av og på enheten din igjen og deretter under denne prosessen, renser det interne systemet konfigurasjonen og de midlertidige filene i tillegg til enheten din. Og med fjerning av midlertidige filer, fjerner systemet også de problematiske filene, som kan skape problemer med Apple ID-konfigurasjonsprosessen.
Bortsett fra dette er prosessen med å slå av og på iPhone-enheten din ganske mye elementær som aldri skader enheten din i det hele tatt. Så du kan utføre denne prosessen med enheten din når som helst.
Nå for å slå av og igjen på enheten din, kan du følge de gitte trinnene:
- For det første, hvis du bruker iPhone x eller andre nyeste modeller, kan du her trykke lenge på en av sideknappene eller volumknappene og holde den inne til og med mindre du ser strømavbryteren. Og når du ser den, drar du den mot høyre. Med dette vil iPhone-enheten din slå seg av. Og nå, for å slå den på igjen, må du trykke lenge på sideknappen og holde den inne til og med mindre Apple-logoen vises på skjermen.
- Hvis du har iPhone 8-modellen eller en hvilken som helst tidligere versjon, kan du trykke lenge på sideknappen til og med mindre du ser strømavbryteren. Dra deretter glidebryteren mot høyre. Dette vil slå av enheten. Nå for å stille inn enheten din, må du trykke lenge på sideknappen på toppen og holde denne inne til og med mindre Apple-logoen vises på skjermen.

Løsning 2: Ta ut og sett inn SIM-kortet igjen
Prosessen med å slå av og på iPhone-enheten din fører også til å oppdage SIM-kortet ditt, som du har satt inn i iPhone. SIM-kortet ditt oppfyller i utgangspunktet formålet med å få nettverkssignaler for enheten din, som gjør at enhetene dine kan ringe og motta anrop og meldinger. Så for å få alle disse tingene gjort på riktig måte, må du sørge for at SIM-kortet ditt er satt godt inn.Her kan du være en ny bruker som først bruker iOS-systemet, og du har kanskje aldri brukt denne typen enhet før. Så hvis dette er tilfelle, trenger du absolutt litt hjelp for å sette inn SIM-kortet i enheten og sette dette godt. Dette vil være et viktig tips for deg, for hvis SIM-kortet ditt ikke er satt inn godt, vil iPhone-enheten din definitivt ikke gjenkjenne det.
Og når enheten din ikke gjenkjenner SIM-kortet ditt ordentlig, vil det sette seg fast når du konfigurerer Apple ID. Nå for å gjøre dette riktig, kan du fjerne og deretter sette inn SIM-kortet på nytt ved å følge de gitte trinnene:
- Først av alt, slå av iPhone-enheten.
- Trekk deretter ut SIM-kortskuffen ved hjelp av en nål.
- Ta deretter ut SIM-kortet.
- Etter dette setter du inn SIM-kortet igjen veldig forsiktig.
- Skyv deretter kortskuffen tilbake på plass.
- Etter dette kan du slå på enheten igjen.
Nå kan du prøve å sette opp Apple-ID-en din på nytt.
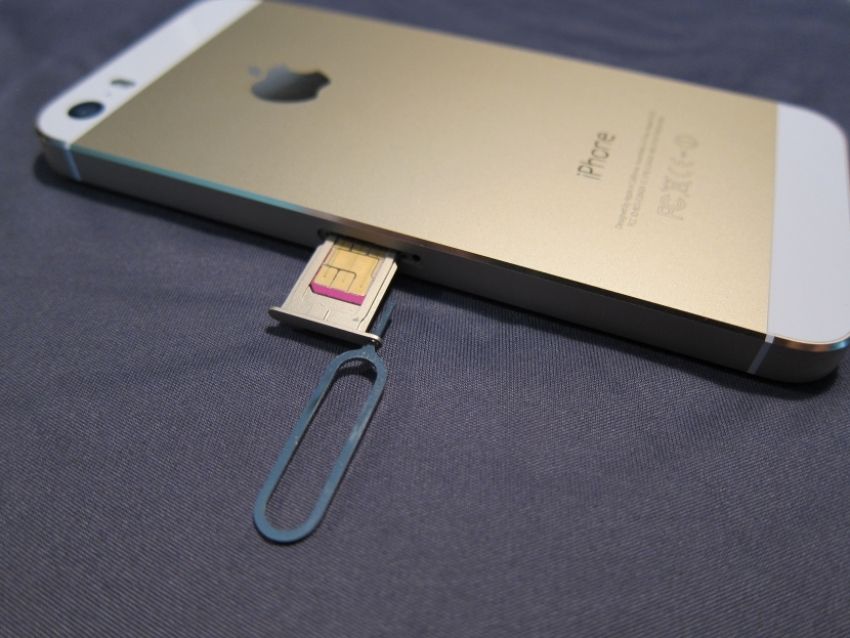
Løsning 3: Løs iOS-problem med Dr.Fone - Systemreparasjon
Hvis du er en iPhone-bruker og for øyeblikket sitter fast med et problem på enheten din der du ikke kan sette opp Apple-ID-en, vil Dr.Fone - System Repair-programvare være en perfekt løsning for deg. Ved å ta i bruk denne programvareløsningen kan du bokstavelig talt sikre at det ikke vil være noen skade på enhetsdataene dine.
Nå for å bruke denne programvaren, kan du følge trinn-for-trinn-guiden og fikse enhetens problemer også:

Dr.Fone - Systemreparasjon
Løs iPhone-problemer uten tap av data.
- Bare fiks iOS til normal, ikke noe tap av data i det hele tatt.
- Løs forskjellige iOS-systemproblemer som sitter fast i gjenopprettingsmodus , hvit Apple-logo , svart skjerm , looping ved start, etc.
- Retter andre iPhone-feil og iTunes-feil, for eksempel iTunes-feil 4013 , feil 14 , iTunes-feil 27 , iTunes-feil 9 og mer.
- Fungerer for alle iPhone-modeller, iPad og iPod touch.
- Fullt kompatibel med den nyeste iOS-versjonen.

Trinn én: Lansering av Dr.Fone - Systemreparasjon
Du kan laste ned programvaren Dr.Fone - System Repair i datamaskinsystemet eller på den bærbare enheten. Velg deretter alternativet 'Systemreparasjon' fra det gitte vinduet på skjermen. Etter dette, koble til iPhone-enheten ved å bruke en lynkabel. Og med dette vil programvaren begynne å oppdage iPhone-enheten din. Når den er ferdig med å oppdage, vil du være tilgjengelig med to forskjellige alternativer, dvs. standardmodus og avansert modus. Her ville det hjelpe hvis du valgte 'Standardmodus'.

Trinn to: Velg enhetsmodell og systemversjon :
Programvaren vil automatisk oppdage modellen til enheten din. Så du trenger bare å bekrefte dette. Og så kan du velge din iPhone-versjon her. Dette vil etter hvert begynne å laste ned iPhone-fastvaren.

Trinn tre: Løs enhetsproblemer :
Etter at den er ferdig med å laste ned fastvaren, kan du trykke på "Fix Now"-knappen for å løse enhetens problemer og få den til å fungere i normal modus.

Løsning 4: Tving omstart av iPhone
Den andre løsningen du kan bruke for å fikse problemet med iPhone som sitter fast mens du konfigurerer Apple ID, er kraften som starter enheten på nytt. Du vil bare bli pålagt å bruke denne løsningen hvis du finner ut at den vanlige omstartsprosedyren ikke løser dette problemet.
Denne absolutte løsningen slår kraftig av iPhone-enhetssystemet og slår det deretter automatisk på igjen.
Nå for å starte iPhone-enheten din på nytt, kan du trykke lenge på volumknappen sammen med sideknappen og holde denne inne til og med mindre du ser Apple-logoen på skjermen. Og når den starter på nytt, kan du prøve å sette opp Apple-ID-en på nytt på enheten din, som definitivt burde fungere denne gangen.
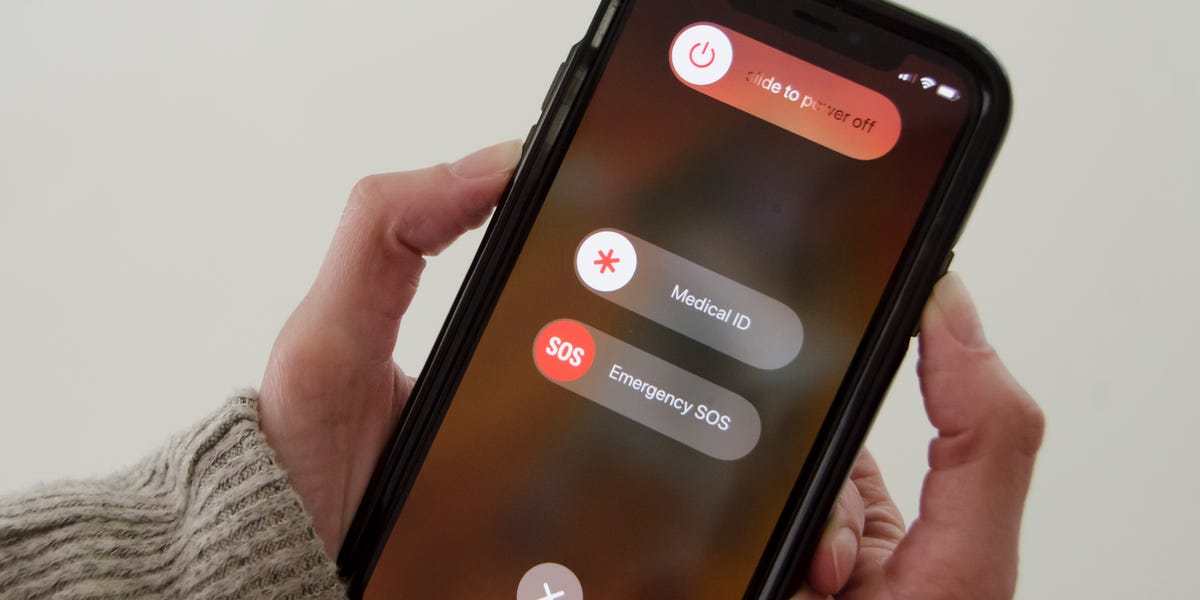
Konklusjon
Det kan være ganske irriterende for alle når de finner ut at iPhone-enheten deres har sittet fast og ikke fungerer lenger, siden de allerede har brukt mye på å kjøpe denne enheten. Og hvis du er en av dem, trenger du absolutt ikke bekymre deg, for nå vet du absolutt hva du trenger å gjøre for å fikse denne typen problemer.
iPhone problemer
- iPhone maskinvareproblemer
- Problemer med iPhone-hjemmeknapp
- iPhone-tastaturproblemer
- Problemer med iPhone-hodetelefoner
- iPhone Touch ID fungerer ikke
- iPhone overoppheting
- iPhone lommelykt fungerer ikke
- iPhone Silent Switch fungerer ikke
- iPhone Sim støttes ikke
- iPhone-programvareproblemer
- iPhone-passord fungerer ikke
- Google Maps fungerer ikke
- iPhone-skjermbilde fungerer ikke
- iPhone-vibrering fungerer ikke
- Apper forsvant fra iPhone
- iPhone-nødvarsler fungerer ikke
- iPhone-batteriprosent vises ikke
- iPhone-appen oppdateres ikke
- Google Kalender synkroniserer ikke
- Helse-appen sporer ikke trinn
- iPhone Auto Lock fungerer ikke
- iPhone-batteriproblemer
- iPhone medieproblemer
- iPhone Echo Problem
- iPhone kamera svart
- iPhone spiller ikke musikk
- iOS-videofeil
- iPhone-anropsproblem
- iPhone-ringeproblem
- iPhone-kameraproblem
- Problem med iPhone foran kamera
- iPhone ringer ikke
- iPhone ikke lyd
- iPhone Mail-problemer
- Tilbakestill passord for talepost
- iPhone-e-postproblemer
- iPhone-e-post forsvant
- iPhone talepost fungerer ikke
- iPhone talepost vil ikke spille
- iPhone Kan ikke få Mail-tilkobling
- Gmail fungerer ikke
- Yahoo Mail fungerer ikke
- iPhone-oppdateringsproblemer
- iPhone sitter fast ved Apple-logoen
- Programvareoppdatering mislyktes
- iPhone bekrefter oppdatering
- Software Update Server kunne ikke kontaktes
- iOS-oppdatering Problem
- iPhone-tilkobling/nettverksproblemer
- iPhone-synkroniseringsproblemer
- iPhone er deaktivert Koble til iTunes
- iPhone Ingen tjeneste
- iPhone Internett fungerer ikke
- iPhone WiFi fungerer ikke
- iPhone Airdrop fungerer ikke
- iPhone Hotspot fungerer ikke
- Airpods vil ikke koble til iPhone
- Apple Watch pares ikke med iPhone
- iPhone-meldinger synkroniseres ikke med Mac




Alice MJ
stabsredaktør
Generelt vurdert 4,5 ( 105 deltok)