5 effektive teknikker for å låse opp Apple ID på iOS-enheter
07. mai 2022 • Arkivert til: Fjern enhetslåsskjerm • Utprøvde løsninger
Apple ID som brukes på alle Apple-enheter er en konto som har tilgangskontroll over alle Apple-tjenestene, inkludert iCloud, facetime, Apple Store og Apple Music. Å glemme Apple ID eller passordet betyr at du er dømt fordi du ikke får tilgang til disse tjenestene uten denne IDen.
Mange faktorer kan være årsaken til at Apple-ID-en din er låst . Som å få tilgang til iCloud fra forskjellige verktøy på kort tid, for mange feil ved å prøve å logge på Apple-ID-en din, eller bruke tredjepartsverktøy på iCloud-koden. I denne artikkelen vil vi snakke videre om de mest pålitelige løsningene som er tilgjengelige for å låse opp Apple ID .
Metode 1: Endre Apple ID-passord på iPhone
En av måtene å bli kvitt problemet med deaktivert Apple ID er ved å endre Apple ID-passordet på iPhone. Denne metoden kan være en av løsningene, men du bør vite den riktige måten å implementere denne metoden på. For dette formålet har vi gitt deg noen trinn som vil hjelpe deg med dette.
Trinn 1: Åpne "Innstillinger"-applikasjonen på iPhone og klikk på "Navn". Trykk nå på alternativet "Passord og sikkerhet."
Trinn 2: Trykk på alternativet "Endre passord" fra den nye skjermen som vises. Den vil først be om passordet for den nylige iPhone-skjermen din, da den må bekrefte at det er en forespørsel fra eieren av enheten.
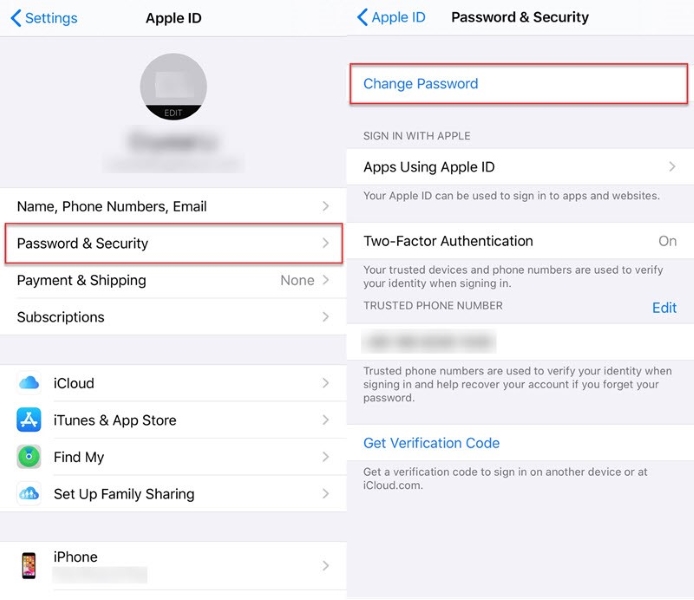
Trinn 3: Når du er bekreftet, kan du endre Apple ID-passordet ditt ved å følge instruksjonene på skjermen.
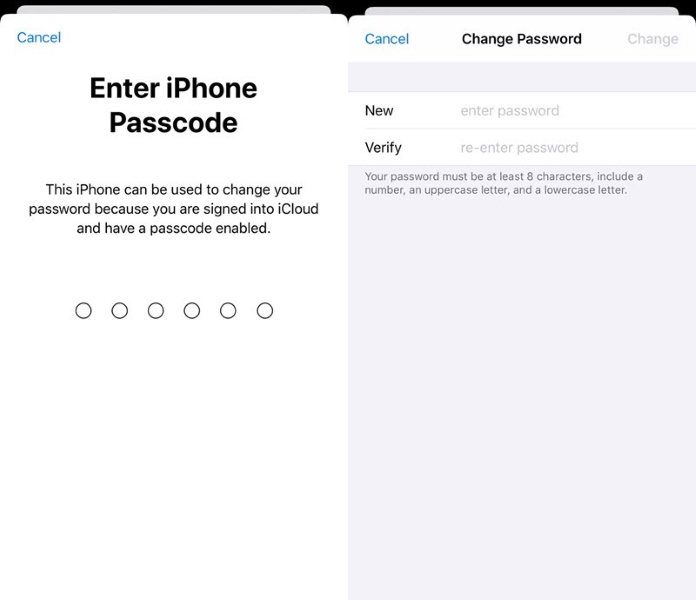
Metode 2: Endre Apple ID-passord på Mac
Å endre Apple ID-passordet er en grunnleggende og nyttig løsning for å låse opp Apple ID på en vellykket måte. Metoden ovenfor var for iPhone, og nå skal vi snakke om å endre Apple ID-passord på Mac-enheter. De nevnte trinnene vil hjelpe deg med dette:
Trinn 1: Fra øverst til venstre på skjermen trykker du på "Apple-logoen" i menylinjen og går til "Systemvalg."
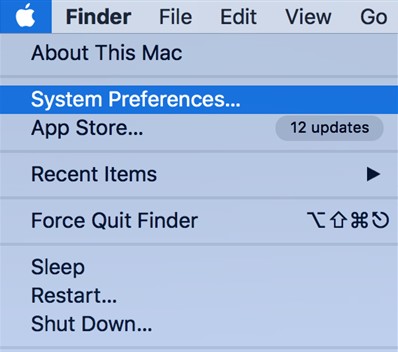
Trinn 2: Nå, fra øverste høyre hjørne, velg alternativet "Apple ID" og velg valget "Passord og sikkerhet" for å endre passordet ditt.

Trinn 3: Trykk på "Endre passord"-feltet for å angi et nytt passord. Dette vil tilbakestille Apple ID-passordet til et nytt passord.

Metode 3: Tilbakestill Apple ID-passordet gjennom sikkerhetsverifisering
Når Apple-ID-en din er låst , ikke gjør det en stor sak, og fokuser på hvordan du kan løse problemet. Som eier av Apple-enheten din kan du endre Apple ID-passordet ved å bruke sikkerhetsverifiseringsprosessen. For dette, følg de detaljerte trinnene nedenfor:
Trinn 1: Bla først gjennom Apple ID-kontosiden din og velg deretter alternativet "Glemt Apple ID eller passord". Du kan også gå direkte gjennom iforgot.apple.com. Deretter velger du tofaktorautentisering i stedet for autentisering via et telefonnummer.

Trinn 2: Skriv inn Apple-ID-en din nøye og velg et passende alternativ for å tilbakestille passordet ditt. Deretter klikker du på "Fortsett" for å utføre den videre prosessen.
Trinn 3: Du kan gå gjennom følgende alternativer for å låse opp Apple ID på iPhone:
- Få en e-post: Velg alternativet "Få en e-post." Du kan deretter tilbakestille Apple ID-passordet ditt ved å bruke e-posten som ble sendt til deg på rednings- eller primære e-postadressen din.
- Svar på sikkerhetsspørsmål: Velg "Svar på sikkerhetsspørsmål" for å svare på sikkerhetsspørsmålene dine og følg gjenværende prosedyre på riktig måte.
- Gjenopprettingsnøkkel: For å bruke alternativet "Gjenopprettingsnøkkel", kan du gå for totrinnsverifisering eller tofaktorautentisering i stedet.

Trinn 4: Når du har tilbakestilt passordet ditt, må du logge på Apple-ID-en din med et nytt passord. Du kan bli bedt om å endre passordet ditt fra innstillingene på iPhone.
Metode 4: Kontakt Apple Support
Det kan være en mulighet for en situasjon der alle metodene ovenfor ikke kan løse problemet med deaktivert Apple ID . Du kan kontakte Apples kundestøtte for å løse problemet i en slik situasjon. For dette, følg de angitte trinnene riktig:
Trinn 1: Åpne nettleseren og gå til getsupport.apple.com. Du vil nå se forskjellige alternativer; du må gå til "Velg et produkt" under alternativet "Se alle produkter."
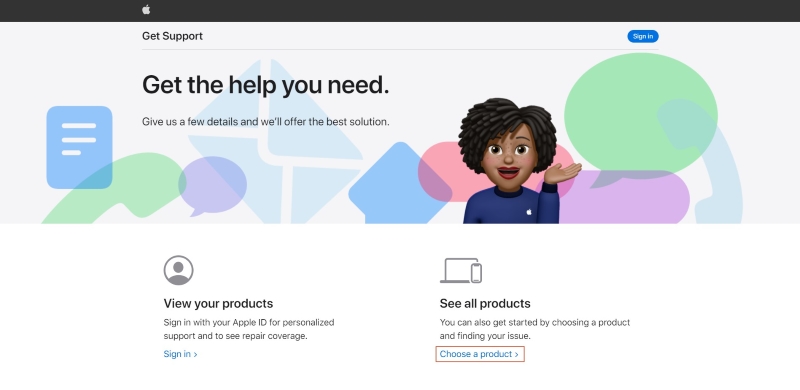
Trinn 2: De vil be om forskjellige Apple-tjenester; du må trykke på "Apple ID"-tjenestene. Etter det klikker du på den enorme "Ring oss"-knappen.
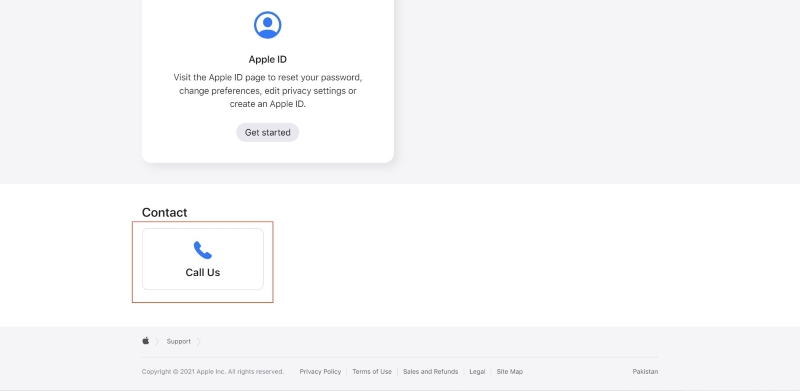
Trinn 3: En ny skjerm vises med alle kontaktdetaljene. Du kan se kontaktnumrene og timer og dager.
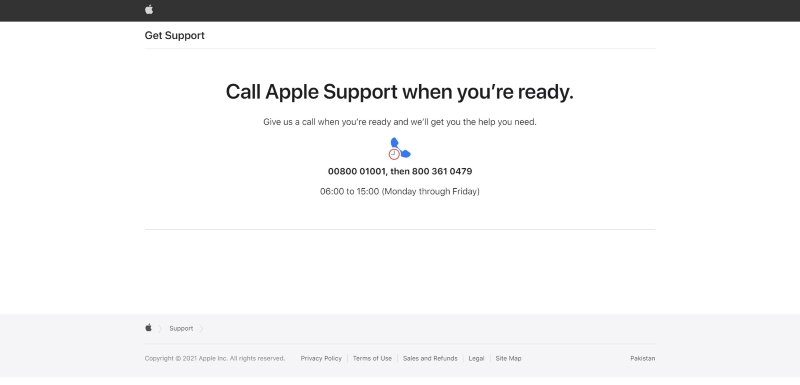
[Anbefalt!] Lås opp Apple ID av Dr.Fone - Skjermlås
En av de utrolige funksjonene til Wondershare Dr.Fone inkluderer Skjermlås som gir en letthet for brukerne ved å gi dem den nøyaktige løsningen. Den kan låse opp alle slags skjermpassord, inkludert 4- og 6-sifret passord, ansikts- og berørings-ID, skjermtidspassord og Apple-ID låst .
Mens den låser opp, beholder den data for under iOS 11.4-versjonen, mens den sletter alle dataene hvis du bruker iOS 11.4 eller nyere iOS-versjoner. Du bør kjenne til disse fakta før du bruker Dr.Fone - Screen Unlock .

Dr.Fone - Skjermlås (iOS)
Lås opp Apple ID.
- Det gir de enkleste måtene å omgå Apple ID og iCloud-aktiveringslås.
- Den lar deg fjerne MDM for å sikre at du ikke mister dataene dine mens du går inn i iPhone.
- Den gir deg full tilgang på iOS-enheten din ved å bruke noen få trinn som vil ta sekunder å fullføre.
- Det krever ingen teknisk kunnskap for å utføre trinnene for opplåsing av skjermen.
De grunnleggende trinnene introdusert av Wondershare Dr.Fone for å låse opp Apple ID er beskrevet nedenfor:
Trinn 1: Koble iOS-enheten til datamaskinen
Først, last ned og installer Wondershare Dr.Fones komplette oppsett i datasystemet. Nå fra hjemmegrensesnittet til verktøyet, velg "Skjermlås"-funksjonen.

Trinn 2: Skriv inn riktig skjermpassord
Du er ment å vite det riktige passordet til iPhone-en din for å låse opp skjermen. Når skjermen er låst opp, må du stole på datamaskinen din for å skanne all data som er tilgjengelig på iPhone. Du kan sikkerhetskopiere dataene dine fordi du vil miste alle dataene dine når du begynner å låse opp Apple-ID-en din.

Trinn 3: Tilbakestill innstillinger og start omstart iPhone
Du må følge retningslinjene i instruksjonene på skjermen for å tilbakestille iPhone-innstillingene. Start iPhone på nytt når du er ferdig med å tilbakestille.

Trinn 4: Begynn å låse opp Apple-ID-en din og sjekk deretter Apple-ID-en din
Rett etter omstart vil verktøyet automatisk begynne å låse opp Apple-ID-en din, og alt dette vil bli gjort i løpet av de neste sekundene. Når det er gjort, kontrollerer du at Apple-ID-en din er låst opp og bekrefter at prosessen er fullført.

Bonustips: Bruk Data Eraser for å slette alle data på iPhone
Data Eraser- funksjonen til Dr.Fone brukes til å permanent slette data fra iOS-enheter, som kan være kontakter, videoer, bilder, SMS, anropshistorikk osv. Det er nyttig når det gjelder å øke hastigheten på funksjonaliteten i iOS-enheten din ved å tømme søppelfilene. Du kan bruke denne funksjonen til å frigjøre plass fra iPhone-lagringen din, slik at du kan administrere store datamengder.
Du kan også stole på funksjonen til Dr.Fone-Data Eraser for å tørke opp 100 prosent data fra tredjepartsapplikasjoner, inkludert Viber, WhatsApp, Kik, LINE osv. Når du bruker denne funksjonen, vil du se at de slettede dataene er uopprettelige og at du kan gjøre dette i noen få grunnleggende trinn.
Innpakning
Artikkelen ovenfor presenterer de mulige løsningene for å låse opp Apple ID og deres detaljerte trinn slik at seerne kan implementere disse løsningene effektivt. Vi snakket også om Skjermlås-funksjonen til Wondershare Dr.Fone, den beste løsningen tilgjengelig for problemer som Apple ID deaktivert .
iDevices skjermlås
- iPhone låseskjerm
- Omgå iOS 14 låseskjerm
- Hard tilbakestilling på iOS 14 iPhone
- Lås opp iPhone 12 uten passord
- Tilbakestill iPhone 11 uten passord
- Slett iPhone når den er låst
- Lås opp deaktivert iPhone uten iTunes
- Omgå iPhone-passord
- Fabrikkinnstilt iPhone uten passord
- Tilbakestill iPhone-passordet
- iPhone er deaktivert
- Lås opp iPhone uten gjenoppretting
- Lås opp iPad-passord
- Gå inn i låst iPhone
- Lås opp iPhone 7/7 Plus uten passord
- Lås opp iPhone 5-passord uten iTunes
- iPhone-applås
- iPhone-låseskjerm med varsler
- Lås opp iPhone uten datamaskin
- Lås opp iPhone-passord
- Lås opp iPhone uten passord
- Gå inn i en låst telefon
- Tilbakestill låst iPhone
- iPad låseskjerm
- Lås opp iPad uten passord
- iPad er deaktivert
- Tilbakestill iPad-passord
- Tilbakestill iPad uten passord
- Låst ute fra iPad
- Glemt passord for iPad-skjermlås
- Programvare for opplåsing av iPad
- Lås opp deaktivert iPad uten iTunes
- iPod er deaktivert Koble til iTunes
- Lås opp Apple ID
- Lås opp MDM
- Apple MDM
- iPad MDM
- Slett MDM fra School iPad
- Fjern MDM fra iPhone
- Omgå MDM på iPhone
- Omgå MDM iOS 14
- Fjern MDM fra iPhone og Mac
- Fjern MDM fra iPad
- Jailbreak Fjern MDM
- Lås opp skjermtidskode






Alice MJ
stabsredaktør
Generelt vurdert 4,5 ( 105 deltok)