Låst ute av iPhone? 5 måter å komme inn på en låst iPhone
28. april 2022 • Arkivert til: Fjern enhetslåsskjerm • Utprøvde løsninger
Er iPhone låst, og ser ikke ut til å huske passordet? Hvis svaret ditt er «ja», er du med. Det kan overraske deg, men det er mange måter å komme inn i en låst iPhone på. For å hjelpe leserne våre har vi kommet med dette omfattende innlegget som dekker forskjellige teknikker for å ta låsen av iPhone. Følg disse ekspertforslagene og lås opp iOS-enheten din når du er låst ute fra iPhone.
Del 1: Hvordan komme inn i en låst iPhone med Dr.Fone?
Hvis du er låst ute av iPhone, bør du bare bruke en pålitelig og sikker måte å låse den opp på. Sjansen er at den ovennevnte teknikken kanskje ikke fungerer på enheten din. Derfor kan du bruke Dr.Fone - Skjermlås for å få hjelp til å låse opp telefonen. Desktop-applikasjonen er kompatibel med nesten alle iOS-enheter, og kjører på Mac og Windows. Man kan lære hvordan man kommer inn i en låst iPhone ved å følge disse instruksjonene.
OBS: Alle dataene dine blir slettet etter at du har kommet inn i den låste iPhone. Kontroller om du har sikkerhetskopiert alle dataene dine.

Dr.Fone - Skjermlås
Gå inn i låst iPhone på 5 minutter!
- Ingen spesielle ferdigheter kreves for å komme inn i en låst iPhone.
- Lås opp iDevice effektivt enten den er deaktivert eller ingen kjenner passordet.
- Fungerer riktig uansett om du bruker iPhone, iPad og iPod touch.
- Fullt kompatibel med den nyeste iOS.

Du kan se videoen nedenfor om hvordan du låser opp iPhone uten passord, og du kan utforske mer fra Wondershare Video Community .
Trinn 1. Last ned Dr.Fone - Skjermlås, installer den på datamaskinen, og start den når du trenger å låse opp telefonen. Velg alternativet "Skjermlås" fra hovedskjermen.

Trinn 2. Koble enheten til en datamaskin. Etterpå velger du "Lås opp iOS-skjermen" for å komme i gang.

Trinn 3. Så på neste skjermbilde vil dette verktøyet be deg om å gå inn i DFU-modus for å fortsette.

Trinn 4. Oppgi de viktigste detaljene om telefonen i neste vindu og last ned fastvareoppdateringen.

Trinn 5. Vent et øyeblikk til nedlastingsprosessen er ferdig, og klikk deretter på "Lås opp nå"-knappen for å aktivere prosessen.

Trinn 6. Det vil dukke opp en advarselsmelding. Bare bekreft det ved å taste inn koden på skjermen.

Trinn 7. La applikasjonen løse problemet på telefonen. Når det er gjort, vil du bli varslet om at låseskjermen din er fjernet.

Del 2: Hvordan komme inn i en låst iPhone med iTunes?
Dette er en annen populær måte å løse problemet med låst ut av iPhone. Det kan bli litt komplisert til å begynne med, men til slutt vil dataene dine bli slettet. På Mac med macOS Catalina må du åpne Finder. På Windows PC og Mac med andre macOS kan du bruke iTunes. Implementer følgende trinn for å gjenopprette iPhone.
Trinn 1. Koble iPhone til datamaskinen.
Trinn 2. Gå inn i gjenopprettingsmodus.
- For iPhone 8 og 8 Plus og nyere: Trykk og slipp raskt "Volum opp"-knappen. Trykk og slipp raskt 'Volum ned'-knappen. Hold sideknappen (øverst) til skjermbildet for gjenopprettingsmodus vises.
- For iPhone 7 og 7 Plus, iPod Touch (7. generasjon): Trykk og hold inne knappene 'Topp' ('Side') og 'Volum ned' samtidig. Hold inne til den går inn i gjenopprettingsmodus.
- For iPad med Hom-knapper og iPhone 6s og tidligere iPhone: Trykk og hold inne 'Hjem' og 'Side' ('Topp')-knappene samtidig. Hold begge knappene inne til iTunes-symbolet vises på skjermen.
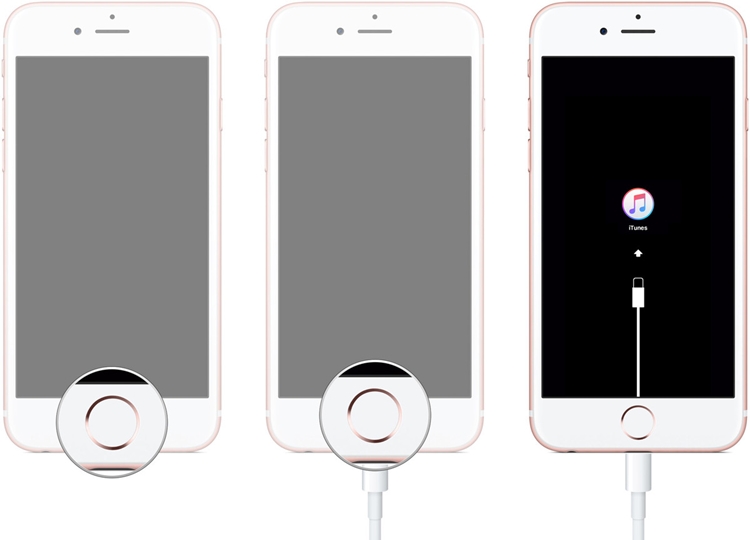
Trinn 3. Klikk på "Gjenopprett"-knappen. Dette vil tilbakestille enheten din.
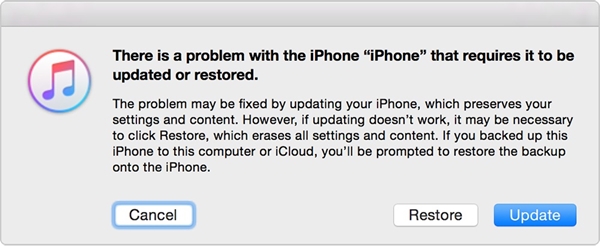
Del 3: Hvordan komme inn i en låst iPhone via Finn min iPhone?
Apples offisielle Find My iPhone er en smart og problemfri måte å finne din tapte iPhone eller tilbakestille den eksternt. Alt du trenger å huske er Apple ID og passord. For å bruke denne metoden er forutsetningene: Finn min iPhone er aktivert og Internett-nettverket er tilgjengelig. Følg disse instruksjonene for å tilbakestille iPhone:
Trinn 1. Logg inn på iClouds nettsted med din Apple-ID og passord. Gå til Finn min iPhone-siden og klikk på alternativet "Alle enheter" for å se alle iOS-enhetene som er koblet til Apple-ID-en din. Velg nå iOS-enheten som er låst.
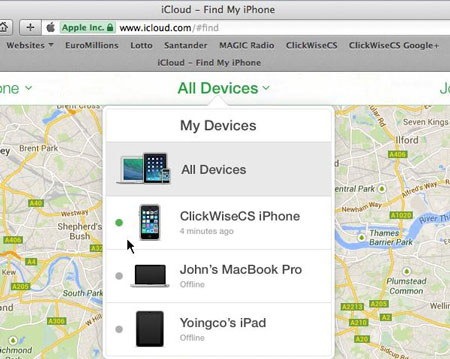
Trinn 2. Dette vil gi ulike oppgaver som du kan utføre på iOS-enheten. Klikk på "Slett iPhone"-knappen for å tilbakestille enheten.
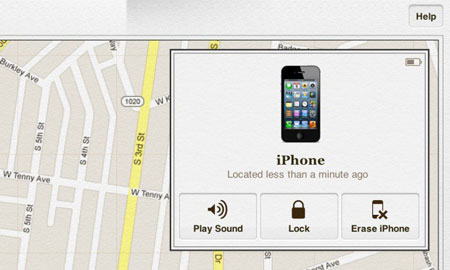
Del 4: Hvordan komme inn i en låst iPhone med Siri?
Hvis du ikke vil slette enhetens data mens du løser dette problemet, kan du bruke Siri. Du bør vite at dette ikke er en offisiell løsning og bare fungerer for begrensede iOS-enheter (iOS 8.0 til iOS 13). Ideelt sett anses det som et smutthull i iOS, som kan utnyttes til å fikse en deaktivert telefon. Du kan lære hvordan du får inn en låst iPhone ved å implementere følgende trinn:
Trinn 1. For å aktivere Siri, trykk lenge på hjemknappen på telefonen. Be om nåværende tidspunkt (ved å si «Hei Siri, hva er klokken?») og vent på svaret. Trykk nå på klokkeikonet.
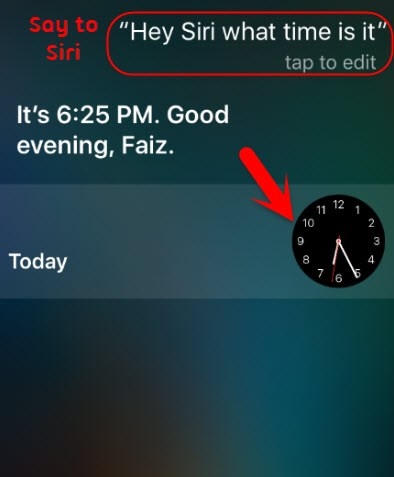
Trinn 2. På verdensklokkegrensesnittet legger du til en annen klokke.
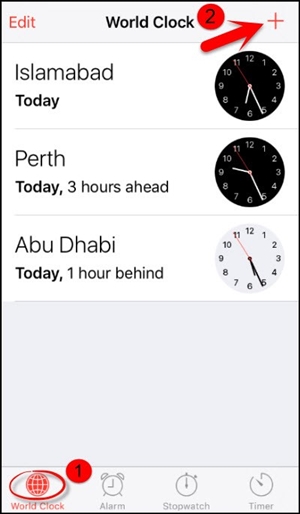
Trinn 3. Grensesnittet vil be deg om å søke etter et sted du ønsker. Skriv inn hva som helst på søkefanen og velg det for å få ulike alternativer. Trykk på "Velg alle"-teksten.
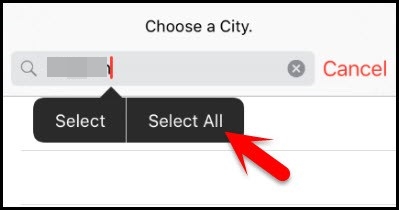
Trinn 4. Noen få ekstra alternativer vil bli vist. Trykk på "Del" for å fortsette.
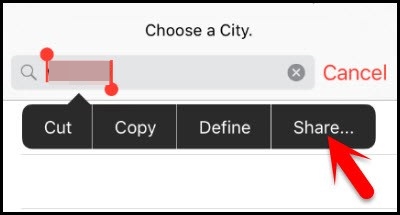
Trinn 5. Velg meldingsappen blant alle alternativene for å dele denne teksten.
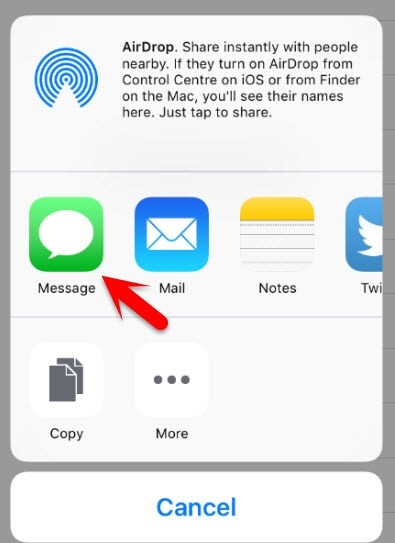
Trinn 6. Et nytt grensesnitt vil bli åpnet hvor du kan skrive en ny melding. Skriv inn hva som helst i "Til"-feltet og trykk på "retur" fra et tastatur.
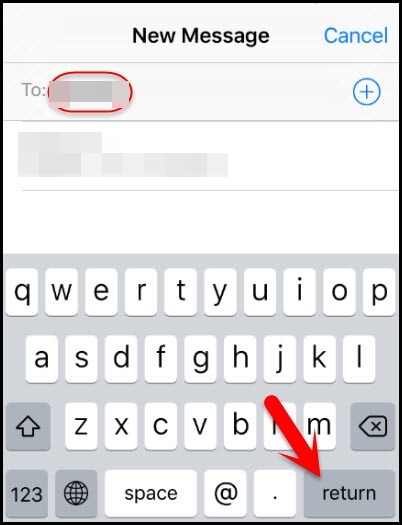
Trinn 7. Da vil teksten bli uthevet. Trykk på legg til-ikonet.
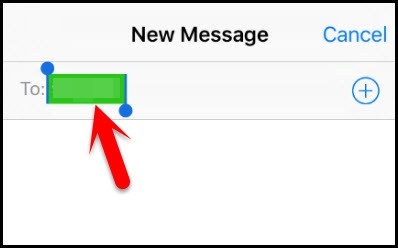
Trinn 8. Dette vil åpne et annet grensesnitt for å legge til en ny kontakt. Herfra trykker du på alternativet "Opprett ny kontakt".
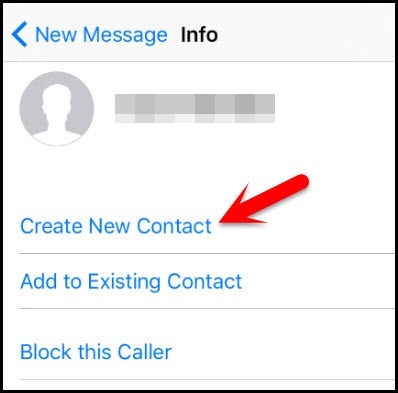
Trinn 9. I stedet for å legge til en kontakt, trykk på bildeikonet og velg alternativet "Velg bilde".
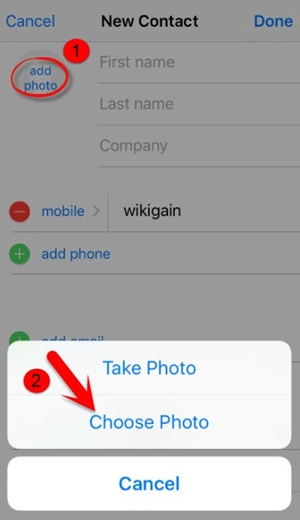
Trinn 10. Dette åpner bildebiblioteket på telefonen din. Besøk et album eller vent en stund.
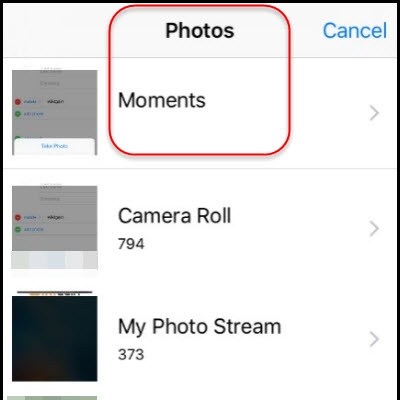
Trinn 11. Trykk nå på hjem-knappen. Hvis ingenting går galt, kommer du inn på startskjermen på telefonen.
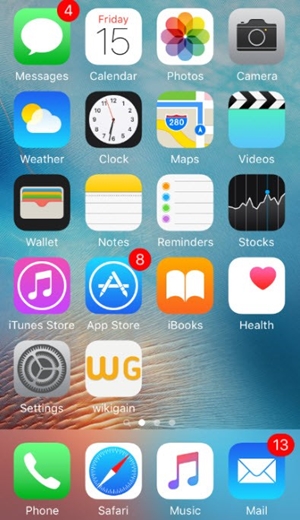
Konklusjon
Vi håper at etter å ha lært hvordan du får inn en låst iPhone på forskjellige måter, vil du kunne løse problemet på iOS-enheten din. Velg måten du foretrekker og fiks det låste iPhone-problemet. Vi anbefaler å bruke Dr.Fone - Skjermlås for å få en enkel løsning på problemet ditt uten store problemer.
iDevices skjermlås
- iPhone låseskjerm
- Omgå iOS 14 låseskjerm
- Hard tilbakestilling på iOS 14 iPhone
- Lås opp iPhone 12 uten passord
- Tilbakestill iPhone 11 uten passord
- Slett iPhone når den er låst
- Lås opp deaktivert iPhone uten iTunes
- Omgå iPhone-passord
- Fabrikkinnstilt iPhone uten passord
- Tilbakestill iPhone-passordet
- iPhone er deaktivert
- Lås opp iPhone uten gjenoppretting
- Lås opp iPad-passord
- Gå inn i låst iPhone
- Lås opp iPhone 7/7 Plus uten passord
- Lås opp iPhone 5-passord uten iTunes
- iPhone-applås
- iPhone-låseskjerm med varsler
- Lås opp iPhone uten datamaskin
- Lås opp iPhone-passord
- Lås opp iPhone uten passord
- Gå inn i en låst telefon
- Tilbakestill låst iPhone
- iPad låseskjerm
- Lås opp iPad uten passord
- iPad er deaktivert
- Tilbakestill iPad-passord
- Tilbakestill iPad uten passord
- Låst ute fra iPad
- Glemt passord for iPad-skjermlås
- Programvare for opplåsing av iPad
- Lås opp deaktivert iPad uten iTunes
- iPod er deaktivert Koble til iTunes
- Lås opp Apple ID
- Lås opp MDM
- Apple MDM
- iPad MDM
- Slett MDM fra School iPad
- Fjern MDM fra iPhone
- Omgå MDM på iPhone
- Omgå MDM iOS 14
- Fjern MDM fra iPhone og Mac
- Fjern MDM fra iPad
- Jailbreak Fjern MDM
- Lås opp skjermtidskode






Alice MJ
stabsredaktør
Generelt vurdert 4,5 ( 105 deltok)