5 effektive måter å tilbakestille iPad uten passord/passord
5. mai 2022 • Arkivert til: Fjern enhetslåseskjerm • Utprøvde løsninger
Mens de fleste iOS-brukere allerede kjenner den eldgamle måten å tilbakestille iPad på, spør de ofte hvordan man tilbakestiller en iPad uten passord. Hvis du ikke kan låse opp iPaden og vil tilbakestille den, så ikke bekymre deg. Det er mange måter å tilbakestille iPad uten passord eller passord. Dette informative innlegget vil gjøre deg kjent med fem forskjellige løsninger for å tilbakestille iPad uten passord. Les videre og lær hvordan du tilbakestiller iPad uten passord eller passord.
- Metode 1: Slik tilbakestiller du iPad uten passord ved hjelp av Dr.Fone
- Metode 2: Slett iPad uten passord med Finn min iPhone
- Metode 3: Bruk iPad-gjenopprettingsmodus og iTunes
- Metode 4: Gjenopprett iPad uten passord fra iTunes-sikkerhetskopi
- Metode 5: Slik tilbakestiller du iPad uten et Apple ID-passord
Metode 1: Slik tilbakestiller du iPad uten passord ved hjelp av Dr.Fone?
Hvis iPad-en din er låst, kan du bruke Dr.Fone - Skjermopplåsingsverktøy for å tilbakestille den uten problemer. Den er kompatibel med alle ledende iOS-versjoner og har en skrivebordsapplikasjon for Mac og Windows. Selv om det er enkelt å låse opp verktøyet, bør du sikkerhetskopiere alle dataene dine før du begynner å låse opp skjermen.
Følg disse trinnene for å lære hvordan du tilbakestiller iPad uten passord:
OBS: Før du begynner å bruke dette verktøyet, bør du vite at alle dataene dine vil bli slettet etter vellykket opplåsing.
Trinn 1 . Installer Dr.Fone - Skjermlås på din Mac eller Windows fra den offisielle nettsiden og start den når du trenger å tilbakestille iPad uten passord. Klikk på alternativet " Skjermlås " fra hovedskjermen.

Trinn 2 . Koble iPaden til systemet via USB-kabel. For å starte prosessen, klikk på " Lås opp iOS-skjermen ".

Trinn 3 . Dr.Fone vil da be deg om å ta med iPaden i DFU-modus etter å ha gjenkjent enheten. For å gjøre dette effektivt, følg instruksjonene som er presentert.

Trinn 4 . Deretter vil du bli bedt om å oppgi noen detaljer relatert til enheten din. For å få fastvaren oppdatert, klikk på " Last ned "-knappen.

Trinn 5 . Vent en stund med å laste ned fastvaren. Grensesnittet vil gi deg beskjed når det er ferdig. Senere klikker du på " Lås opp nå "-knappen.

Trinn 6 . følg instruksjonene på skjermen for å gi bekreftelseskoden.

Trinn 7 . Vent til appen nullstiller og sletter iPad-en. iPaden din vil bli startet på nytt og tilgjengelig uten forhåndsinnstilt passord.

Metode 2: Slik tilbakestiller du iPad uten passord med Finn min iPhone
Etter å ha lært hvordan du tilbakestiller iPad uten passord ved hjelp av Dr.Fone, kan du også vurdere noen andre alternativer. For eksempel kan man også bruke Apples offisielle Finn min iPhone-funksjon for å tilbakestille iPaden. Med denne teknikken kan du også tilbakestille iPad uten passord eksternt. Følg disse trinnene for å lære hvordan du tilbakestiller iPad uten passord:
Trinn 1. Gå til iClouds offisielle nettside og besøk dens Finn min iPhone-seksjon. Klikk på " Alle enheter "-alternativet og velg iPad-en du ønsker å gjenopprette.
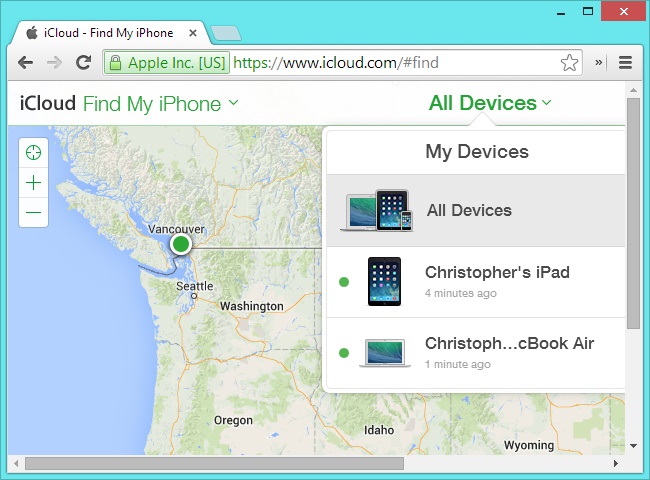
Trinn 2. Dette vil gi ulike alternativer knyttet til din iPad. Velg "Slett iPad"-funksjonen og bekreft valget. Den vil tilbakestille iPad uten passord.
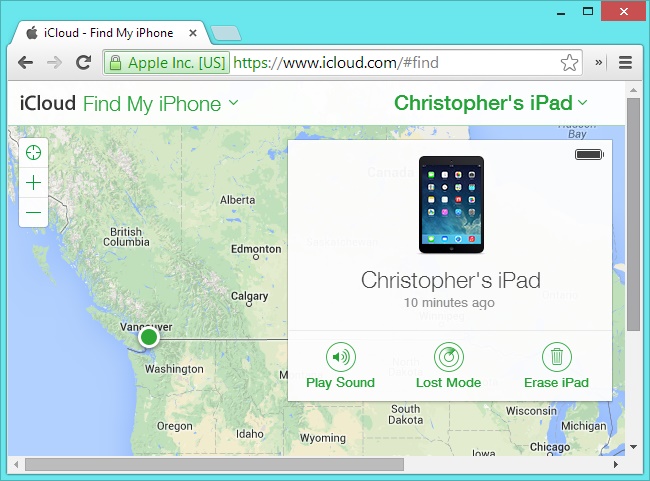
Metode 3: Slik tilbakestiller du iPad uten passord med iTunes
En av de enkleste måtene å tilbakestille en iPad uten passord er ved å bruke iTunes . Hvis du er en vanlig iTunes-bruker, kjenner du kanskje allerede til den varierte bruken. Ikke bare for å lytte til favorittlåtene dine, iTunes kan også brukes til å sikkerhetskopiere eller gjenopprette iPad-en din. I denne teknikken må du sette iPad-en i gjenopprettingsmodus før du kobler den til iTunes. Følg disse instruksjonene for å lære hvordan du tilbakestiller en iPad uten passord.
Trinn 1. Start først en oppdatert versjon av iTunes på systemet ditt og koble en USB- eller lynkabel til den (la den andre enden være koblet fra).
Trinn 2. Hold inne Hjem-knappen på iPad-en og koble den til systemet. Fortsett å trykke på Hjem-knappen mens du kobler den til din PC eller Mac. Du vil snart få en iTunes-logo på skjermen.
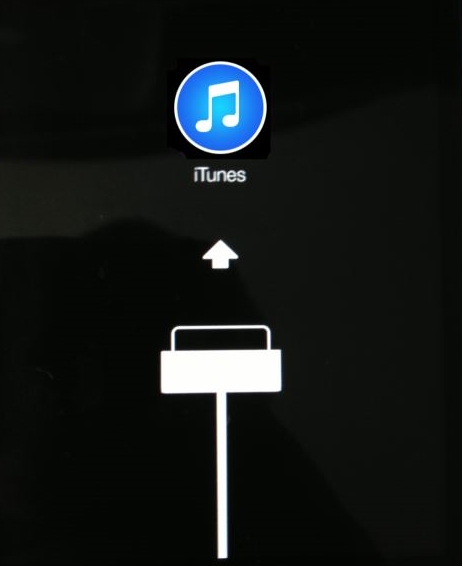
Trinn 3. Etter at du har koblet til enheten din, vil iTunes automatisk gjenkjenne den og vise følgende ledetekst. Bare klikk på "Gjenopprett"-knappen for å tilbakestille enheten din.
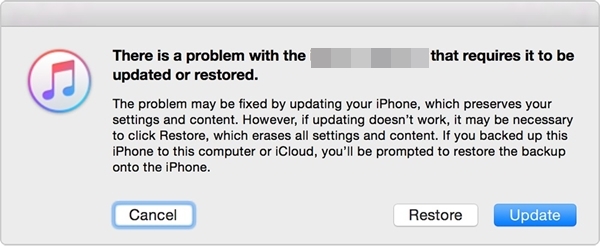
Metode 4: Slik tilbakestiller du iPad uten passord med en pålitelig datamaskin
Ikke mange iPad-brukere vet at de kan tilbakestille iPad uten passord ved å koble den til en datamaskin som allerede er klarert av enheten deres. Hvis du allerede har klarert en datamaskin tidligere, kan du koble iPad-en til systemet og bruke iTunes til å gjenopprette den. Følg disse trinnene for å lære hvordan du tilbakestiller iPad uten passord ved hjelp av en pålitelig datamaskin:
Trinn 1. Koble iPaden til et pålitelig system og start iTunes. Etterpå kan du gå til «Sammendrag»-siden på iTunes. Under Sikkerhetskopiering-delen, klikk på "Gjenopprett sikkerhetskopi"-knappen.
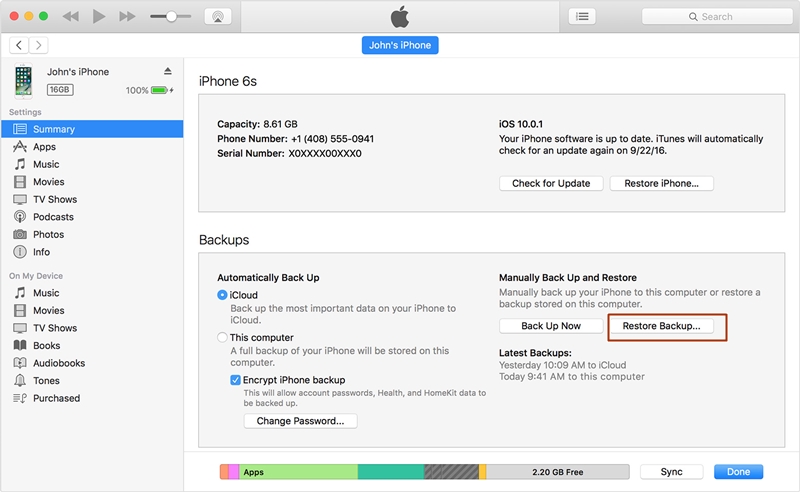
Trinn 2. Dette vil åpne en popup-melding. Bare godta det ved å klikke på "Gjenopprett"-knappen og vent en stund mens enheten din vil bli gjenopprettet.
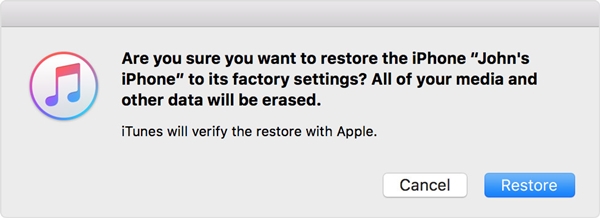
Videre kan den brukes til å gjenopprette sikkerhetskopien. Ved å følge denne teknikken kan du tilbakestille iPad-en uten å oppleve mye tap av data.
Metode 5: Slik tilbakestiller du iPad uten Apple ID-passord
Hvis du ønsker å tilbakestille iPad-en uten passord ved å bruke en funksjon som Finn min iPhone, må du oppgi Apple-ID og passord. Skjønt, hvis du har glemt Apple ID-passordet ditt, kan det bli litt vanskelig å tilbakestille iPad-en. Vi har allerede publisert dette informative innlegget om hvordan du tilbakestiller en iOS-enhet uten Apple ID-passord . Les den trinnvise veiledningen for å tilbakestille iPad-en din uten passord, selv om du har glemt Apple ID-passordet.Bli ferdig!
Bare følg din foretrukne metode for å tilbakestille iPad uten passord. Nå når du vet hvordan du tilbakestiller en iPad uten passord, kan du ganske enkelt gjenopprette den og få mest mulig ut av enheten din uten problemer. Du kan tilbakestille iPad eksternt eller koble den til et system for å gjenopprette den. Vi anbefaler å ta Dr.Fone - Screen Unlock (iOS)-hjelp for å gjenopprette iPad-en sikkert og pålitelig. Bruk den gjerne og gi oss beskjed om opplevelsen din i kommentarene nedenfor.
iDevices skjermlås
- iPhone låseskjerm
- Omgå iOS 14 låseskjerm
- Hard tilbakestilling på iOS 14 iPhone
- Lås opp iPhone 12 uten passord
- Tilbakestill iPhone 11 uten passord
- Slett iPhone når den er låst
- Lås opp deaktivert iPhone uten iTunes
- Omgå iPhone-passord
- Fabrikkinnstilt iPhone uten passord
- Tilbakestill iPhone-passordet
- iPhone er deaktivert
- Lås opp iPhone uten gjenoppretting
- Lås opp iPad-passord
- Gå inn i låst iPhone
- Lås opp iPhone 7/7 Plus uten passord
- Lås opp iPhone 5-passord uten iTunes
- iPhone-applås
- iPhone-låseskjerm med varsler
- Lås opp iPhone uten datamaskin
- Lås opp iPhone-passord
- Lås opp iPhone uten passord
- Gå inn i en låst telefon
- Tilbakestill låst iPhone
- iPad låseskjerm
- Lås opp iPad uten passord
- iPad er deaktivert
- Tilbakestill iPad-passord
- Tilbakestill iPad uten passord
- Låst ute fra iPad
- Glemt passord for iPad-skjermlås
- Programvare for opplåsing av iPad
- Lås opp deaktivert iPad uten iTunes
- iPod er deaktivert Koble til iTunes
- Lås opp Apple ID
- Lås opp MDM
- Apple MDM
- iPad MDM
- Slett MDM fra School iPad
- Fjern MDM fra iPhone
- Omgå MDM på iPhone
- Omgå MDM iOS 14
- Fjern MDM fra iPhone og Mac
- Fjern MDM fra iPad
- Jailbreak Fjern MDM
- Lås opp skjermtidskode







Alice MJ
stabsredaktør
Generelt vurdert 4,5 ( 105 deltok)