4 måter å tilbakestille en låst iPhone til fabrikkinnstillinger
28. april 2022 • Arkivert til: Fjern enhetslåsskjerm • Utprøvde løsninger
Glemt iPhone/iPad-passord? Nå er den eneste måten å få tilgang til den ved å tilbakestille den til fabrikkinnstillinger. Denne artikkelen vil gi deg fire måter som forteller deg hvordan du tilbakestiller en låst iPhone og tilbakestiller en låst iPad til fabrikkinnstillingene. Heldigvis for deg har vi integrert detaljerte trinn og instruksjoner for å tilbakestille låst iPhone og tilbakestille låst iPad til fabrikkinnstillinger, slik at du kan bruke iPhone/iPad igjen.
Disse teknikkene er også nyttige når du mater inn riktig passord, men iPhone/iPad nekter å låse opp. For alle slike og mange flere scenarier vil veiledningen nedenfor være til stor hjelp.
Del 1: Slik tilbakestiller du en låst iPhone ved hjelp av Dr.Fone - Skjermlås (iOS)?
Vi anbefaler å bruke en pålitelig og pålitelig metode for å tilbakestille låst iPhone/iPad til fabrikkinnstillingene. Det finnes ingen bedre og sikker programvare enn Dr.Fone - Skjermlås (iOS) som forklarer hvordan du enkelt tilbakestiller en låst iPhone. Den er kompatibel med den nyeste iOS-en som gjør den unik. Dessuten gjør dens evne til å fikse de fleste iOS-systemfeilene, som iPhone som sitter fast på Apple-logoen/blåskjermen, osv., det til et foretrukket valg for brukerne. Den eneste ulempen du bør være oppmerksom på er at dataene dine vil bli slettet etter bruk av dette verktøyet for å låse opp skjermen.

Dr.Fone - Skjermlås (iOS)
Lås opp iPhone/iPad-låseskjermen uten problemer.
- Enkel, klikk-gjennom-prosess.
- Lås opp skjermpassord fra alle iPhone og iPad.
- Ingen teknisk kunnskap er nødvendig. Alle kan takle det.
- Fullt kompatibel med den nyeste iPhone- og iOS-versjonen.

Følg trinnene nedenfor og lær hvordan du tilbakestiller en låst iPhone/iPad til fabrikkinnstillingene.
Trinn 1. Last ned, installer og start Dr.Fone - Skjermlås (iOS) på din Windows-PC eller Mac. Når du er ved hovedgrensesnittet, klikker du på "Skjermlås" for å fortsette videre.

Trinn 2. Koble den nå for å tilbakestille låst iPhone til PC eller Mac. Etter at telefonen er oppdaget, klikk på "Start" for å laste ned fastvaren. Denne fastvaren vil senere bli installert på din låste iOS-enhet for å fikse låseproblemer.

Trinn 3. Vent tålmodig og la fastvaren laste ned fullstendig.

Trinn 4. Etter at den er lastet ned, klikk "Lås opp nå" og skriv inn "000000" for å bekrefte det.

Trinn 5. Til slutt vil Dr.Fone - Skjermlås (iOS) installere fastvaren på den låste iPhone/iPad for å tilbakestille den og løse andre problemer. Ikke koble fra enheten mens denne prosessen er på. Når alt er gjort og telefonen er tilbakestilt, vil iPhone starte på nytt, og programvaregrensesnittet vil vise en melding om fullføring av prosessen.

Dr.Fone er like enkel å bruke som vi har beskrevet her. Prøv det, og du vil vite hvordan du tilbakestiller låst iPhone på en problemfri måte.
Del 2: Slik tilbakestiller du en låst iPhone ved hjelp av iTunes?
Metoden ovenfor er fullstendig bevis, men hvis du fortsatt leter etter et alternativ for å lære hvordan du tilbakestiller en låst iPhone eller iPad, kan du vurdere å bruke iTunes til å låse opp en iPhone/iPad og gjenopprette den til fabrikkinnstillingene. For å gjøre det, må du starte den låste iPhone til gjenopprettingsmodus. Følg nøye trinnene nedenfor:
Trinn 1. Last ned og installer den nyeste iTunes på Windows-PC. Hvis du bruker Mac, sørg for at Mac-en er oppdatert.
Trinn 2. Åpne Finder på macOS Catalina Mac. På Mac med andre macOS og en Windows-PC, start iTunes og koble en USB-ledning til den.
Trinn 3. Hold iPhone tilkoblet og vent til du ser gjenopprettingsmodusskjermen:
- På iPhone 8/8 Plus eller nyere: Trykk og slipp raskt Volum opp-knappen. Trykk og slipp raskt volum ned-knappen. Hold sideknappen nede til skjermen for gjenopprettingsmodus vises.
- På iPhone 7/7 Plus eller nyere: Trykk og hold inne side- og volum ned-knappene. Hold den nede til den har gått inn i gjenopprettingsmodus.
- På iPad med Hjem-knapp, iPhone 6 eller tidligere: Trykk og hold inne Hjem- og Side-knappene samtidig. Hold inne til du ser gjenopprettingsmodusskjermen.
Trinn 4. iTunes skal gjenkjenne låst iPhone i gjenopprettingsmodus og vise en melding på grensesnittet. Bare trykk "Gjenopprett".
Trinn 4. Konfigurer din iPhone.
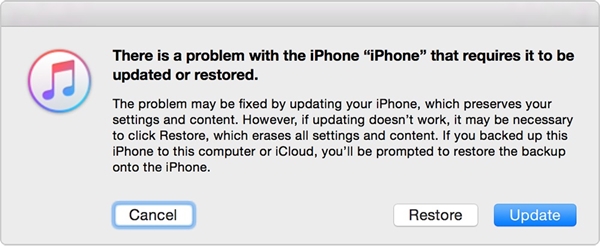
Del 3: Slik tilbakestiller du en låst iPhone ved hjelp av iCloud?
Vi vet alle om Finn min iPhone, ikke sant? Men vet du at den er koblet til iCloud-ID-en din og gjør det ekstremt enkelt ikke bare å finne enheten din, men også fjernslette den for å gjenopprette den til fabrikkinnstillingene?
I denne delen skal vi forklare hvordan du tilbakestiller låst iPhone til fabrikkinnstillinger ved hjelp av iCloud ved hjelp av Finn min iPhone-appen, så følg instruksjonene gitt her under:
Trinn 1. Åpne iCloud.com på din Windows-PC eller Mac og logg på med iCloud ID og passord for å få tilgang til siden Finn min iPhone.
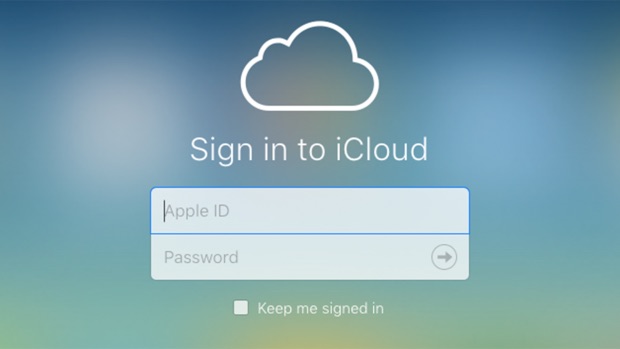
Trinn 2. Gå til Finn min telefon og klikk på "Alle enheter" for å se en liste over iOS-enhetene som er synkronisert med samme Apple-ID. Dette vil vise alle enheter som kjører på samme iCloud ID som du har logget på. Her, velg den låste iPhone/iPad og gå videre.
Trinn 3. Når detaljene om din låste iPhone/iPad vises til høyre på skjermen, klikker du på «Slett iPhone/iPad»-alternativet, og Finn min iPhone-programvaren vil eksternt tilbakestille låst iPhone og tilbakestille låst iPad, uansett hva tilfellet måtte være. være.
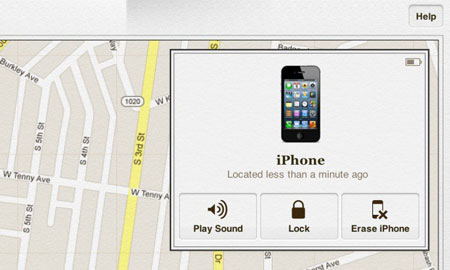
Vi forstår at det virker kjedelig og tidkrevende å gjenopprette en iPhone til fabrikkinnstillinger for å tilbakestille og låse opp. Men vi forsikrer deg om at trinnene nedenfor er enkle og enkle å følge. Alle instruksjonene gitt ovenfor er gitt med tanke på at sluttbrukere ønsker å tilbakestille låst iPhone/iPad sittende og hjemme, og dermed er de fire metodene ekstremt brukervennlige. Vennligst velg den metoden som passer deg best og følg trinnene nøye.
Vi anbefaler våre lesere å bruke Dr.Fone - Skjermlås (iOS) som en one-stop-løsning for alle typer iOS-systemproblemer og iPhone/iPad-problemer. Den vil enkelt tilbakestille en låst iPhone/iPad og også fikse andre systemfeil, hvis noen.
iDevices skjermlås
- iPhone låseskjerm
- Omgå iOS 14 låseskjerm
- Hard tilbakestilling på iOS 14 iPhone
- Lås opp iPhone 12 uten passord
- Tilbakestill iPhone 11 uten passord
- Slett iPhone når den er låst
- Lås opp deaktivert iPhone uten iTunes
- Omgå iPhone-passord
- Fabrikkinnstilt iPhone uten passord
- Tilbakestill iPhone-passordet
- iPhone er deaktivert
- Lås opp iPhone uten gjenoppretting
- Lås opp iPad-passord
- Gå inn i låst iPhone
- Lås opp iPhone 7/7 Plus uten passord
- Lås opp iPhone 5-passord uten iTunes
- iPhone-applås
- iPhone-låseskjerm med varsler
- Lås opp iPhone uten datamaskin
- Lås opp iPhone-passord
- Lås opp iPhone uten passord
- Gå inn i en låst telefon
- Tilbakestill låst iPhone
- iPad låseskjerm
- Lås opp iPad uten passord
- iPad er deaktivert
- Tilbakestill iPad-passord
- Tilbakestill iPad uten passord
- Låst ute fra iPad
- Glemt passord for iPad-skjermlås
- Programvare for opplåsing av iPad
- Lås opp deaktivert iPad uten iTunes
- iPod er deaktivert Koble til iTunes
- Lås opp Apple ID
- Lås opp MDM
- Apple MDM
- iPad MDM
- Slett MDM fra School iPad
- Fjern MDM fra iPhone
- Omgå MDM på iPhone
- Omgå MDM iOS 14
- Fjern MDM fra iPhone og Mac
- Fjern MDM fra iPad
- Jailbreak Fjern MDM
- Lås opp skjermtidskode






Alice MJ
stabsredaktør
Generelt vurdert 4,5 ( 105 deltok)