Slik tilbakestiller du iPad til fabrikkstandard uten iCloud-passord eller Apple ID?
28. april 2022 • Arkivert til: Fjern enhetslåsskjerm • Utprøvde løsninger
Hvis du er en iPad-eier og ønsker å tilbakestille iPad-en uten å vite passordet, trenger du ikke bekymre deg lenger. De fleste gadget-eiere vet allerede hvordan de tilbakestiller telefonene til fabrikkstandard. Men i tilfeller hvor du har glemt Apple ID-passordet eller passordet ditt og ønsker å tilbakestille iPaden, kan det gjøres via ulike måter og teknikker. Her skal vi diskutere noen av dem.
I denne artikkelen vil du finne flere måter du effektivt kan tilbakestille iPad til fabrikk uten iCloud-passord og få en ren tavle å jobbe med. En tilbakestilling til fabrikkstandard vil slette alle dataene fra iPad-en din, så vær oppmerksom på det. Metodene er alle ganske enkle, men effektive for å produsere ønsket resultat. Uten videre, la oss begynne!
Del 1: Slik tilbakestiller du iPad til fabrikkstandard uten Apple ID ved å fjerne Apple ID?
Hvis du ønsker å tilbakestille iPad til fabrikkstandard uten Apple ID-passord eller iTunes, er en enkel måte å gjøre det på via tredjepartsprogramvare. Et ganske fantastisk verktøy i denne forbindelse er Dr.Fone - Skjermopplåsingsverktøyet . Den lar brukerne fjerne flere typer låser fra skjermer på flere forskjellige enheter. Bruk av et eksternt verktøy sparer brukere for ulike typer problemer som kan oppstå underveis.
Dr.Fone-programmet er et svært nyttig og anbefalt verktøy for å låse opp telefonskjermer. Den støtter et bredt spekter av telefonmodeller og flere merker, inkludert Apple, Samsung, Xiaomi, Huawei, LG osv. Brukere kan enkelt fjerne skjermlåser av flere slag. I tillegg til det, Dr.Fone også:
- Det sparer mye tid og krefter for brukerne og gjør jobben sin raskt.
- Støtter mange merker og alle de nyeste versjonene av iOS og Android.
- Beskytter dataene til forbrukere, noe som gjør det til en pålitelig kilde over hele verden.
- Det er relativt enkelt å bruke, med et brukervennlig grensesnitt.
For å tilbakestille iPad til fabrikkstandard uten Apple ID ved hjelp av Dr.Fone, installer programmet på datamaskinen din og fortsett som nevnt nedenfor.
Trinn 1: Start og koble programmet til iPadStart Dr.Fone Screen Unlock-appen på datamaskinen og koble til iPaden ved hjelp av en data- eller USB-kabel.
Trinn 2: Velg alternativPå hovedgrensesnittet til programmet vil du se ulike alternativer å velge mellom. Klikk på "Skjermlås"-knappen som er synlig der.

På den neste skjermen vil du se flere alternativer. Velg "Lås opp Apple ID".

Trykk nå på "Tillit"-knappen på iPad-en din for å etablere en pålitelig forbindelse med datamaskinen for å fortsette videre.

Deretter klikker du på "Lås opp nå" på dataskjermen. Bekreft handlingen i dialogboksen som vises. Deretter følger du instruksjonene som er synlige på skjermen for å tilbakestille iPad-en.

Dr.Fone vil starte prosessen med å låse opp iPad-en din. Ikke koble fra iPad under denne prosessen. Når prosessen er fullført, start iPad-en på nytt, og du skal kunne logge på med en ny Apple-ID.

Del 2: Fabrikkinnstill iPad uten iCloud-passord
I tilfelle du spør deg selv om det er mulig å tilbakestille iPad-en uten et iCloud-passord, er svaret ja. Hvis du vil lære hvordan du tilbakestiller en iPad til fabrikkstandard uten et iCloud-passord, er en enkel måte å gjøre det på med iTunes eller Finder.
For Mac-brukere med macOS Catalina 10.15 eller nyere kan de fullføre prosessen med Finders hjelp. Windows-brukere og macOS-brukere med eldre versjoner kan bruke iTunes. Før du gjenoppretter iPad uten iCloud-passord, må du sette den i gjenopprettingsmodus. For det må du følge fremgangsmåten som følger.
Trinn 1. Slå av iPad-en
- På en iPad med Face ID: Sørg for at iPad ikke er koblet til datamaskinen. Trykk og hold inne topp- og volum ned-knappen for å la strømglidebryteren vises på skjermen. Dra glidebryteren for å slå av enheten.
- På en iPad med Hjem-knapp: Sørg for at iPad-en ikke er koblet til en datamaskin. Trykk på side- eller toppknappen for å la strømglidebryteren registrere seg på skjermen. Når det er gjort, drar du glidebryteren for å slå av enheten.
Trinn 2. Gå inn i gjenopprettingsmodus
- På en iPad med Face ID: Koble enheten til en datamaskin. Hold den øverste knappen for å gå inn i gjenopprettingsmodus mens du kobler den til datamaskinen.
- På en iPad med en Hjem-knapp: Koble iPad til datamaskinen. Hold inne Hjem-knappen mens du kobler den til datamaskinen til gjenopprettingsmodusskjermen vises på forsiden.
Trinn 3. Åpne iTunes eller Finder på datamaskinen
Åpne iTunes og få tilgang til iPad-en din via iPad-ikonet i øvre venstre hjørne på skjermen. Med Finder på Mac, finn iPad-en i sidefeltet i vinduet. Trykk på den.
Trinn 4. Gjenopprett iPad-en og sett den opp
Skjermen viser alternativet "Gjenopprett" eller "Oppdater" for iPad. Trykk på alternativet "Gjenopprett" for å la plattformen laste ned programvaren til iPad i gjenopprettingsmodus. Sett den deretter opp som en ny enhet.
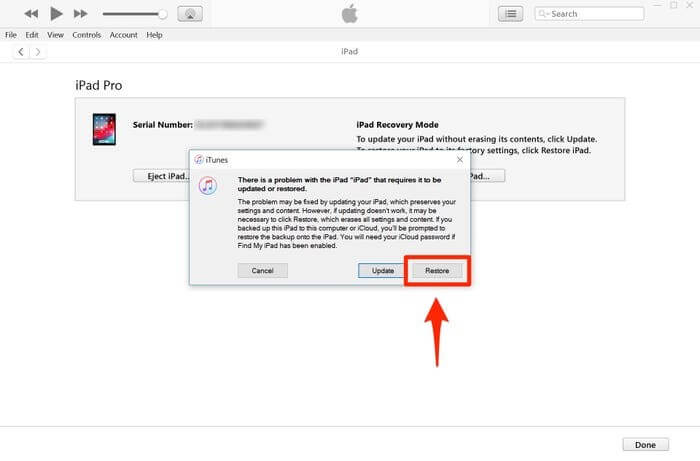
Del 3: Slik tilbakestiller du iPad uten Apple ID via Innstillinger-appen?
En annen måte å tilbakestille iPad-en på er via Innstillinger-appen på enheten din. Du kan låse opp en deaktivert iPad eller fjerne alle data ved å utføre en total sletting av iPad ved å bruke Innstillinger. Men før du starter, sørg for at iPad-en din er koblet til internett og at "Finn min iPhone"-funksjonen er deaktivert på den. Du må også kjenne passordet til iPad-en din for å fortsette med denne metoden.
Når du har gjort alt dette, følg trinnene nedenfor.
- Åpne "Innstillinger" på iPad.
- Gå til "Generelt".
- Naviger til "Tilbakestill" -alternativet og klikk på det.
- Velg alternativet "Slett alt innhold og innstillinger".
- Skriv inn passordet ditt for å bekrefte og fortsette. Dette vil slette alle dataene på iPad-en din.
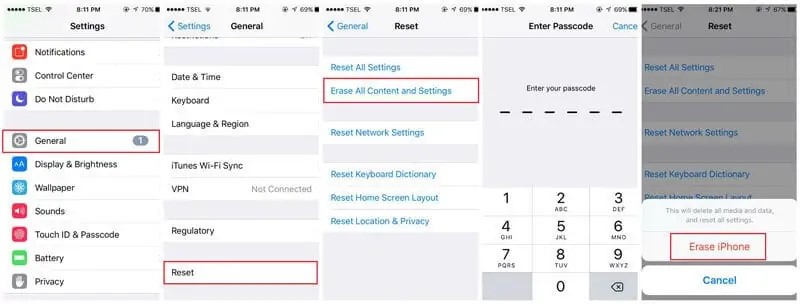
Basert på versjonen av iOS-en din, kan du også bli bedt om å angi Apple ID-passordet ditt. Den vil også be om Apple ID-passordet hvis funksjonen "Finn min iPhone" er aktivert på enheten din. Derfor vil ikke prosessen lykkes uten den, og iPad-en din vil gå til aktiveringslås. Derfor er Dr.Fone en enkel, anbefalt og pålitelig måte å tilbakestille iPad uten en Apple-ID, og sparer mye av problemene.
Konklusjon
Det kan være flere grunner til å tilbakestille iPad-en. Nå vet du hvordan du tilbakestiller iPad til fabrikk uten Apple ID. Du kan følge hvilken som helst av de ovennevnte metodene for å få de ønskede resultatene som passer best til dine behov. Noen kan fungere, og noen kanskje ikke. Verktøyet Dr.Fone – Screen Unlock anbefales, siden det er det mest effektive blant alle de andre metodene. Prøv det for å få dyktige resultater.
iDevices skjermlås
- iPhone låseskjerm
- Omgå iOS 14 låseskjerm
- Hard tilbakestilling på iOS 14 iPhone
- Lås opp iPhone 12 uten passord
- Tilbakestill iPhone 11 uten passord
- Slett iPhone når den er låst
- Lås opp deaktivert iPhone uten iTunes
- Omgå iPhone-passord
- Fabrikkinnstilt iPhone uten passord
- Tilbakestill iPhone-passordet
- iPhone er deaktivert
- Lås opp iPhone uten gjenoppretting
- Lås opp iPad-passord
- Gå inn i låst iPhone
- Lås opp iPhone 7/7 Plus uten passord
- Lås opp iPhone 5-passord uten iTunes
- iPhone-applås
- iPhone-låseskjerm med varsler
- Lås opp iPhone uten datamaskin
- Lås opp iPhone-passord
- Lås opp iPhone uten passord
- Gå inn i en låst telefon
- Tilbakestill låst iPhone
- iPad låseskjerm
- Lås opp iPad uten passord
- iPad er deaktivert
- Tilbakestill iPad-passord
- Tilbakestill iPad uten passord
- Låst ute fra iPad
- Glemt passord for iPad-skjermlås
- Programvare for opplåsing av iPad
- Lås opp deaktivert iPad uten iTunes
- iPod er deaktivert Koble til iTunes
- Lås opp Apple ID
- Lås opp MDM
- Apple MDM
- iPad MDM
- Slett MDM fra School iPad
- Fjern MDM fra iPhone
- Omgå MDM på iPhone
- Omgå MDM iOS 14
- Fjern MDM fra iPhone og Mac
- Fjern MDM fra iPad
- Jailbreak Fjern MDM
- Lås opp skjermtidskode






James Davis
stabsredaktør
Generelt vurdert 4,5 ( 105 deltok)