Hvordan låse opp WhatsApp? Vil den miste data?
07. mars 2022 • Arkivert til: Administrer sosiale apper • Utprøvde løsninger
Mennesker har begrensede mentale evner og glemmer ofte de kompliserte passordene. For å være presis ifølge en studie, glemmer rundt 78 prosent av folk passordene sine og prøver deretter å tilbakestille dem. Det er et svært skremmende tall og kan føre til svært alvorlige problemer hvis det er viktig informasjon skjult i den andre enden av passordet. Det samme problemet kan oppstå hvis du glemmer WhatsApp-passordet som kan føre til alvorlig stress og angst.
WhatsApp har blitt ekstremt populær som sikker kommunikasjons- og meldingsapp med mer enn 2 milliarder aktive brukere over hele verden. Jeg vil introdusere hvordan du låser opp WhatsApp i tilfelle du glemmer passordet ditt uten å kreve noen forkunnskaper og en kraftpakke fra Wondershare til backup av WhatsApp .
Del 1. Slik låser du WhatsApp med passord?
WhatsApp introduserte Touch ID- og Face ID-låsefunksjonen i appen for å gi et ekstra lag med personvern for sine milliarder av brukere over hele verden. Ved å bruke denne funksjonen kan du be om fingeravtrykklås når du prøver å åpne WhatsApp på mobilenheten din. Hvis denne funksjonen er aktivert, må du låse opp med enten fingrene eller ansiktsgjenkjenning for å låse opp appen og bruke den.
WhatsApp vil ikke kreve at du legger til fingeravtrykket eller ansiktet ditt igjen når du aktiverer funksjonen i appen. Den vil stole på systemets registrerte autentiseringslegitimasjon.
Lås WhatsApp på Android
Trinnene for hvordan du aktiverer fingeravtrykklås er:
Trinn 1: Gå til WhatsApp og åpne deretter "Alternativer-menyen" det treprikkede ikonet øverst til høyre og trykk deretter på "Innstillinger".
Trinn 2: Inne i innstillingene går du til "Konto" og deretter "Personvern". Nederst ser du alternativet "fingeravtrykklås", trykk på det
Trinn 3: Når du er inne i alternativet for fingeravtrykklås, vil du se en veksleknapp kalt "Lås opp med fingeravtrykk" slå den på
Trinn 4: Du blir bedt om å berøre fingeravtrykksensoren for å lagre fingeravtrykket ditt
Trinn 5: Du kan velge tidsluken som du trenger for å autentisere med fingeravtrykket ditt og også om du vil vise innhold i varslingslinjen eller ikke
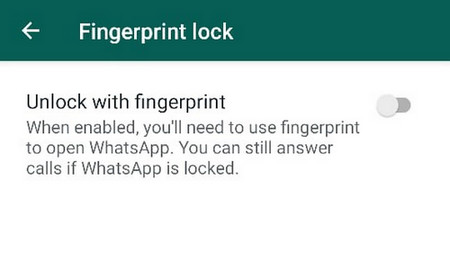
Merk: Denne funksjonen er bare tilgjengelig på Android-enheter, og for å bruke denne funksjonen må fingeravtrykklås være aktivert i telefonens innstillinger. En annen ting å merke seg her er at du fortsatt vil kunne svare på WhatsApp-anrop selv om appen er låst.
Lås WhatsApp på iOS
Apple har fjernet fingeravtrykksensoren fra de siste iPhone-versjonene, så WhatsApp på iOS har introdusert Face ID-pålogging. Skjønt Touch ID støttes også for eldre modeller av Apple-familien.
Med iOS 9+ kan du enten aktivere Face ID eller Touch ID ved å følge disse trinnene:
Trinn 1: Inne i WhatsApp går du til "Innstillinger-menyen" og deretter til "Konto", deretter "Personvern" og til slutt klikker du på alternativet "Skjermlås".
Trinn 2: Hvis du har en nyere versjon av iPhone, vil du se Face ID ellers Touch ID, slå på Krev Face ID
Trinn 3: Du kan definere hvor lang tid før WhatsApp ber deg om Touch ID eller Face ID-autentisering
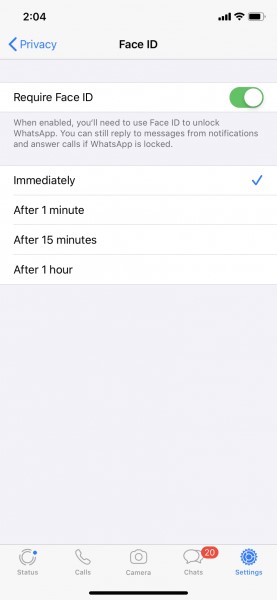
Merk: Du vil kunne svare på meldinger fra varselet og svare på anrop selv når appen er låst. For å bruke enten Face ID eller Touch ID må de være aktivert fra iPhone-innstillingene. Hvis begge autentiseringsmetodene mislykkes, får du tilgang til WhatsApp ved å bruke iPhones reservepassord for å logge på appen.
Del 2. Slik låser du opp WhatsApp uten passord? Ingen tap av data!
Folk sender og mottar ofte privat og kritisk informasjon på WhatsApp, så å glemme passordet kan føre til alvorlige problemer og stress. For å redde deg fra å bekymre deg, har jeg vist her de eneste måtene som er tilgjengelige for å låse opp WhatsApp uten tap av data.
Fase 1 Sikkerhetskopier WhatsApp til lokal telefon
WhatsApp tar automatisk regelmessige sikkerhetskopier på den lokale lagringen på enheten din i tillegg til å lagre den på Google Drive online backup. Den lokale sikkerhetskopien lagres som en kryptert fil og kan brukes til å gjenopprette chattene på samme eller hvilken som helst annen enhet for den saks skyld.
WhatsApp tar den lokale sikkerhetskopien på den lokale lagringen daglig når enhetsbruken er på minimum. Den lokale sikkerhetskopien vil bli lagret de siste 7 dagene og vil automatisk bli forkastet etter perioden. Hvis du vil ta en ny lokal sikkerhetskopi av WhatsApp-chattene dine, følg trinnene nedenfor.
Trinn 1: Åpne appen og gå til "Innstillinger"-menyen øverst til høyre.
Trinn 2: I Innstillinger trykker du på "Chats" og deretter "Chat Backup" vil du finne en grønn Backup-knapp med detaljene for den siste sikkerhetskopieringen og tidspunktet.
Trinn 3: Trykk på "Sikkerhetskopier"-knappen, dette vil sikkerhetskopiere WhatsApp-chatten din til Google Disk mens en kopi lagres automatisk på den lokale interne lagringen.
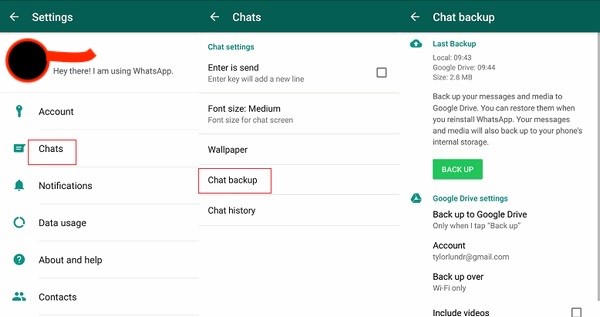
Merk: Selv om du ikke fikk muligheten til å manuelt utføre WhatsApp-sikkerhetskopien, kan du finne den nyeste sikkerhetskopien av chattene dine i internlagringen. Fortsett å studere for å finne ut prosessen.
Fase 2 Installer WhatsApp på nytt og gjenopprett fra lokal sikkerhetskopi
Hvis du har glemt WhatsApp-passordet ditt og ikke kan logge på applikasjonen. Hvis du har vedlikeholdt en lokal sikkerhetskopi, vil du enkelt kunne gjenopprette chattene dine. Men først, finn den lokale sikkerhetskopien på den lokale lagringen og gi den nytt navn. Når alle disse tingene er gjort, kan du nå avinstallere applikasjonen og installere på nytt. Alt dette kan høres forvirrende ut, det er derfor jeg skal forklare hvert trinn grundig her.
Trinn 1: Når du har tatt en lokal sikkerhetskopi av WhatsApp, kan du få tilgang til den via filbehandlingsprogrammet på enheten din.
Trinn 2: Gå til enhetslagringen og finn "WhatsApp" og deretter "Databaser", eller hvis du installerte WhatsApp på SD-kortet, finn sikkerhetskopifilen på SD-kortet ditt.
Trinn 3: I databasene kan du finne de lokale sikkerhetskopiene fra de siste 7 dagene i dette formatet – “msgstore-YYYY-MM-DD.1.db”. Velg den nylige sikkerhetskopien du vil gjenopprette og gi den nytt navn til "msgstore.db".
Trinn 4: Avinstaller nå WhatsApp fra enheten din og installer den på nytt fra Google Play Store.
Trinn 5: Når den er installert på nytt, skriv inn det samme mobilnummeret for å starte gjenopprettingsprosessen. Appen vil automatisk oppdage den lokale sikkerhetskopien. Du vil bli bedt om å gjenopprette ved å trykke på "Gjenopprett"-knappen og vente noen sekunder til minutter, avhengig av størrelsen på sikkerhetskopien. Alle de siste chattene og vedleggene dine vil bli gjenopprettet og klare til bruk.
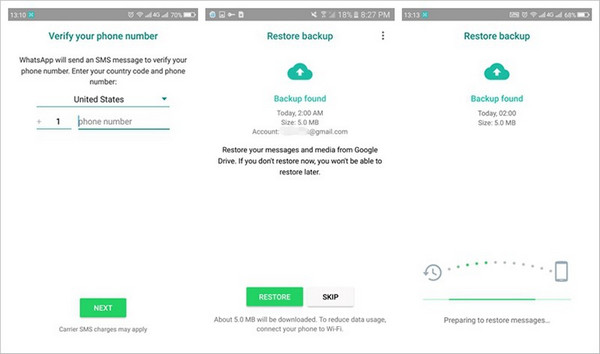
WhatsApp vil ikke lenger kreve et passord for å låse opp, siden det er en helt ny WhatsApp-installasjon med alle de siste chattene og media med bare én forskjell, og det er ingen passordbeskyttelse på applikasjonen.
Del 3. Det beste alternativet til backup av WhatsApp: Dr.Fone - WhatsApp Transfer
Du vil legge merke til at den innebygde løsningen for sikkerhetskopiering og gjenoppretting fra lokal WhatsApp-sikkerhetskopi er ganske komplisert og krever at du går gjennom en lang prosess før du kan omgå passordbeskyttelsen til applikasjonen. For å gjøre det mye enklere og tilby deg en ett-klikks-løsning for å sikkerhetskopiere WhatsApp-dataene dine på datamaskinen din og bruke den på hvilken som helst mobilenhet når som helst - Dr.Fone - WhatsApp Transfer tilbyr en dyktig løsning.
Start nedlasting Start nedlasting
For å bruke denne fantastiske løsningen, følg følgende enkle trinn.
Trinn 1: Åpne Dr.Fone-verktøysettet. Trykk på "WhatsApp Transfer"-alternativet i høyre hjørne. Det vil gjøre deg i stand til å sikkerhetskopiere, overføre og gjenopprette WhatsApp-dataene dine.

Trinn 2: Velg "Sikkerhetskopier WhatsApp-meldinger" som vil sikkerhetskopiere alle meldingene til datamaskinen, inkludert bilder og videoer.

Trinn 3: Koble mobilenheten til PC-en. Så snart du kobler til enheten, vil verktøysettet automatisk oppdage enheten enten en Android- eller iOS-enhet og vil starte WhatsApp-sikkerhetskopieprosedyren uten å kreve noe input fra brukerenden.

Trinn 4: Sikkerhetskopieringen avsluttes snart, avhengig av størrelsen på WhatsApp-applikasjonen og chatteloggen. Du vil bli varslet av verktøyet når det er gjort.
Trinn 5: Du kan se sikkerhetskopifilene med alternativet "Se det" i verktøysettet. Hvis du har utført mer enn én sikkerhetskopi, kan du velge sikkerhetskopifilene du vil se.
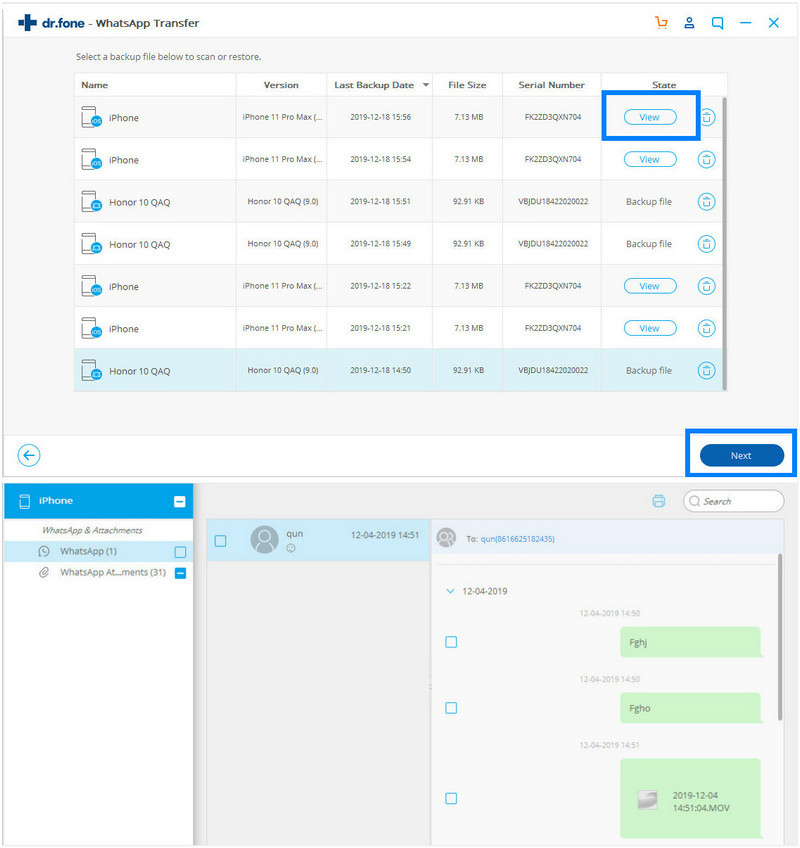
Jeg har vist deg hvert trinn i å sikkerhetskopiere WhatsApp-chatten din til PC-en, som i hovedsak vil bevare og sikre alle chattene dine fra alle som prøver å hacke eller rote rundt i privatlivet ditt. Denne metoden vil også spare deg for å bruke tvilsomme tredjepartsapper som er tilgjengelige på Apple App Store eller Google Play-butikken som prøver å stjele din personlige informasjon ved å oppgi å låse opp WhatsApp for deg.
Dr.Fone - WhatsApp Transfer-verktøysettet som tilbys av Wondershare er en kraftig og funksjonsrik programvare som kan hjelpe deg med praktisk talt alle problemer knyttet til WhatsApp som du kan støte på med iOS- eller Android-enheten din. Selskapet sørger for og vedlikeholder en svært sikker programvare som ingen hackere kan stjele dine personlige data, og som også sparer fra nysgjerrige øyne rundt deg.
WhatsApp tips og triks
- 1. Om WhatsApp
- WhatsApp alternativ
- WhatsApp-innstillinger
- Endre telefonnummer
- WhatsApp Vis bilde
- Les WhatsApp-gruppemelding
- WhatsApp ringetone
- WhatsApp sist sett
- WhatsApp tikker
- Beste WhatsApp-meldinger
- WhatsApp-status
- WhatsApp-widget
- 2. WhatsApp-administrasjon
- WhatsApp for PC
- WhatsApp Bakgrunn
- WhatsApp uttrykksikoner
- WhatsApp-problemer
- WhatsApp Spam
- WhatsApp gruppe
- WhatsApp fungerer ikke
- Administrer WhatsApp-kontakter
- Del WhatsApp-posisjon
- 3. WhatsApp Spy




James Davis
stabsredaktør