Topp 8 WhatsApp-sikkerhetskopieringsløsninger for iOS- og Android-enheter
WhatsApp-innhold
- 1 WhatsApp-sikkerhetskopi
- Sikkerhetskopier WhatsApp-meldinger
- WhatsApp Online Backup
- WhatsApp Auto Backup
- WhatsApp Backup Extractor
- Sikkerhetskopier WhatsApp-bilder/videoer
- 2 Whatsapp-gjenoppretting
- Android Whatsapp-gjenoppretting
- Gjenopprett WhatsApp-meldinger
- Gjenopprett WhatsApp Backup
- Gjenopprett slettede WhatsApp-meldinger
- Gjenopprett WhatsApp-bilder
- Gratis programvare for gjenoppretting av WhatsApp
- Hent iPhone WhatsApp-meldinger
- 3 Whatsapp-overføring
- Flytt WhatsApp til SD-kort
- Overfør WhatsApp-konto
- Kopier WhatsApp til PC
- Backuptrans alternativ
- Overfør WhatsApp-meldinger
- Overfør WhatsApp fra Android til Anroid
- Eksporter WhatsApp-historikk på iPhone
- Skriv ut WhatsApp-samtale på iPhone
- Overfør WhatsApp fra Android til iPhone
- Overfør WhatsApp fra iPhone til Android
- Overfør WhatsApp fra iPhone til iPhone
- Overfør WhatsApp fra iPhone til PC
- Overfør WhatsApp fra Android til PC
- Overfør WhatsApp-bilder fra iPhone til datamaskin
- Overfør WhatsApp-bilder fra Android til datamaskin
26. mars 2022 • Arkivert til: Administrer sosiale apper • Utprøvde løsninger
Brukt av over 1,5 milliarder mennesker over hele verden, er WhatsApp en av de mest populære meldings- og sosiale appene der ute. For tiden eid av Facebook, kommer den med tonnevis av avanserte alternativer. Hvis du bruker WhatsApp regelmessig, kan det inneholde viktige data (mediefiler og chatter). For å sikre at dataene dine forblir trygge, bør du utføre en WhatsApp-sikkerhetskopiering regelmessig.
Ideelt sett er det mange måter å sikkerhetskopiere WhatsApp på. Du kan ta en sikkerhetskopi på den lokale enheten, til skyen, eller kan til og med e-postchatter til deg selv for sikkerhetskopiering. Denne ekspertguiden vil lære deg hvordan du sikkerhetskopierer WhatsApp-meldinger til PC , iCloud, Google Drive og andre kilder på en trinnvis måte.
Del 1: WhatsApp Backup Solutions for iOS-brukere
Hvis du bruker WhatsApp på iPhone, kan du enkelt sikkerhetskopiere WhatsApp-meldinger slik du vil. Dette kan hjelpe deg med å opprettholde en ekstra kopi av dataene dine. I denne delen vil vi introdusere 4 måter å sikkerhetskopiere iPhone WhatsApp-chatter på, de er:
1.1. Anbefal: Sikkerhetskopier WhatsApp-meldinger med Dr.Fone - WhatsApp Transfer
Hvis du leter etter en enkelt-klikks og problemfri løsning for WhatsApp backup iPhone og WhatsApp backup Android, så prøv Dr.Fone - WhatsApp Transfer . En del av Dr.Fone-verktøysettet gir en brukervennlig og ekstremt pålitelig løsning. Du kan ta en sikkerhetskopi av WhatsApp-data på datamaskinen din og også overføre dem direkte til andre mobile enheter med ett klikk. Applikasjonen er tilgjengelig for både Mac og Windows. Her er noen av hovedfunksjonene:

Dr.Fone - WhatsApp Transfer
Sikkerhetskopiering og gjenoppretting av WhatsApp Chats på iOS blir fleksibel.
- Tillat å forhåndsvise og gjenopprette sosiale appdata fra sikkerhetskopien til en enhet.
- Eksporter sikkerhetskopieringsdataene for den sosiale appen til datamaskinen din og eventuelle mobile enheter.
- Støtte for sikkerhetskopiering av sosiale apper på iOS-enheter, som WhatsApp, LINE, Kik, Viber.
- Ingen datatap på enheter ved gjenoppretting.
Følg disse trinnene for å sikkerhetskopiere iPhone/iPad WhatsApp-chatter til datamaskinen:
- Til å begynne med, start Dr.Fone-verktøysettet på systemet ditt. Fra velkomstskjermen klikker du på alternativet "WhatsApp Transfer".

Med Dr.Fone kan vi enkelt sikkerhetskopiere og gjenopprette iPhone/iPad WhatsApp-chatter. - Nå kobler du iPhone til systemet. Det vil automatisk bli oppdaget av applikasjonen. Fra venstre panel velger du "WhatsApp"-alternativet. Dette vil presentere en rekke funksjoner. Klikk på "Sikkerhetskopier WhatsApp-meldinger" for å fortsette.

Dr.Fone støtter backup av iPhone WhatsApp-chatter, og overfører WhatsApp-chatter til en annen iPhone/Android-telefon. - Sikkerhetskopieringsprosessen startes automatisk. Bare vent en stund og la enheten kobles til systemet.

- Når sikkerhetskopieringen er fullført, vil du bli varslet. For å se sikkerhetskopien din, klikk på "Vis"-knappen.
Det er det! Med bare ett klikk kan du sikkerhetskopiere WhatsApp-chatter og vedlegg til datamaskinen din. Senere kan du flytte den til et annet sted eller gjenopprette den til en målenhet også.
1.2 Sikkerhetskopier WhatsApp-meldinger og gjenopprett dem med iCloud
En annen løsning for å utføre WhatsApp chat backup på iPhone er å bruke iCloud. Siden iCloud er en innebygd funksjon i iOS-enheter, kan du sikkerhetskopiere WhatsApp-samtaler uten å bruke noe tredjepartsverktøy. Skjønt, Apple gir bare 5 GB ledig plass på iCloud. Derfor, hvis du har mye data, må du kanskje kjøpe mer plass på iCloud. Dessuten er denne måten begrenset til kun å sikkerhetskopiere data på din iPhone. Hvis du ønsker å gjenopprette backup-data som er nesten umulig å hente til andre telefoner sammenlignet med Dr.Fone.
Prosessen for å aktivere iCloud-sikkerhetskopi for WhatsApp kan også variere fra en iOS-enhet til en annen. Videre må du gjøre mye arbeid for å overføre WhatsApp-data fra iCloud til datamaskinen din. Skjønt, du kan bruke et tredjepartsverktøy som Dr.Fone - Data Recovery (iOS) for å trekke ut WhatsApp-meldinger fra iCloud til datamaskinen din.
- For å sikkerhetskopiere WhatsApp på iCloud, start WhatsApp på iPhone.
- Gå nå til Innstillinger > Chat-innstillinger > Chat-sikkerhetskopi . I noen versjoner må du gå til Innstillinger > Sikkerhetskopiering.
- Trykk på " Sikkerhetskopier nå "-knappen. Herfra kan du også planlegge sikkerhetskopieringsfrekvensen. Dette tar sikkerhetskopien av WhatsApp-chattene dine på iCloud.

Åpne WhatsApp, gå til Innstillinger> Chats> Chat Backup> Backup Now for å sikkerhetskopiere WhatsApp-chatter. - For å gjenopprette Whatsapp-chatter, start WhatsApp på målenheten. For å gjenopprette chattene må du sette opp WhatsApp-kontoen din. Hvis du allerede bruker WhatsApp, avinstaller den og last den ned igjen.
- Under oppsettet må du oppgi nummeret ditt for bekreftelse.
- WhatsApp vil automatisk gi et alternativ for å gjenopprette den forrige sikkerhetskopien. Trykk på " Gjenopprett chathistorikk " eller " Gjenopprett sikkerhetskopi ".
- Vent en stund da telefonen vil gjenopprette sikkerhetskopien. Sørg for at den er koblet til en stabil internettforbindelse og er koblet til den samme iCloud-kontoen. Konfigurer WhatsApp-konto og gjenopprett chatloggen fra den gamle iCloud-sikkerhetskopien.
1.3 Sikkerhetskopier WhatsApp-chatter med iTunes
Hvis du har brukt en iPhone en stund, er du kanskje klar over iTunes også. Den er utviklet av Apple og hjelper oss med å administrere og sikkerhetskopiere iPhone-data. Men mange brukere synes det er vanskelig å bruke iTunes siden det kan være litt komplisert. Mens du kan sikkerhetskopiere WhatsApp-data ved hjelp av iTunes gratis, kommer den med en hake.
I motsetning til Dr.Fone - WhatsApp Transfer, er det ingen løsning for kun å sikkerhetskopiere WhatsApp-data. Du må ta en fullstendig sikkerhetskopi av telefonen din, som også vil inkludere WhatsApp-dataene.
- For å utføre iPhone WhatsApp backup, start en oppdatert versjon av iTunes på datamaskinen og koble telefonen til den.
- Fra enhetsdelen velger du iPhone og går til Sammendrag-fanen.
- Under alternativet Sikkerhetskopier klikker du på "Sikkerhetskopier nå"-knappen. Sørg for at du har valgt "Denne datamaskinen" for å sikkerhetskopiere data på det lokale systemet i stedet for iCloud.
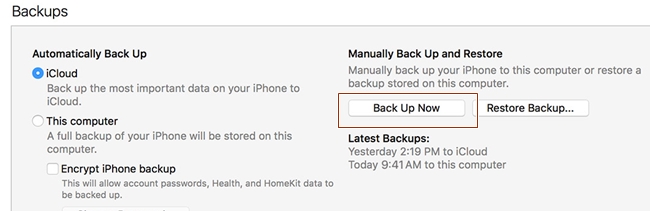
Dette vil starte sikkerhetskopieringsprosessen og vil lagre WhatsApp-dataene dine på det lokale systemet. Selv om WhatsApp-dataene dine vil være en del av sikkerhetskopifilen, og du trenger en iTunes-sikkerhetskopi for å gjenopprette den. For å gjenopprette WhatsApp-data fra iTunes-sikkerhetskopi kan du også bruke Dr.Fone - Data Recovery (iOS).
1.4 Send e-post til WhatsApp-chattene dine for sikkerhetskopiering
Hvis du bare ønsker å sikkerhetskopiere visse chatter på WhatsApp, kan du også bruke denne løsningen. Det gode er at det er en gratis løsning, som er en innfødt funksjon i WhatsApp. Du kan sende e-post til individuelle samtaler så vel som gruppechatter.
Ikke bare iPhone, du kan implementere denne teknikken på en Android-enhet også. Det eneste problemet er at du kan legge ved begrensede mediefiler. Dette er fordi de fleste av e-posttjenestene har en begrensning på maksimal størrelse på vedlegget.
- Start først WhatsApp på iPhone og velg chatten du ønsker å lagre.
- Sveip til venstre for å se alternativene. Trykk på "Mer" og velg "E-postchat". I noen versjoner er det oppført som "E-postsamtaler".
- Du vil bli spurt om du ønsker å legge ved media eller ikke i sikkerhetskopien. Trykk på ønsket alternativ.
- Til slutt spesifiser e-post-ID-en (helst din) og send e-posten.
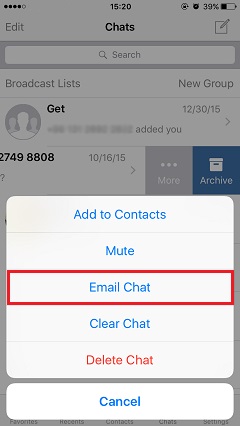
Som du kan se, er dette en ganske kjedelig prosess å sikkerhetskopiere WhatsApp-chat. Du må også individuelt velge hver chat du ønsker å lagre, noe som kan ta mye tid.
Del 2: WhatsApp Backup Solutions for Android-brukere
Etter å ha lært forskjellige måter å utføre iPhone backup WhatsApp på, la oss bli kjent med 3 alternativer for å sikkerhetskopiere WhatsApp på Android.
2.1 Ett klikk for å sikkerhetskopiere WhatsApp fra Android til PC
Du kan finne at de tradisjonelle måtene å sikkerhetskopiere Android WhatsApp-meldinger på er iboende med noen defekter. For eksempel er permanent sikkerhetskopiering umulig siden Google Drive vil slette WhatsApp-sikkerhetskopier som ikke er oppdatert over et år. Enda verre, krypteringsalgoritmene til WhatsApp gjelder ikke for sikkerhetskopiene på Google Drive, noe som kan medføre sikkerhetsrisikoer.
Så det er på tide å utforske noen løsninger for å sikkerhetskopiere WhatsApp fra Android til PC for permanent og sikker lagring.
Utfør følgende trinn for å sikkerhetskopiere WhatsApp-meldinger og media for Android, som krever et verktøy kalt Dr.Fone - WhatsApp Transfer :
- Installer Dr.Fone etter at den er lastet ned. Åpne den deretter for å finne hovedvinduet som vises.
- Velg blant annet "WhatsApp Transfer", og velg deretter "WhatsApp" i neste vindu.

- Koble Android til datamaskinen. Etter at den er gjenkjent, klikker du på knappen "Sikkerhetskopier WhatsApp-meldinger".

- Android WhatsApp-meldingene blir deretter raskt sikkerhetskopiert. Du kan nå finne sikkerhetskopiposten i listen.
2.2 Eksporter Android WhatsApp Chats til PC for sikkerhetskopiering
Android-brukere kan prøve Dr.Fone - Data Recovery (Android) for å sikkerhetskopiere WhatsApp-meldinger og vedlegg uten problemer. Det er en del av Dr.Fone-verktøysettet, som hovedsakelig brukes til å gjenopprette tapte og slettede data på en Android-enhet. I tillegg kan du også skanne telefonen for alle eksisterende data. Derfor kan verktøyet hjelpe deg med å sikkerhetskopiere eksisterende så vel som slettede WhatsApp-data.
3 839 410 personer har lastet det ned
Den er tilgjengelig for Mac og Windows PC og har en brukervennlig løsning. Siden den er kompatibel med alle ledende Android-enheter, vil du ikke møte noen problemer med å bruke den. Videre kan du bruke verktøyet til å gjenopprette slettede WhatsApp på en Android-enhet. Dette kan hjelpe deg med å overvinne et uventet tap av data. For å lære hvordan du sikkerhetskopierer WhatsApp-meldinger til en PC fra en Android-enhet, følg disse trinnene:
- Start Dr.Fone-verktøysettet på systemet ditt og velg "Data Recovery"-modulen. Koble også enheten til systemet og la den bli oppdaget automatisk av applikasjonen.
- Fra venstre panel velger du alternativet "Gjenopprett telefondata". Her kan du velge hvilken type data du ønsker å gjenopprette. Sørg for at alternativet "WhatsApp-meldinger og vedlegg" er valgt før du klikker på "Neste"-knappen.

Eksporter WhatsApp-chatter og vedlegg til datamaskinen for sikkerhetskopiering. - Nå kan du velge om du vil skanne alle data eller bare det slettede innholdet.
- Applikasjonen vil begynne å skanne enheten din. Vent en stund til prosessen er fullført. Sørg for at enheten forblir koblet til systemet til prosessen er fullført.

- Når skanningen er fullført, vil alle gjenopprettede data vises under forskjellige kategorier. Gå til venstre panel og velg WhatsApp-dataene dine.
- Her kan du få en forhåndsvisning av alle de utpakkede WhatsApp-dataene. Velg meldingene og vedleggene du ønsker å lagre og klikk på "Gjenopprett til datamaskin"-knappen.

De valgte dataene vil bli lagret på datamaskinen din. Senere kan du få tilgang til den eller ganske enkelt flytte den til en hvilken som helst annen enhet.
2.3 Sikkerhetskopier og gjenopprett WhatsApp på Android med Google Disk
Hvis du har en Android-enhet, kan du også sikkerhetskopiere WhatsApp på Google Disk. På denne måten kan du lagre sikkerhetskopien i skyen og gjenopprette den på hvilken som helst enhet uten store problemer. Skjønt, det kan bare lagre den nylige WhatsApp-sikkerhetskopien. Den siste sikkerhetskopifilen vil automatisk erstatte den eksisterende filen. Følg disse trinnene for å sikkerhetskopiere og gjenopprette WhatsApp-chatter ved hjelp av Google Disk:
- Til å begynne med, start WhatsApp og gå til Innstillinger> Chat> Chat Backup.
- Her kan du trykke på "BACK UP" for å ta en umiddelbar sikkerhetskopi av WhatsApp-chattene dine.
- Videre kan du sette opp frekvensen for en automatisk sikkerhetskopiering og justere andre innstillinger også. WhatsApp-sikkerhetskopi Google Drive er ferdig.
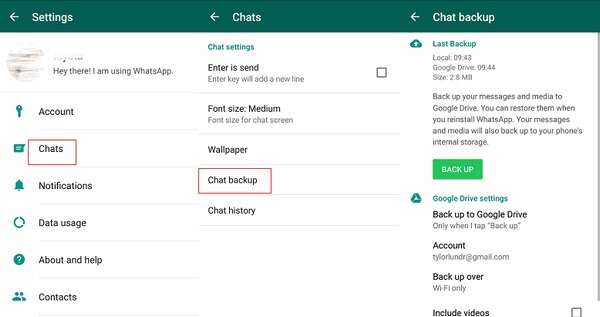
Fra WhatsApp-innstillinger, trykk på Chats & Chats Backup & og trykk deretter på SIKKERHETSKOPIER. - For å lære hvordan du gjenoppretter WhatsApp-sikkerhetskopi fra Google Drive, må du sette opp en WhatsApp-konto. Avinstaller den og installer den igjen hvis du bruker den samme enheten.
- Mens du setter opp WhatsApp-kontoen din, vil enheten automatisk oppdage tidligere Google Drive-sikkerhetskopi og vil gi et alternativ for å gjenopprette den.
- Trykk på "RESTORE"-knappen og vent en stund mens dataene dine vil bli hentet.
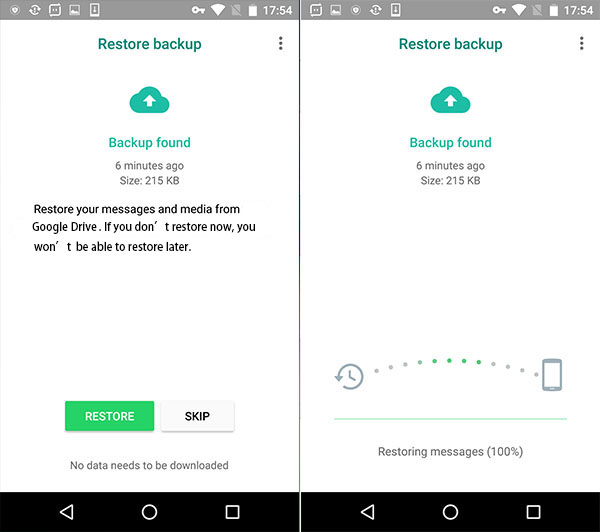
Unødvendig å si vil det bare fungere hvis den samme Google-kontoen brukes til sikkerhetskopierings- og gjenopprettingsprosessen.
2.4 Sikkerhetskopier WhatsApp Chat automatisk med lokale sikkerhetskopier
Bortsett fra Google Drive, kan du også få tilgang til WhatsApp-chat-sikkerhetskopien på den lokale lagringen. Siden WhatsApp automatisk sikkerhetskopierer dataene på den lokale lagringen hver dag, kan du få tilgang til den uten store problemer. Vanligvis blir WhatsApp-sikkerhetskopien bevart på telefonen innen 7 dager. Hver gang du sikkerhetskopierer chattene dine på Google Disk, lagres de også automatisk på den lokale lagringen.
- For å få tilgang til sikkerhetskopifilen, start filbehandleren/utforskeren på telefonen.
- Gå til den interne lagringen > WhatsApp > Databaser eller SD-kort > WhatsApp-databaser (avhengig av hvor du har lagret sikkerhetskopien). Her kan du få tilgang til sikkerhetskopifilen.
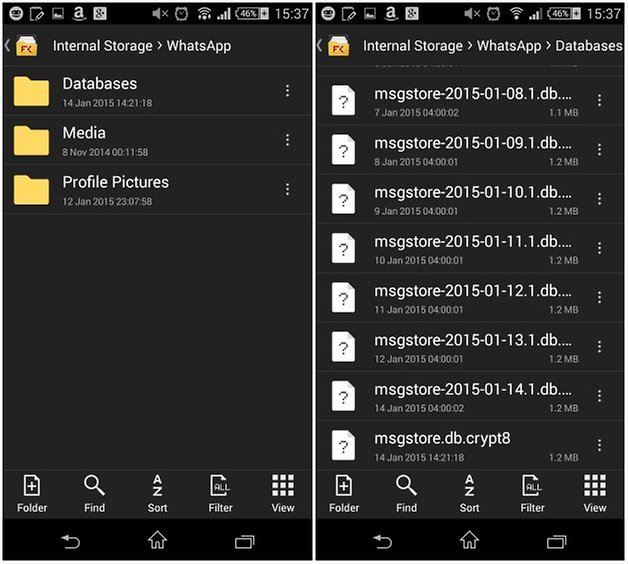
- Du kan kopiere filen og lime den inn på en hvilken som helst annen enhet også.
- Du må endre navn på sikkerhetskopifilen og slette datodelen fra den. Det vil si at "msgstore-YYYY-MM-DD.1.db.crypt12" bør gis nytt navn til "msgstore.db.crypt12".
- Installer WhatsApp på nytt og start oppsettsprosessen. Sikkerhetskopien vil automatisk bli oppdaget. Bare trykk på "Gjenopprett"-knappen for å få tilbake dataene dine.
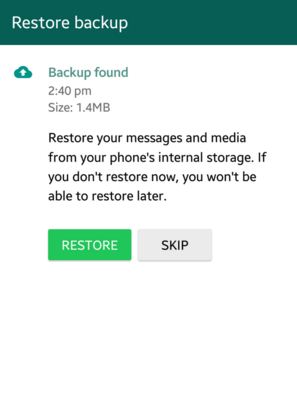
Del 3: Sikkerhetskopier WhatsApp-meldinger og gjenopprett dem til ny telefon
Ved å følge de ovennevnte forslagene, vil du sikkert kunne sikkerhetskopiere WhatsApp-chatter og vedlegg på forskjellige måter. Skjønt, hvis du flytter fra en enhet til en annen, må du ta noen ekstra tiltak for å gjenopprette WhatsApp-sikkerhetskopien . For eksempel kan prosessen med å overføre WhatsApp-data fra en iPhone til Android være litt kjedelig. Bare les disse relaterte innleggene for å gjøre jobben din enklere:
Siste ord
Nå når du vet 7 forskjellige måter å ta WhatsApp-sikkerhetskopi på, kan du enkelt møte kravene dine. For å få en problemfri opplevelse kan du ganske enkelt prøve Dr.Fone-verktøysettet. Videre kan du dele dette innlegget med venner og familie for å lære dem hvordan du sikkerhetskopierer WhatsApp-meldinger til PC, iCloud, Google Drive og mer.





Bhavya Kaushik
bidragsyter Redaktør