ਆਈਪੈਡ ਹੋਮ ਬਟਨ ਕੰਮ ਨਹੀਂ ਕਰ ਰਿਹਾ? 6 ਪ੍ਰਭਾਵਸ਼ਾਲੀ ਤਰੀਕਿਆਂ ਨਾਲ ਹੁਣੇ ਠੀਕ ਕਰੋ!
27 ਅਪ੍ਰੈਲ, 2022 • ਇਸ 'ਤੇ ਦਾਇਰ ਕੀਤਾ ਗਿਆ: iOS ਮੋਬਾਈਲ ਡਿਵਾਈਸ ਸਮੱਸਿਆਵਾਂ ਨੂੰ ਠੀਕ ਕਰੋ • ਸਾਬਤ ਹੱਲ
ਐਪਲ ਉਤਪਾਦਾਂ ਨੂੰ ਦੁਨੀਆ ਵਿੱਚ ਸਭ ਤੋਂ ਪ੍ਰਸਿੱਧ ਤਕਨਾਲੋਜੀ-ਸੰਚਾਲਿਤ ਉਤਪਾਦਾਂ ਵਜੋਂ ਜਾਣਿਆ ਜਾਂਦਾ ਹੈ। Apple iPhone ਅਤੇ iPad ਦੁਨੀਆ ਭਰ ਵਿੱਚ ਫੈਲੇ ਲੱਖਾਂ ਉਪਭੋਗਤਾਵਾਂ ਦਾ ਇੱਕ ਅਨਿੱਖੜਵਾਂ ਅੰਗ ਰਹੇ ਹਨ। ਹਾਲਾਂਕਿ, ਇਹ ਉਤਪਾਦ ਅਤੇ ਯੰਤਰ ਸੰਪੂਰਨਤਾ ਲਈ ਮੂਰਖ ਨਹੀਂ ਹਨ। ਇਹਨਾਂ ਡਿਵਾਈਸਾਂ ਨਾਲ ਸੰਬੰਧਿਤ ਕਈ ਮੁੱਦਿਆਂ ਦੇ ਆਲੇ-ਦੁਆਲੇ ਘੁੰਮਦੀਆਂ ਵੱਖ-ਵੱਖ ਰਿਪੋਰਟਾਂ ਹਨ।
ਚਰਚਾ ਇਸ ਲੇਖ ਲਈ ਆਈਪੈਡ ਹੋਮ ਬਟਨ ਦੇ ਸਹੀ ਢੰਗ ਨਾਲ ਕੰਮ ਨਾ ਕਰਨ ਦੇ ਦੁਆਲੇ ਇਕੱਠੀ ਹੋਵੇਗੀ । ਭਾਵੇਂ ਇਹ ਮੁੱਦਾ ਸਧਾਰਨ ਲੱਗਦਾ ਹੈ, ਪਰ ਇਸ ਵਿੱਚ ਕਈ ਤਕਨੀਕੀ ਪਹਿਲੂ ਸ਼ਾਮਲ ਹਨ। ਜਦੋਂ ਕਿ ਅਸੀਂ ਤੁਹਾਨੂੰ ਇਹਨਾਂ ਤਕਨੀਕੀਆਂ ਬਾਰੇ ਦੱਸਦੇ ਹਾਂ, ਇਸ ਲੇਖ ਵਿੱਚ ਕੁਝ ਪ੍ਰਭਾਵਸ਼ਾਲੀ ਤਰੀਕਿਆਂ ਦੀ ਵਿਸ਼ੇਸ਼ਤਾ ਹੋਵੇਗੀ ਜੋ ਤੁਸੀਂ ਆਪਣੇ ਆਈਪੈਡ ਹੋਮ ਬਟਨ ਦੇ ਟੁੱਟਣ ਲਈ ਇੱਕ ਫਿਕਸ ਵਜੋਂ ਅਪਣਾ ਸਕਦੇ ਹੋ ।
ਭਾਗ 1: ਤੁਹਾਡਾ ਆਈਪੈਡ ਹੋਮ ਬਟਨ ਕੰਮ ਕਿਉਂ ਨਹੀਂ ਕਰ ਰਿਹਾ ਹੈ? ਕੀ ਇਹ ਟੁੱਟ ਗਿਆ ਹੈ?
ਆਈਪੈਡ ਹੋਮ ਬਟਨ ਨੂੰ ਡਿਵਾਈਸ ਦੇ ਸੰਚਾਲਨ ਲਈ ਜ਼ਿੰਮੇਵਾਰ ਇੱਕ ਬੁਨਿਆਦੀ ਵਿਸ਼ੇਸ਼ਤਾ ਮੰਨਿਆ ਜਾਂਦਾ ਹੈ। ਜੇ ਤੁਸੀਂ ਆਪਣੇ ਆਈਪੈਡ ਨਾਲ ਅਜਿਹੀਆਂ ਸਮੱਸਿਆਵਾਂ ਦਾ ਸਾਹਮਣਾ ਕਰਦੇ ਹੋ, ਤਾਂ ਤੁਸੀਂ ਆਮ ਤੌਰ 'ਤੇ ਇਸ ਨੂੰ ਠੀਕ ਕਰਨ ਦੇ ਬਹੁਤ ਬੋਝ ਹੇਠ ਆਉਂਦੇ ਹੋ। ਉਹਨਾਂ ਤਰੀਕਿਆਂ ਦੀ ਖੋਜ ਕਰਨ ਤੋਂ ਪਹਿਲਾਂ ਜੋ ਆਈਪੈਡ ਹੋਮ ਬਟਨ ਦੇ ਕੰਮ ਨਾ ਕਰਨ ਦੇ ਉਪਾਅ ਦੀ ਵਿਆਖਿਆ ਕਰਨਗੇ , ਇਸ ਖਾਸ ਬਟਨ ਲਈ ਆਪਣੇ ਆਪ ਨੂੰ ਗਲਤੀ ਦੇ ਦ੍ਰਿਸ਼ਾਂ ਨਾਲ ਜਾਣੂ ਕਰਵਾਉਣਾ ਜ਼ਰੂਰੀ ਹੈ।

ਦ੍ਰਿਸ਼ 1: ਹੋਮ ਬਟਨ ਪੂਰੀ ਤਰ੍ਹਾਂ ਫਸਿਆ ਹੋਇਆ ਹੈ
ਪਹਿਲੇ ਦ੍ਰਿਸ਼ ਵਿੱਚ ਜਿਆਦਾਤਰ ਖਾਸ ਮੁੱਦੇ ਦੀ ਹਾਰਡਵੇਅਰ ਵਿਆਖਿਆ ਸ਼ਾਮਲ ਹੁੰਦੀ ਹੈ। ਹੋ ਸਕਦਾ ਹੈ ਕਿ ਤੁਹਾਡਾ ਹੋਮ ਬਟਨ ਅਟਕ ਗਿਆ ਹੋਵੇ, ਜਿਸ ਕਾਰਨ ਤੁਹਾਨੂੰ ਅਜਿਹੀਆਂ ਚਿੰਤਾਵਾਂ ਦਾ ਸਾਹਮਣਾ ਕਰਨਾ ਪਿਆ। ਹਾਲਾਂਕਿ, ਇਸ ਸਮੱਸਿਆ ਨੂੰ ਪੂਰਾ ਕਰਨ ਲਈ, ਇੱਥੇ ਕੁਝ ਪ੍ਰਭਾਵਸ਼ਾਲੀ ਫਿਕਸ ਹਨ ਜੋ ਤੁਹਾਨੂੰ ਇਸ ਸਮੱਸਿਆ ਨਾਲ ਜੁੜੇ ਸਾਰੇ ਹਾਰਡਵੇਅਰ ਮੁੱਦਿਆਂ ਤੋਂ ਬਚਾ ਸਕਦੇ ਹਨ।
ਤੁਹਾਡੀ ਡਿਵਾਈਸ ਵਿੱਚ ਆਈਪੈਡ ਹੋਮ ਬਟਨ ਦੀ ਟੁੱਟੀ ਸਮੱਸਿਆ ਨੂੰ ਠੀਕ ਕਰਨ ਲਈ , ਤੁਸੀਂ ਸ਼ੁਰੂ ਵਿੱਚ ਆਪਣੇ ਆਈਪੈਡ ਕੇਸ ਨੂੰ ਹਟਾਉਣ ਬਾਰੇ ਵਿਚਾਰ ਕਰ ਸਕਦੇ ਹੋ। ਇਹ ਸੰਭਾਵਨਾ ਕੁਝ ਖਾਸ ਆਈਪੈਡ ਕੇਸ ਹੋਣ ਦੇ ਤੱਥ ਤੋਂ ਪੈਦਾ ਹੁੰਦੀ ਹੈ, ਜੋ ਤੁਹਾਨੂੰ ਹੋਮ ਬਟਨ ਨੂੰ ਦਬਾਉਣ ਤੋਂ ਰੋਕਦਾ ਹੈ। ਕੇਸ ਨੂੰ ਹਟਾਉਣ 'ਤੇ ਦੁਬਾਰਾ ਬਟਨ ਦਬਾਓ, ਅਤੇ ਤੁਹਾਡੇ ਕੋਲ ਇਹ ਹੈ! ਇਹ ਆਮ ਤੌਰ 'ਤੇ ਤੁਹਾਡੇ ਆਈਪੈਡ ਹੋਮ ਬਟਨ ਦੇ ਕੰਮ ਨਾ ਕਰਨ ਦੀ ਬੁਨਿਆਦੀ ਚਿੰਤਾ ਨੂੰ ਹੱਲ ਕਰਦਾ ਹੈ ।
ਇਸ ਤੋਂ ਬਾਅਦ, ਇਹ ਸੰਭਾਵਨਾ ਹੋ ਸਕਦੀ ਹੈ ਕਿ ਹੋਮ ਬਟਨ ਨੂੰ ਇਸ ਦੇ ਪਾਰ ਧੂੜ ਅਤੇ ਮਲਬੇ ਦੇ ਕੁਝ ਇਕੱਠ ਦਾ ਸਾਹਮਣਾ ਕਰਨਾ ਪੈ ਸਕਦਾ ਹੈ। ਅਜਿਹੇ ਕਣਾਂ ਦੀ ਮੌਜੂਦਗੀ ਨੇ ਬਟਨ ਨੂੰ ਜਾਮ ਕਰ ਦਿੱਤਾ ਹੈ, ਜਿਸ ਨਾਲ ਤੁਹਾਡੇ ਲਈ ਇਸਨੂੰ ਦਬਾਣਾ ਅਸੰਭਵ ਹੋ ਗਿਆ ਹੈ। ਇਸ ਸਮੱਸਿਆ ਨਾਲ ਜੁੜਿਆ ਇੱਕ ਸਿੱਧਾ ਉਪਾਅ ਹੈ ਹੋਮ ਬਟਨ ਨੂੰ ਉਚਿਤ ਤਰਲ ਪਦਾਰਥਾਂ ਨਾਲ ਸਾਫ਼ ਕਰਨਾ। ਇਹ ਬਟਨ ਦੇ ਅੰਦਰਲੇ ਸਾਰੇ ਧੂੜ ਦੇ ਕਣਾਂ ਨੂੰ ਸਾਫ਼ ਕਰਦਾ ਹੈ, ਜਿਸ ਨਾਲ ਬਟਨ ਦੀ ਨਿਰੰਤਰ ਕਾਰਵਾਈ ਹੁੰਦੀ ਹੈ।
ਦ੍ਰਿਸ਼ 2: ਹੋਮ ਬਟਨ ਦਬਾ ਰਿਹਾ ਹੈ, ਪਰ ਕੁਝ ਨਹੀਂ ਹੁੰਦਾ
ਇਹ ਦ੍ਰਿਸ਼ ਆਈਪੈਡ ਦੀਆਂ ਸੌਫਟਵੇਅਰ ਚਿੰਤਾਵਾਂ 'ਤੇ ਅਧਾਰਤ ਹੈ। ਇਸ ਦ੍ਰਿਸ਼ ਦੇ ਕਾਰਨ ਵਿੱਚ ਕੋਈ ਖਾਸ ਸਮੱਸਿਆ ਸ਼ਾਮਲ ਨਹੀਂ ਹੈ, ਪਰ ਇਸ ਵਿੱਚ ਜ਼ਿਆਦਾਤਰ ਇੱਕ ਸੌਫਟਵੇਅਰ ਗੜਬੜ ਸ਼ਾਮਲ ਹੈ, ਜਿਸ ਨਾਲ ਆਈਪੈਡ ਹੋਮ ਬਟਨ ਕੰਮ ਨਹੀਂ ਕਰ ਰਿਹਾ ਹੈ। ਇਸ ਸਮੱਸਿਆ ਦਾ ਮੁਕਾਬਲਾ ਕਰਨ ਲਈ, ਤੁਹਾਨੂੰ ਯਕੀਨੀ ਤੌਰ 'ਤੇ ਇਸ ਲੇਖ ਦੇ ਅਗਲੇ ਹਿੱਸੇ ਵਿੱਚ ਦੱਸੇ ਗਏ ਉਪਚਾਰਾਂ ਅਤੇ ਹੱਲਾਂ ਦੀ ਪਾਲਣਾ ਕਰਨੀ ਚਾਹੀਦੀ ਹੈ।
ਭਾਗ 2: ਆਈਪੈਡ ਹੋਮ ਬਟਨ ਕੰਮ ਨਹੀਂ ਕਰ ਰਿਹਾ ਹੈ ਨੂੰ ਠੀਕ ਕਰਨ ਦੇ 6 ਪ੍ਰਭਾਵਸ਼ਾਲੀ ਤਰੀਕੇ
ਇਸ ਹਿੱਸੇ ਵਿੱਚ ਉਹ ਸਾਰੇ ਪ੍ਰਭਾਵਸ਼ਾਲੀ ਅਤੇ ਕੁਸ਼ਲ ਤਰੀਕੇ ਸ਼ਾਮਲ ਹਨ ਜੋ ਆਈਪੈਡ ਹੋਮ ਬਟਨ ਦੇ ਕੰਮ ਨਾ ਕਰਨ ਦੀ ਸਮੱਸਿਆ ਨੂੰ ਹੱਲ ਕਰਨ ਲਈ ਵਰਤੇ ਜਾ ਸਕਦੇ ਹਨ । ਇਸ ਨੂੰ ਤੁਹਾਡੀ ਸਮੱਸਿਆ 'ਤੇ ਲਾਗੂ ਕਰਨ ਤੋਂ ਪਹਿਲਾਂ, ਇਹਨਾਂ ਹੱਲਾਂ ਨੂੰ ਸ਼ਾਮਲ ਕਰਨ ਵਾਲੀ ਪ੍ਰਕਿਰਿਆ ਨੂੰ ਸਮਝਣਾ ਜ਼ਰੂਰੀ ਹੈ।
1. ਆਈਪੈਡ ਨੂੰ ਰੀਸਟਾਰਟ ਕਰਨਾ
ਪਹਿਲਾ ਅਤੇ ਸਭ ਤੋਂ ਪ੍ਰਮੁੱਖ ਹੱਲ ਜੋ ਆਈਪੈਡ ਦੇ ਅੰਦਰ ਕਿਸੇ ਵੀ ਸੌਫਟਵੇਅਰ ਦੀਆਂ ਗੜਬੜੀਆਂ ਨੂੰ ਹੱਲ ਕਰ ਸਕਦਾ ਹੈ, ਵਿੱਚ ਡਿਵਾਈਸ ਨੂੰ ਰੀਸਟਾਰਟ ਕਰਨਾ ਸ਼ਾਮਲ ਹੈ। ਸਭ ਤੋਂ ਆਸਾਨ ਤਰੀਕਾ ਹੋਣ ਕਰਕੇ, ਦੂਜੇ ਹੱਲਾਂ ਵੱਲ ਵਧਣ ਤੋਂ ਪਹਿਲਾਂ ਇਹ ਤੁਹਾਡੀ ਪਹਿਲੀ ਪਸੰਦ ਹੋਣੀ ਚਾਹੀਦੀ ਹੈ। ਪ੍ਰਕਿਰਿਆ ਨੂੰ ਪੂਰਾ ਕਰਨ ਲਈ, ਇਸ ਬਾਰੇ ਹੋਰ ਜਾਣਨ ਲਈ ਹੇਠਾਂ ਦਿੱਤੇ ਕਦਮਾਂ ਨੂੰ ਦੇਖੋ।
ਕਦਮ 1: ਆਪਣੇ ਆਈਪੈਡ ਨੂੰ ਰੀਸਟਾਰਟ ਕਰਨ ਲਈ, ਆਪਣੀ ਡਿਵਾਈਸ ਦੇ "ਪਾਵਰ" ਬਟਨ ਨੂੰ ਉਦੋਂ ਤੱਕ ਫੜੀ ਰੱਖੋ ਜਦੋਂ ਤੱਕ "ਸਲਾਈਡ ਟੂ ਪਾਵਰ ਔਫ" ਸੁਨੇਹਾ ਸਕ੍ਰੀਨ 'ਤੇ ਦਿਖਾਈ ਨਹੀਂ ਦਿੰਦਾ।
ਕਦਮ 2: "ਪਾਵਰ" ਬਟਨ ਨੂੰ ਛੱਡੋ ਅਤੇ ਆਪਣੇ ਆਈਪੈਡ ਨੂੰ ਬੰਦ ਕਰੋ। ਇੱਕ ਵਾਰ ਜਦੋਂ ਇਹ ਬੰਦ ਹੋ ਜਾਂਦਾ ਹੈ, ਲਗਭਗ 20 ਸਕਿੰਟਾਂ ਲਈ ਉਡੀਕ ਕਰੋ ਅਤੇ ਆਪਣੇ ਆਈਪੈਡ ਦਾ "ਪਾਵਰ" ਬਟਨ ਦਬਾਓ।
ਕਦਮ 3: ਤੁਹਾਨੂੰ ਪਾਵਰ ਬਟਨ ਦਬਾਉਣ ਦੀ ਲੋੜ ਹੈ ਜਦੋਂ ਤੱਕ ਇਹ ਯਕੀਨੀ ਨਹੀਂ ਹੋ ਜਾਂਦਾ ਕਿ ਤੁਹਾਡੇ ਆਈਪੈਡ 'ਤੇ ਮੁੱਖ ਸਕ੍ਰੀਨ ਦਿਖਾਈ ਦਿੰਦੀ ਹੈ।
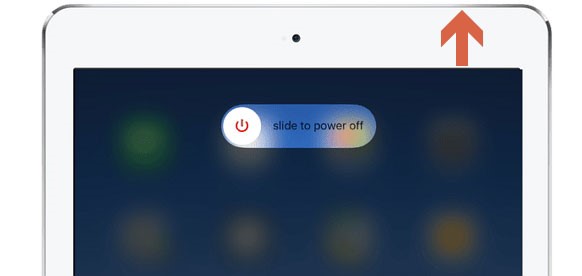
2. ਤੁਹਾਡੇ ਆਈਪੈਡ 'ਤੇ ਸਾਰੀਆਂ ਸੈਟਿੰਗਾਂ ਰੀਸੈਟ ਕਰੋ
ਜੇਕਰ ਆਈਪੈਡ ਨੂੰ ਰੀਸਟਾਰਟ ਕਰਨ 'ਤੇ ਪ੍ਰਕਿਰਿਆ ਦਾ ਹੱਲ ਨਹੀਂ ਹੁੰਦਾ ਹੈ, ਤਾਂ ਟੁੱਟੇ ਹੋਏ ਆਈਪੈਡ ਹੋਮ ਬਟਨ ਨੂੰ ਠੀਕ ਕਰਨ ਲਈ ਤੁਹਾਨੂੰ ਇਸ ਦੀਆਂ ਸਾਰੀਆਂ ਸੈਟਿੰਗਾਂ ਨੂੰ ਰੀਸੈਟ ਕਰਨਾ ਪੈ ਸਕਦਾ ਹੈ। ਹੇਠਾਂ ਦਿੱਤੇ ਅਨੁਸਾਰ ਪ੍ਰਕਿਰਿਆ ਦੇ ਕਦਮਾਂ ਦੀ ਪਾਲਣਾ ਕਰੋ।
ਕਦਮ 1: ਤੁਹਾਨੂੰ ਆਪਣੇ ਆਈਪੈਡ ਦੀਆਂ "ਸੈਟਿੰਗਾਂ" ਨੂੰ ਲੱਭਣ ਦੀ ਲੋੜ ਹੈ। ਸੈਟਿੰਗਾਂ ਖੋਲ੍ਹਣ 'ਤੇ, ਉਪਲਬਧ ਵਿਕਲਪਾਂ ਵਿੱਚੋਂ "ਜਨਰਲ" ਦੀ ਚੋਣ ਕਰਨ ਲਈ ਅੱਗੇ ਵਧੋ।
ਕਦਮ 2: ਅਗਲੀ ਸਕ੍ਰੀਨ 'ਤੇ ਜਾਣ ਤੋਂ ਬਾਅਦ, "ਟ੍ਰਾਂਸਫਰ ਜਾਂ ਰੀਸੈਟ ਆਈਫੋਨ" ਦੇ ਵਿਕਲਪ 'ਤੇ ਨੈਵੀਗੇਟ ਕਰਨ ਲਈ ਹੇਠਾਂ ਸਕ੍ਰੋਲ ਕਰੋ।
ਕਦਮ 3: ਅਗਲੀ ਸਕ੍ਰੀਨ 'ਤੇ, ਤੁਹਾਨੂੰ ਦਿੱਤੇ ਗਏ ਵਿਕਲਪਾਂ ਵਿੱਚੋਂ "ਰੀਸੈਟ" ਦੀ ਚੋਣ ਕਰਨ ਦੀ ਲੋੜ ਹੈ ਅਤੇ ਉਪਲਬਧ ਸੂਚੀ ਵਿੱਚੋਂ "ਸਾਰੀਆਂ ਸੈਟਿੰਗਾਂ ਰੀਸੈਟ ਕਰੋ" ਨੂੰ ਚੁਣਨ ਲਈ ਅੱਗੇ ਵਧੋ।
3. ਪੋਰਟਰੇਟ ਅਤੇ ਲੈਂਡਸਕੇਪ ਵਿਚਕਾਰ ਬਦਲੋ
ਤੁਸੀਂ ਕਈ ਤਰੀਕਿਆਂ ਨਾਲ ਆਪਣੇ ਆਈਪੈਡ ਦੇ ਹੋਮ ਬਟਨ ਦੀ ਕਾਰਜਸ਼ੀਲਤਾ ਦੀ ਜਾਂਚ ਕਰ ਸਕਦੇ ਹੋ। ਅਜਿਹਾ ਇੱਕ ਤਰੀਕਾ ਹੈ ਤੁਹਾਡੀ ਡਿਵਾਈਸ ਨੂੰ ਪੋਰਟਰੇਟ ਅਤੇ ਲੈਂਡਸਕੇਪ ਵਿਚਕਾਰ ਬਦਲਣਾ। ਹਾਲਾਂਕਿ, ਤੁਹਾਨੂੰ ਇਸ ਨੂੰ ਕਵਰ ਕਰਨ ਲਈ ਹੇਠਾਂ ਦਰਸਾਏ ਗਏ ਕਦਮਾਂ ਦੀ ਪਾਲਣਾ ਕਰਨ ਦੀ ਲੋੜ ਹੈ:
ਕਦਮ 1: ਜਦੋਂ ਆਈਪੈਡ ਪੋਰਟਰੇਟ ਮੋਡ ਵਿੱਚ ਹੋਵੇ ਤਾਂ ਤੁਹਾਨੂੰ ਹੋਮ ਬਟਨ ਦਬਾਉਣ ਦੀ ਲੋੜ ਹੁੰਦੀ ਹੈ। ਡਿਵਾਈਸ ਨੂੰ ਸਫਲਤਾਪੂਰਵਕ ਲੈਂਡਸਕੇਪ ਮੋਡ ਵਿੱਚ ਬਦਲਣਾ ਚਾਹੀਦਾ ਹੈ। ਇੱਕ ਵਾਰ ਇਸਨੂੰ ਵਾਪਸ ਸ਼ਿਫਟ ਕਰਨ ਤੋਂ ਬਾਅਦ, ਡਿਵਾਈਸ ਨੂੰ ਪੋਰਟਰੇਟ ਮੋਡ ਵਿੱਚ ਵਾਪਸ ਮੋੜੋ।
ਕਦਮ 2: ਜੇਕਰ ਇਹ ਸਫਲਤਾਪੂਰਵਕ ਚੱਲਦਾ ਹੈ, ਤਾਂ ਇਹ ਸਪੱਸ਼ਟ ਹੈ ਕਿ ਡਿਵਾਈਸ ਕਾਰਜਸ਼ੀਲ ਹੈ। ਹੋਮ ਬਟਨ ਨੂੰ ਛੱਡ ਦਿਓ।
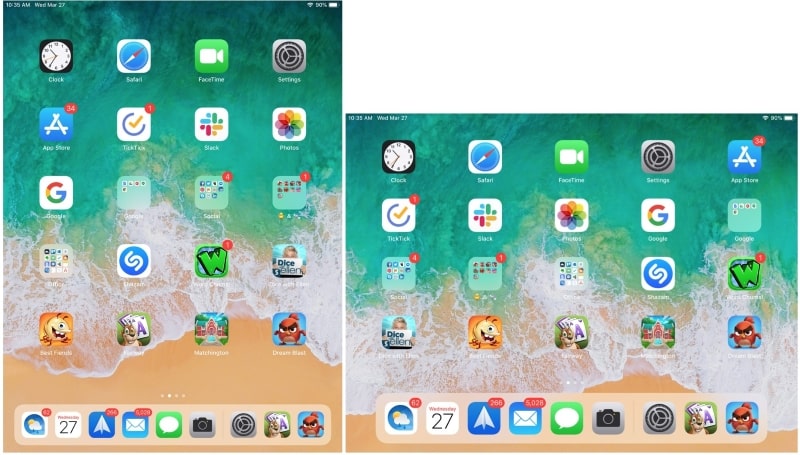
4. ਪੰਜ-ਉਂਗਲਾਂ ਦਾ ਸੰਕੇਤ
ਇੱਕ ਹੋਰ ਹੱਲ ਜੋ ਤੁਹਾਨੂੰ ਇੱਕ ਗੈਰ-ਕਾਰਜਸ਼ੀਲ ਆਈਪੈਡ ਦੇ ਮੁੱਦੇ ਦਾ ਸਾਹਮਣਾ ਕਰਨ ਤੋਂ ਬਚਾ ਸਕਦਾ ਹੈ ਇੱਕ ਸੰਕੇਤ ਸੈਟ ਅਪ ਕਰਨਾ ਹੈ ਜੋ ਤੁਹਾਡੇ ਆਈਪੈਡ ਲਈ ਵਰਚੁਅਲ "ਹੋਮ ਬਟਨ" ਵਜੋਂ ਕੰਮ ਕਰੇਗਾ। ਇਸਦੀ ਵਰਤੋਂ ਕਰਨ ਲਈ, ਹੇਠਾਂ ਦਰਸਾਏ ਗਏ ਕਦਮਾਂ ਨੂੰ ਦੇਖੋ।
ਕਦਮ 1: ਆਪਣੇ ਆਈਪੈਡ ਦੀਆਂ "ਸੈਟਿੰਗਾਂ" ਤੇ ਜਾਓ ਅਤੇ ਸਿੱਧੇ ਆਪਣੀ ਡਿਵਾਈਸ ਦੇ "ਪਹੁੰਚਯੋਗਤਾ" ਭਾਗ ਵਿੱਚ ਜਾਓ।
ਕਦਮ 2: "ਟਚ" ਦਾ ਵਿਕਲਪ ਚੁਣਨ ਲਈ ਅਗਲੀ ਸਕ੍ਰੀਨ 'ਤੇ ਜਾਓ। ਇਹ ਤੁਹਾਨੂੰ ਇੱਕ ਨਵੀਂ ਸਕ੍ਰੀਨ 'ਤੇ ਲੈ ਜਾਂਦਾ ਹੈ ਜਿੱਥੇ ਤੁਹਾਨੂੰ "ਸਹਾਇਕ ਟਚ" 'ਤੇ ਟੈਪ ਕਰਨ ਦੀ ਲੋੜ ਹੁੰਦੀ ਹੈ।
ਕਦਮ 3: ਤੁਸੀਂ "ਨਵਾਂ ਸੰਕੇਤ ਬਣਾਓ" ਦੇ ਵਿਕਲਪ 'ਤੇ ਟੈਪ ਕਰਕੇ ਇੱਕ ਨਵਾਂ ਸੰਕੇਤ ਬਣਾ ਸਕਦੇ ਹੋ। ਯਕੀਨੀ ਬਣਾਓ ਕਿ ਤੁਸੀਂ ਆਪਣੀਆਂ ਪੰਜ ਉਂਗਲਾਂ ਨੂੰ ਸਕਰੀਨ 'ਤੇ ਰੱਖਦੇ ਹੋ ਅਤੇ ਸੰਕੇਤ ਨੂੰ ਸੈੱਟ ਕਰਨ ਲਈ ਇਸ ਨੂੰ ਪੂਰੀ ਤਰ੍ਹਾਂ ਨਾਲ ਚੂੰਡੀ ਲਗਾਓ।
ਕਦਮ 4: ਇੱਕ ਵਾਰ ਰਿਕਾਰਡ ਹੋਣ ਤੋਂ ਬਾਅਦ, ਇਸ ਸੰਕੇਤ ਨੂੰ ਰਿਕਾਰਡ ਕਰਨ ਲਈ "ਸੇਵ" 'ਤੇ ਟੈਪ ਕਰੋ। ਇਸ ਸੰਕੇਤ ਨੂੰ ਹੋਮ ਬਟਨ ਦੇ ਵਿਕਲਪ ਵਜੋਂ ਸੈਟ ਅਪ ਕਰੋ।

5. ਸਹਾਇਕ ਟੱਚ ਚਾਲੂ ਕਰੋ
ਸਾਰੇ ਵਿਕਲਪਾਂ ਵਿੱਚੋਂ, ਜੇਕਰ ਪੰਜ-ਉਂਗਲਾਂ ਦਾ ਸੰਕੇਤ ਗੁੰਝਲਦਾਰ ਲੱਗਦਾ ਹੈ, ਤਾਂ ਤੁਸੀਂ ਯਕੀਨੀ ਤੌਰ 'ਤੇ ਆਪਣੀ ਸਹੂਲਤ ਲਈ ਸਹਾਇਕ ਟਚ ਨੂੰ ਚਾਲੂ ਕਰਨ ਬਾਰੇ ਵਿਚਾਰ ਕਰ ਸਕਦੇ ਹੋ। ਹੇਠਾਂ ਦਿੱਤੇ ਕਦਮ ਦੱਸਦੇ ਹਨ ਕਿ ਤੁਸੀਂ ਸਹਾਇਕ ਟਚ ਨਾਲ ਕੰਮ ਨਾ ਕਰਨ ਵਾਲੇ iPad ਹੋਮ ਬਟਨ ਨੂੰ ਕਿਵੇਂ ਠੀਕ ਕਰ ਸਕਦੇ ਹੋ।
ਕਦਮ 1: ਆਪਣੇ ਆਈਪੈਡ 'ਤੇ "ਸੈਟਿੰਗਜ਼" ਖੋਲ੍ਹੋ ਅਤੇ "ਪਹੁੰਚਯੋਗਤਾ" 'ਤੇ ਨੈਵੀਗੇਟ ਕਰੋ। ਅਗਲੀ ਸਕ੍ਰੀਨ 'ਤੇ ਨਵਾਂ ਮੀਨੂ ਖੋਲ੍ਹਣ ਲਈ "ਟੱਚ" 'ਤੇ ਟੈਪ ਕਰੋ। ਇਹ ਸਕ੍ਰੀਨ 'ਤੇ ਵਿਕਲਪਾਂ ਦਾ ਇੱਕ ਨਵਾਂ ਸੈੱਟ ਦਿਖਾਉਂਦਾ ਹੈ।
ਕਦਮ 2: ਖਾਸ ਮੀਨੂ 'ਤੇ ਜਾਣ ਲਈ "ਸਹਾਇਕ ਟੱਚ" 'ਤੇ ਟੈਪ ਕਰੋ। ਅਗਲੀ ਸਕ੍ਰੀਨ 'ਤੇ, ਇਸ ਵਿਸ਼ੇਸ਼ਤਾ ਨੂੰ ਕਿਰਿਆਸ਼ੀਲ ਕਰਨ ਲਈ ਟੌਗਲ ਨੂੰ ਚਾਲੂ ਕਰੋ। ਤੁਸੀਂ ਆਪਣੀ ਸਕ੍ਰੀਨ 'ਤੇ ਇੱਕ ਛੋਟਾ ਬਟਨ ਦੇਖਣ ਲਈ ਆਪਣੇ ਆਈਪੈਡ 'ਤੇ ਸਵਿੱਚ ਕਰ ਸਕਦੇ ਹੋ।
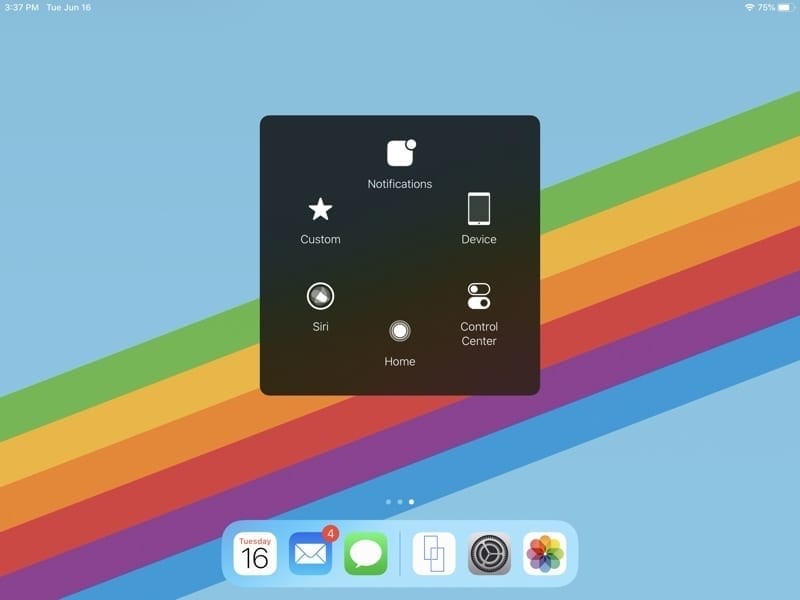
6. Dr.Fone - ਸਿਸਟਮ ਮੁਰੰਮਤ (iOS) ਨਾਲ ਆਈਪੈਡ ਸਿਸਟਮ ਦੀਆਂ ਗਲਤੀਆਂ ਨੂੰ ਠੀਕ ਕਰੋ
ਵੱਖ-ਵੱਖ ਆਈਫੋਨ ਅਤੇ ਆਈਪੈਡ ਹੱਲਾਂ ਦੀ ਮੁਰੰਮਤ ਕਰਨ ਲਈ ਬਹੁਤ ਸਾਰੇ ਹੱਲ ਪੂਰੇ ਸਿਸਟਮ ਵਿੱਚ ਸਹਿ-ਮੌਜੂਦ ਹਨ। ਹਾਲਾਂਕਿ, ਉਹ ਤੁਹਾਨੂੰ ਸਫਲਤਾਪੂਰਵਕ ਸੰਪੂਰਨ ਨਤੀਜੇ ਪ੍ਰਦਾਨ ਨਹੀਂ ਕਰ ਸਕਦੇ ਹਨ। ਇਸਦੇ ਲਈ, ਉਹਨਾਂ ਸਾਧਨਾਂ ਦੀ ਲੋੜ ਹੁੰਦੀ ਹੈ ਜੋ ਸਮੱਸਿਆ ਤੋਂ ਉੱਤਮ ਪੈਦਾ ਕਰਦੇ ਹਨ. Dr.Fone ਡਾਟਾ ਦੇ ਨੁਕਸਾਨ ਤੋਂ ਲੈ ਕੇ ਸਿਸਟਮ ਦੇ ਟੁੱਟਣ ਤੱਕ ਹਰ ਚੀਜ਼ ਨੂੰ ਕਵਰ ਕਰਨ ਵਾਲੇ ਸੰਪੂਰਨ ਡਿਵਾਈਸ ਹੱਲਾਂ ਦੀ ਵਿਸ਼ੇਸ਼ਤਾ ਹੈ।
Dr.Fone ਤੁਹਾਡੀ ਕਾਰਜਕੁਸ਼ਲਤਾ ਨੂੰ ਰੋਕਣ ਵਾਲੀਆਂ ਸਾਰੀਆਂ ਡਿਵਾਈਸ ਸਮੱਸਿਆਵਾਂ ਨੂੰ ਹੱਲ ਕਰਨ 'ਤੇ ਕੇਂਦ੍ਰਿਤ ਮਲਟੀਪਲ ਟੂਲਸ ਦਾ ਸੰਗ੍ਰਹਿ ਹੈ। ਇੱਕ ਟੂਲਕਿੱਟ ਜੋ ਤੁਹਾਡੀ ਡਿਵਾਈਸ ਦੀ ਕਾਰਜਸ਼ੀਲਤਾ ਨੂੰ ਯਕੀਨੀ ਬਣਾਉਂਦੀ ਹੈ ਬਿਨਾਂ ਸ਼ੱਕ ਸ਼ਾਨਦਾਰ ਹੈ। ਇਹ ਉਹ ਚੀਜ਼ ਹੈ ਜੋ Dr.Fone ਨੂੰ ਡਿਜੀਟਲ ਪਲੇਟਫਾਰਮਾਂ ਵਿੱਚ ਵਿਲੱਖਣ ਬਣਾਉਂਦੀ ਹੈ।

Dr.Fone - ਸਿਸਟਮ ਮੁਰੰਮਤ
ਆਈਓਐਸ ਸਿਸਟਮ ਦੀਆਂ ਗਲਤੀਆਂ ਨੂੰ ਸਿਰਫ਼ ਇੱਕ ਕਲਿੱਕ ਨਾਲ ਠੀਕ ਕਰੋ।
- ਸਿਰਫ਼ ਆਪਣੇ ਆਈਓਐਸ ਨੂੰ ਆਮ 'ਤੇ ਠੀਕ ਕਰੋ, ਕੋਈ ਵੀ ਡਾਟਾ ਨੁਕਸਾਨ ਨਹੀਂ ਹੈ।
- ਰਿਕਵਰੀ ਮੋਡ , ਵਾਈਟ ਐਪਲ ਲੋਗੋ , ਬਲੈਕ ਸਕ੍ਰੀਨ , ਲੂਪਿੰਗ ਆਨ ਸਟਾਰਟ, ਆਦਿ ਵਿੱਚ ਫਸੀਆਂ ਵੱਖ-ਵੱਖ iOS ਸਿਸਟਮ ਸਮੱਸਿਆਵਾਂ ਨੂੰ ਠੀਕ ਕਰੋ ।
- ਬਿਨਾਂ iTunes ਤੋਂ iOS ਨੂੰ ਡਾਊਨਗ੍ਰੇਡ ਕਰੋ।
- iPhone, iPad, ਅਤੇ iPod ਟੱਚ ਦੇ ਸਾਰੇ ਮਾਡਲਾਂ ਲਈ ਕੰਮ ਕਰਦਾ ਹੈ।
- ਨਵੀਨਤਮ iOS 15 ਦੇ ਨਾਲ ਪੂਰੀ ਤਰ੍ਹਾਂ ਅਨੁਕੂਲ।

Dr.Fone - ਸਿਸਟਮ ਮੁਰੰਮਤ (iOS) ਤੁਹਾਨੂੰ ਸਾਰੇ ਮਹੱਤਵਪੂਰਨ iOS ਸਿਸਟਮ ਮੁੱਦਿਆਂ ਦੇ ਹੱਲ ਪ੍ਰਦਾਨ ਕਰਦਾ ਹੈ, ਜਿਸ ਵਿੱਚ ਸਫੇਦ ਐਪਲ ਲੋਗੋ ਅਤੇ ਬੂਟ ਲੂਪ ਸਮੱਸਿਆਵਾਂ ਸ਼ਾਮਲ ਹਨ। ਆਈਪੈਡ ਹੋਮ ਬਟਨ ਦੇ ਕੰਮ ਨਾ ਕਰਨ ਦੀ ਚਿੰਤਾ ਨੂੰ ਹੱਲ ਕਰਨ ਲਈ , ਇਹ ਸਾਧਨ ਪੂਰੀ ਪ੍ਰਕਿਰਿਆ ਨੂੰ ਆਸਾਨੀ ਨਾਲ ਕਵਰ ਕਰ ਸਕਦਾ ਹੈ। ਡੇਟਾ ਨੂੰ ਬਰਕਰਾਰ ਰੱਖਦੇ ਹੋਏ, ਇਹ ਟੂਲ ਇਹ ਯਕੀਨੀ ਬਣਾਉਂਦਾ ਹੈ ਕਿ ਡਿਵਾਈਸ ਨੂੰ ਕਿਸੇ ਵੀ ਸੰਭਾਵੀ ਖਤਰੇ ਤੋਂ ਬਿਨਾਂ ਪੂਰੀ ਪ੍ਰਕਿਰਿਆ ਨੂੰ ਕਵਰ ਕੀਤਾ ਗਿਆ ਹੈ। ਯੰਤਰ, ਹਾਲਾਂਕਿ, ਸੰਦ ਦੇ ਨਾਲ ਨਿਰਣਾਇਕ ਤੌਰ 'ਤੇ ਮੁਰੰਮਤ ਕੀਤੀ ਜਾਂਦੀ ਹੈ।
ਸਿੱਟਾ
ਇਸ ਲੇਖ ਨੇ ਅੰਤ ਵਿੱਚ ਤੁਹਾਨੂੰ ਆਈਪੈਡ ਹੋਮ ਬਟਨ ਦੇ ਕੰਮ ਨਾ ਕਰਨ ਦੇ ਮੁੱਦੇ ਦੀ ਵਿਸਤ੍ਰਿਤ ਵਿਆਖਿਆ ਪ੍ਰਦਾਨ ਕੀਤੀ ਹੈ। ਪੂਰੇ ਲੇਖ ਵਿੱਚ ਦੱਸੇ ਗਏ ਅਜਿਹੇ ਵੇਰਵਿਆਂ ਦੇ ਨਾਲ, ਤੁਸੀਂ ਉਹਨਾਂ ਦੀ ਡਿਵਾਈਸ ਨਾਲ ਸਮੱਸਿਆ ਨੂੰ ਹੱਲ ਕਰਨ ਲਈ ਪ੍ਰਦਾਨ ਕੀਤੇ ਫਿਕਸ ਦੁਆਰਾ ਜਾ ਸਕਦੇ ਹੋ। ਹਾਲਾਂਕਿ, ਲੰਬੇ ਸਮੇਂ ਦੇ ਹੱਲਾਂ ਵਜੋਂ ਅਨੁਕੂਲ ਨਤੀਜੇ ਪ੍ਰਾਪਤ ਕਰਨ ਲਈ Dr.Fone – ਸਿਸਟਮ ਰਿਪੇਅਰ (iOS) ਵਰਗੇ ਹੱਲਾਂ ਨੂੰ ਤਰਜੀਹ ਦਿੱਤੀ ਜਾਂਦੀ ਹੈ। ਸਮੱਸਿਆ ਅਤੇ ਇਸਦੇ ਹੱਲ ਬਾਰੇ ਹੋਰ ਜਾਣਨ ਲਈ ਲੇਖ ਦੁਆਰਾ ਜਾਓ।
ਆਈਫੋਨ ਸਮੱਸਿਆ
- ਆਈਫੋਨ ਹਾਰਡਵੇਅਰ ਸਮੱਸਿਆਵਾਂ
- ਆਈਫੋਨ ਹੋਮ ਬਟਨ ਦੀਆਂ ਸਮੱਸਿਆਵਾਂ
- ਆਈਫੋਨ ਕੀਬੋਰਡ ਸਮੱਸਿਆਵਾਂ
- ਆਈਫੋਨ ਹੈੱਡਫੋਨ ਸਮੱਸਿਆਵਾਂ
- ਆਈਫੋਨ ਟੱਚ ਆਈਡੀ ਕੰਮ ਨਹੀਂ ਕਰ ਰਹੀ
- ਆਈਫੋਨ ਓਵਰਹੀਟਿੰਗ
- ਆਈਫੋਨ ਫਲੈਸ਼ਲਾਈਟ ਕੰਮ ਨਹੀਂ ਕਰ ਰਹੀ
- ਆਈਫੋਨ ਸਾਈਲੈਂਟ ਸਵਿੱਚ ਕੰਮ ਨਹੀਂ ਕਰ ਰਿਹਾ
- ਆਈਫੋਨ ਸਿਮ ਸਮਰਥਿਤ ਨਹੀਂ ਹੈ
- ਆਈਫੋਨ ਸਾਫਟਵੇਅਰ ਸਮੱਸਿਆ
- iPhone ਪਾਸਕੋਡ ਕੰਮ ਨਹੀਂ ਕਰ ਰਿਹਾ
- ਗੂਗਲ ਮੈਪਸ ਕੰਮ ਨਹੀਂ ਕਰ ਰਿਹਾ
- ਆਈਫੋਨ ਸਕਰੀਨਸ਼ਾਟ ਕੰਮ ਨਹੀਂ ਕਰ ਰਿਹਾ
- ਆਈਫੋਨ ਵਾਈਬ੍ਰੇਟ ਕੰਮ ਨਹੀਂ ਕਰ ਰਿਹਾ
- ਐਪਸ ਆਈਫੋਨ ਤੋਂ ਗਾਇਬ ਹੋ ਗਏ
- ਆਈਫੋਨ ਐਮਰਜੈਂਸੀ ਚੇਤਾਵਨੀਆਂ ਕੰਮ ਨਹੀਂ ਕਰ ਰਹੀਆਂ
- ਆਈਫੋਨ ਬੈਟਰੀ ਪ੍ਰਤੀਸ਼ਤ ਦਿਖਾਈ ਨਹੀਂ ਦੇ ਰਿਹਾ ਹੈ
- iPhone ਐਪ ਅੱਪਡੇਟ ਨਹੀਂ ਹੋ ਰਿਹਾ
- ਗੂਗਲ ਕੈਲੰਡਰ ਸਿੰਕ ਨਹੀਂ ਹੋ ਰਿਹਾ
- ਹੈਲਥ ਐਪ ਟਰੈਕਿੰਗ ਸਟੈਪਸ ਨਹੀਂ
- ਆਈਫੋਨ ਆਟੋ ਲਾਕ ਕੰਮ ਨਹੀਂ ਕਰ ਰਿਹਾ
- ਆਈਫੋਨ ਬੈਟਰੀ ਸਮੱਸਿਆ
- ਆਈਫੋਨ ਮੀਡੀਆ ਸਮੱਸਿਆਵਾਂ
- ਆਈਫੋਨ ਈਕੋ ਸਮੱਸਿਆ
- ਆਈਫੋਨ ਕੈਮਰਾ ਬਲੈਕ
- iPhone ਸੰਗੀਤ ਨਹੀਂ ਚਲਾਏਗਾ
- iOS ਵੀਡੀਓ ਬੱਗ
- ਆਈਫੋਨ ਕਾਲਿੰਗ ਸਮੱਸਿਆ
- ਆਈਫੋਨ ਰਿੰਗਰ ਸਮੱਸਿਆ
- ਆਈਫੋਨ ਕੈਮਰਾ ਸਮੱਸਿਆ
- ਆਈਫੋਨ ਫਰੰਟ ਕੈਮਰਾ ਸਮੱਸਿਆ
- iPhone ਨਹੀਂ ਵੱਜ ਰਿਹਾ
- ਆਈਫੋਨ ਆਵਾਜ਼ ਨਹੀਂ ਹੈ
- ਆਈਫੋਨ ਮੇਲ ਸਮੱਸਿਆਵਾਂ
- ਵੌਇਸਮੇਲ ਪਾਸਵਰਡ ਰੀਸੈਟ ਕਰੋ
- ਆਈਫੋਨ ਈਮੇਲ ਸਮੱਸਿਆਵਾਂ
- iPhone ਈਮੇਲ ਗਾਇਬ ਹੋ ਗਈ
- iPhone ਵੌਇਸਮੇਲ ਕੰਮ ਨਹੀਂ ਕਰ ਰਿਹਾ
- iPhone ਵੌਇਸਮੇਲ ਨਹੀਂ ਚੱਲੇਗਾ
- iPhone ਮੇਲ ਕਨੈਕਸ਼ਨ ਪ੍ਰਾਪਤ ਨਹੀਂ ਕਰ ਸਕਦਾ ਹੈ
- ਜੀਮੇਲ ਕੰਮ ਨਹੀਂ ਕਰ ਰਿਹਾ
- ਯਾਹੂ ਮੇਲ ਕੰਮ ਨਹੀਂ ਕਰ ਰਿਹਾ
- ਆਈਫੋਨ ਅੱਪਡੇਟ ਸਮੱਸਿਆ
- iPhone Apple ਲੋਗੋ 'ਤੇ ਫਸਿਆ ਹੋਇਆ ਹੈ
- ਸਾਫਟਵੇਅਰ ਅੱਪਡੇਟ ਅਸਫਲ ਰਿਹਾ
- iPhone ਪੁਸ਼ਟੀਕਰਨ ਅੱਪਡੇਟ
- ਸਾਫਟਵੇਅਰ ਅੱਪਡੇਟ ਸਰਵਰ ਨਾਲ ਸੰਪਰਕ ਨਹੀਂ ਕੀਤਾ ਜਾ ਸਕਿਆ
- iOS ਅੱਪਡੇਟ ਸਮੱਸਿਆ
- ਆਈਫੋਨ ਕਨੈਕਸ਼ਨ/ਨੈੱਟਵਰਕ ਸਮੱਸਿਆਵਾਂ
- ਆਈਫੋਨ ਸਿੰਕ ਸਮੱਸਿਆਵਾਂ
- ਆਈਫੋਨ ਅਯੋਗ ਹੈ iTunes ਨਾਲ ਕਨੈਕਟ ਕਰੋ
- ਆਈਫੋਨ ਕੋਈ ਸੇਵਾ ਨਹੀਂ
- ਆਈਫੋਨ ਇੰਟਰਨੈੱਟ ਕੰਮ ਨਹੀਂ ਕਰ ਰਿਹਾ
- iPhone WiFi ਕੰਮ ਨਹੀਂ ਕਰ ਰਿਹਾ
- ਆਈਫੋਨ ਏਅਰਡ੍ਰੌਪ ਕੰਮ ਨਹੀਂ ਕਰ ਰਿਹਾ
- iPhone ਹੌਟਸਪੌਟ ਕੰਮ ਨਹੀਂ ਕਰ ਰਿਹਾ
- ਏਅਰਪੌਡਸ ਆਈਫੋਨ ਨਾਲ ਕਨੈਕਟ ਨਹੀਂ ਹੋਣਗੇ
- ਐਪਲ ਵਾਚ ਆਈਫੋਨ ਨਾਲ ਜੋੜਾ ਨਹੀਂ ਬਣਾਉਂਦੀ
- iPhone ਸੁਨੇਹੇ ਮੈਕ ਨਾਲ ਸਿੰਕ ਨਹੀਂ ਹੋ ਰਹੇ ਹਨ






ਡੇਜ਼ੀ ਰੇਨਸ
ਸਟਾਫ ਸੰਪਾਦਕ
ਆਮ ਤੌਰ 'ਤੇ 4.5 ਦਰਜਾ ਦਿੱਤਾ ਗਿਆ ( 105 ਨੇ ਭਾਗ ਲਿਆ)