ਆਈਫੋਨ ਕੈਮਰਾ ਬਲੈਕ ਸਮੱਸਿਆ ਨੂੰ ਠੀਕ ਕਰਨ ਲਈ ਚੋਟੀ ਦੇ 8 ਸੁਝਾਅ
27 ਅਪ੍ਰੈਲ, 2022 • ਇਸ 'ਤੇ ਦਾਇਰ ਕੀਤਾ ਗਿਆ: iOS ਮੋਬਾਈਲ ਡਿਵਾਈਸ ਸਮੱਸਿਆਵਾਂ ਨੂੰ ਠੀਕ ਕਰੋ • ਸਾਬਤ ਹੱਲ
ਐਪਲ ਦੁਨੀਆ ਦੇ ਸਭ ਤੋਂ ਸਫਲ ਸਮਾਰਟਫੋਨ ਨਿਰਮਾਤਾਵਾਂ ਵਿੱਚੋਂ ਇੱਕ ਹੈ, ਜੋ ਕਿ ਆਪਣੀਆਂ ਉੱਨਤ ਵਿਸ਼ੇਸ਼ਤਾਵਾਂ ਲਈ ਜਾਣਿਆ ਜਾਂਦਾ ਹੈ। ਫਿਰ ਵੀ, ਕਈ ਵਾਰ ਅਜਿਹੇ ਹੁੰਦੇ ਹਨ ਜਦੋਂ ਉਪਭੋਗਤਾ ਸ਼ਿਕਾਇਤ ਕਰਦੇ ਹਨ ਕਿ ਆਈਫੋਨ ਕੈਮਰਾ ਕੰਮ ਨਹੀਂ ਕਰ ਰਿਹਾ ਹੈ ਜਾਂ ਆਈਫੋਨ ਕੈਮਰਾ ਬਲੈਕ ਸਕ੍ਰੀਨ ਹੈ। ਇਹ ਦੇਖਿਆ ਗਿਆ ਹੈ ਕਿ ਰਿਅਰ ਜਾਂ ਫਰੰਟ ਵਿਊ ਪ੍ਰਦਾਨ ਕਰਨ ਦੀ ਬਜਾਏ, ਕੈਮਰਾ ਸਿਰਫ਼ ਇੱਕ ਕਾਲੀ ਸਕਰੀਨ ਦਿਖਾਉਂਦਾ ਹੈ ਅਤੇ ਸਹੀ ਢੰਗ ਨਾਲ ਕੰਮ ਨਹੀਂ ਕਰਦਾ। ਜੇਕਰ ਤੁਸੀਂ ਵੀ ਆਈਫੋਨ ਕੈਮਰਾ ਬਲੈਕ ਸਮੱਸਿਆ ਦਾ ਸਾਹਮਣਾ ਕਰ ਰਹੇ ਹੋ, ਤਾਂ ਤੁਸੀਂ ਸਹੀ ਜਗ੍ਹਾ 'ਤੇ ਆ ਗਏ ਹੋ। ਇਸ ਪੋਸਟ ਵਿੱਚ, ਅਸੀਂ ਆਈਫੋਨ ਕੈਮਰਾ ਬਲੈਕ ਸਕ੍ਰੀਨ ਸਥਿਤੀ ਲਈ ਵੱਖ-ਵੱਖ ਹੱਲਾਂ ਦਾ ਸੁਝਾਅ ਦੇਵਾਂਗੇ।
- ਕੈਮਰਾ ਐਪ ਬੰਦ ਕਰੋ
- ਆਪਣੇ ਕੈਮਰੇ ਨੂੰ ਅੱਗੇ (ਜਾਂ ਪਿੱਛੇ) ਵੱਲ ਬਦਲੋ
- ਵੌਇਸਓਵਰ ਵਿਸ਼ੇਸ਼ਤਾ ਨੂੰ ਬੰਦ ਕਰੋ
- ਆਪਣੇ ਆਈਫੋਨ ਨੂੰ ਰੀਸਟਾਰਟ ਕਰੋ
- iOS ਸੰਸਕਰਣ ਨੂੰ ਅੱਪਡੇਟ ਕਰੋ
- ਸਾਰੀਆਂ ਸੁਰੱਖਿਅਤ ਕੀਤੀਆਂ ਸੈਟਿੰਗਾਂ ਨੂੰ ਰੀਸੈਟ ਕਰੋ
- ਪੂਰੀ ਤਰ੍ਹਾਂ ਆਈਫੋਨ ਰੀਸੈਟ ਕਰੋ
- ਆਈਓਐਸ ਨਾਲ ਸਬੰਧਤ ਕਿਸੇ ਵੀ ਮੁੱਦੇ ਨੂੰ ਹੱਲ ਕਰਨ ਲਈ Dr.Fone - ਸਿਸਟਮ ਮੁਰੰਮਤ ਦੀ ਵਰਤੋਂ ਕਰੋ
ਆਈਫੋਨ ਕੈਮਰਾ ਬਲੈਕ ਸਮੱਸਿਆ ਨੂੰ ਕਿਵੇਂ ਹੱਲ ਕਰਨਾ ਹੈ?
ਜੇ ਤੁਸੀਂ ਆਈਫੋਨ 7 ਕੈਮਰਾ ਬਲੈਕ ਸਕ੍ਰੀਨ (ਜਾਂ ਕੋਈ ਹੋਰ ਪੀੜ੍ਹੀ) ਪ੍ਰਾਪਤ ਕਰ ਰਹੇ ਹੋ, ਤਾਂ ਬਸ ਇਹਨਾਂ ਸੁਝਾਵਾਂ ਨੂੰ ਅਜ਼ਮਾਓ।
1. ਕੈਮਰਾ ਐਪ ਬੰਦ ਕਰੋ
ਜੇਕਰ ਤੁਹਾਡੇ ਆਈਫੋਨ 'ਤੇ ਕੈਮਰਾ ਐਪ ਨੂੰ ਠੀਕ ਤਰ੍ਹਾਂ ਲੋਡ ਨਹੀਂ ਕੀਤਾ ਗਿਆ ਹੈ, ਤਾਂ ਇਹ ਆਈਫੋਨ ਕੈਮਰਾ ਬਲੈਕ ਸਕ੍ਰੀਨ ਦੀ ਸਮੱਸਿਆ ਦਾ ਕਾਰਨ ਬਣ ਸਕਦਾ ਹੈ। ਇਸ ਨੂੰ ਠੀਕ ਕਰਨ ਦਾ ਸਭ ਤੋਂ ਆਸਾਨ ਤਰੀਕਾ ਹੈ ਕੈਮਰਾ ਐਪ ਨੂੰ ਜ਼ਬਰਦਸਤੀ ਬੰਦ ਕਰਨਾ। ਅਜਿਹਾ ਕਰਨ ਲਈ, ਐਪਸ ਦੀ ਪੂਰਵਦਰਸ਼ਨ ਪ੍ਰਾਪਤ ਕਰੋ (ਹੋਮ ਬਟਨ ਨੂੰ ਦੋ ਵਾਰ ਟੈਪ ਕਰਕੇ)। ਹੁਣ, ਐਪ ਨੂੰ ਬੰਦ ਕਰਨ ਲਈ ਸਿਰਫ਼ ਕੈਮਰਾ ਇੰਟਰਫੇਸ ਨੂੰ ਸਵਾਈਪ ਕਰੋ। ਕੁਝ ਦੇਰ ਉਡੀਕ ਕਰੋ ਅਤੇ ਇਸਨੂੰ ਦੁਬਾਰਾ ਚਾਲੂ ਕਰੋ।
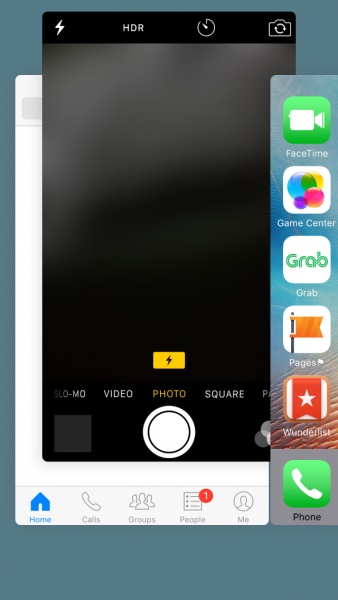
2. ਆਪਣੇ ਕੈਮਰੇ ਨੂੰ ਅੱਗੇ (ਜਾਂ ਪਿੱਛੇ) ਵੱਲ ਬਦਲੋ
ਇਹ ਸਧਾਰਨ ਹੈਟ੍ਰਿਕ ਬਿਨਾਂ ਕਿਸੇ ਮਾੜੇ ਪ੍ਰਭਾਵ ਦੇ ਆਈਫੋਨ ਕੈਮਰਾ ਕਾਲੇ ਮੁੱਦੇ ਨੂੰ ਹੱਲ ਕਰ ਸਕਦਾ ਹੈ. ਜ਼ਿਆਦਾਤਰ ਵਾਰ, ਇਹ ਦੇਖਿਆ ਗਿਆ ਹੈ ਕਿ ਆਈਫੋਨ ਦਾ ਪਿਛਲਾ ਕੈਮਰਾ ਕੰਮ ਨਹੀਂ ਕਰਦਾ ਹੈ। ਜੇਕਰ ਰੀਅਰ ਆਈਫੋਨ 7 ਕੈਮਰੇ ਦੀ ਬਲੈਕ ਸਕ੍ਰੀਨ ਹੁੰਦੀ ਹੈ, ਤਾਂ ਕੈਮਰਾ ਆਈਕਨ 'ਤੇ ਟੈਪ ਕਰਕੇ ਫਰੰਟ ਕੈਮਰੇ 'ਤੇ ਸਵਿਚ ਕਰੋ। ਜੇਕਰ ਡਿਵਾਈਸ ਦਾ ਫਰੰਟ ਕੈਮਰਾ ਕੰਮ ਨਹੀਂ ਕਰ ਰਿਹਾ ਹੈ ਤਾਂ ਵੀ ਅਜਿਹਾ ਕੀਤਾ ਜਾ ਸਕਦਾ ਹੈ। ਵਾਪਸ ਜਾਣ ਤੋਂ ਬਾਅਦ, ਸੰਭਾਵਨਾਵਾਂ ਹਨ ਕਿ ਤੁਸੀਂ ਇਸ ਸਥਿਤੀ ਨੂੰ ਹੱਲ ਕਰਨ ਦੇ ਯੋਗ ਹੋਵੋਗੇ।
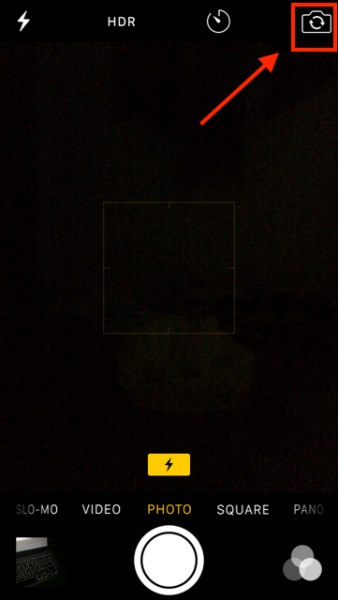
3. ਵੌਇਸਓਵਰ ਵਿਸ਼ੇਸ਼ਤਾ ਨੂੰ ਬੰਦ ਕਰੋ
ਇਹ ਹੈਰਾਨੀਜਨਕ ਲੱਗ ਸਕਦਾ ਹੈ, ਪਰ ਬਹੁਤ ਸਾਰੇ ਉਪਭੋਗਤਾਵਾਂ ਨੇ ਦੇਖਿਆ ਹੈ ਕਿ ਆਈਫੋਨ ਕੈਮਰਾ ਬਲੈਕ ਸਕ੍ਰੀਨ 'ਤੇ ਕੰਮ ਨਹੀਂ ਕਰ ਰਿਹਾ ਹੈ ਜਦੋਂ ਵੌਇਸਓਵਰ ਵਿਸ਼ੇਸ਼ਤਾ ਚਾਲੂ ਹੈ. ਇਹ ਆਈਓਐਸ ਵਿੱਚ ਇੱਕ ਗੜਬੜ ਹੋ ਸਕਦੀ ਹੈ ਜੋ ਕਈ ਵਾਰ ਆਈਫੋਨ ਕੈਮਰੇ ਨੂੰ ਖਰਾਬ ਕਰ ਸਕਦੀ ਹੈ। ਇਸ ਨੂੰ ਹੱਲ ਕਰਨ ਲਈ, ਬੱਸ ਆਪਣੇ ਫ਼ੋਨ ਦੀਆਂ ਸੈਟਿੰਗਾਂ > ਜਨਰਲ > ਅਸੈਸਬਿਲਟੀ 'ਤੇ ਜਾਓ ਅਤੇ “ਵੋਇਸ ਓਵਰ” ਦੀ ਵਿਸ਼ੇਸ਼ਤਾ ਨੂੰ ਬੰਦ ਕਰੋ। ਕੁਝ ਦੇਰ ਉਡੀਕ ਕਰੋ ਅਤੇ ਕੈਮਰਾ ਐਪ ਨੂੰ ਦੁਬਾਰਾ ਲਾਂਚ ਕਰੋ।
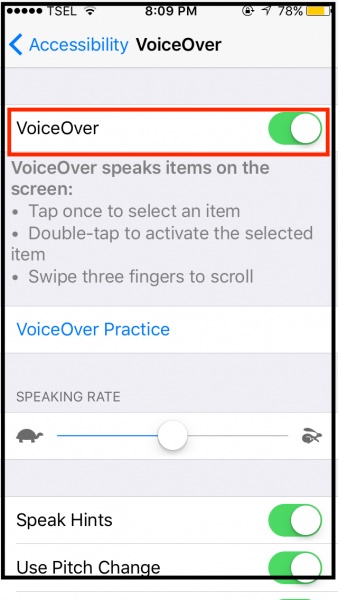
4. ਆਪਣਾ ਆਈਫੋਨ ਰੀਸਟਾਰਟ ਕਰੋ
ਇਹ ਆਈਫੋਨ ਕੈਮਰਾ ਕਾਲੇ ਮੁੱਦੇ ਨੂੰ ਹੱਲ ਕਰਨ ਲਈ ਸਭ ਆਮ ਤਰੀਕਾ ਹੈ. ਆਪਣੀ ਡਿਵਾਈਸ 'ਤੇ ਮੌਜੂਦਾ ਪਾਵਰ ਚੱਕਰ ਨੂੰ ਰੀਸੈਟ ਕਰਨ ਤੋਂ ਬਾਅਦ, ਤੁਸੀਂ ਇਸ ਨਾਲ ਸੰਬੰਧਿਤ ਜ਼ਿਆਦਾਤਰ ਸਮੱਸਿਆਵਾਂ ਨੂੰ ਹੱਲ ਕਰ ਸਕਦੇ ਹੋ। ਬਸ ਕੁਝ ਸਕਿੰਟਾਂ ਲਈ ਆਪਣੀ ਡਿਵਾਈਸ 'ਤੇ ਪਾਵਰ (ਵੇਕ/ਸਲੀਪ) ਬਟਨ ਨੂੰ ਦਬਾਓ। ਇਹ ਸਕਰੀਨ 'ਤੇ ਪਾਵਰ ਸਲਾਈਡਰ ਨੂੰ ਪ੍ਰਦਰਸ਼ਿਤ ਕਰੇਗਾ। ਇਸਨੂੰ ਇੱਕ ਵਾਰ ਸਲਾਈਡ ਕਰੋ ਅਤੇ ਆਪਣੀ ਡਿਵਾਈਸ ਨੂੰ ਬੰਦ ਕਰੋ। ਹੁਣ, ਪਾਵਰ ਬਟਨ ਨੂੰ ਦੁਬਾਰਾ ਦਬਾਉਣ ਤੋਂ ਪਹਿਲਾਂ ਘੱਟੋ-ਘੱਟ 30 ਸਕਿੰਟ ਉਡੀਕ ਕਰੋ ਅਤੇ ਆਪਣੀ ਡਿਵਾਈਸ ਨੂੰ ਚਾਲੂ ਕਰੋ।
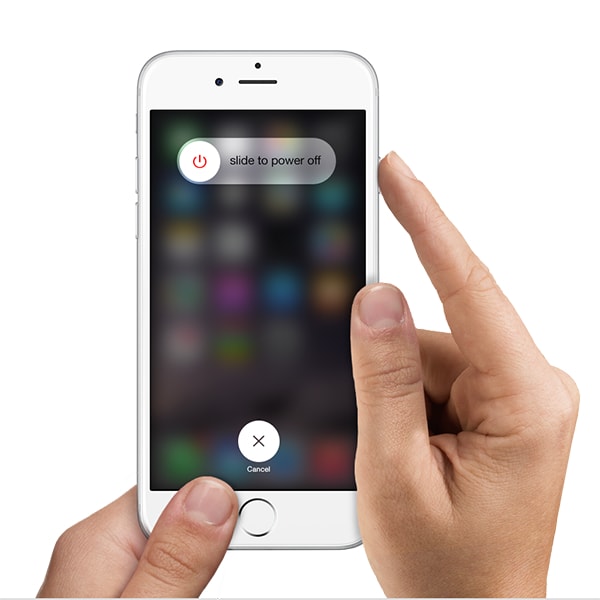
5. iOS ਸੰਸਕਰਣ ਨੂੰ ਅੱਪਡੇਟ ਕਰੋ
ਸੰਭਾਵਨਾਵਾਂ ਹਨ ਕਿ ਤੁਹਾਡੇ ਫੋਨ ਵਿੱਚ ਆਈਓਐਸ ਦੇ ਅਸਥਿਰ ਸੰਸਕਰਣ ਦੇ ਕਾਰਨ ਆਈਫੋਨ 7 ਕੈਮਰਾ ਬਲੈਕ ਸਕ੍ਰੀਨ ਹੈ। ਸ਼ੁਕਰ ਹੈ, ਇਸ ਸਮੱਸਿਆ ਨੂੰ ਸਿਰਫ਼ iOS ਡਿਵਾਈਸ ਨੂੰ ਇੱਕ ਸਥਿਰ ਸੰਸਕਰਣ ਵਿੱਚ ਅੱਪਡੇਟ ਕਰਕੇ ਹੱਲ ਕੀਤਾ ਜਾ ਸਕਦਾ ਹੈ। ਬੱਸ ਆਪਣੀ ਡਿਵਾਈਸ ਨੂੰ ਅਨਲੌਕ ਕਰੋ ਅਤੇ ਇਸ ਦੀਆਂ ਸੈਟਿੰਗਾਂ > ਆਮ > ਸੌਫਟਵੇਅਰ ਅੱਪਡੇਟ 'ਤੇ ਜਾਓ। ਇੱਥੇ, ਤੁਸੀਂ ਉਪਲਬਧ iOS ਦਾ ਨਵੀਨਤਮ ਸੰਸਕਰਣ ਦੇਖ ਸਕਦੇ ਹੋ। ਡਿਵਾਈਸ ਦੇ iOS ਨੂੰ ਇੱਕ ਸਥਿਰ ਸੰਸਕਰਣ ਵਿੱਚ ਅੱਪਗ੍ਰੇਡ ਕਰਨ ਲਈ "ਅੱਪਡੇਟ ਅਤੇ ਡਾਊਨਲੋਡ ਕਰੋ" ਜਾਂ "ਹੁਣੇ ਸਥਾਪਿਤ ਕਰੋ" ਬਟਨ 'ਤੇ ਟੈਪ ਕਰੋ।
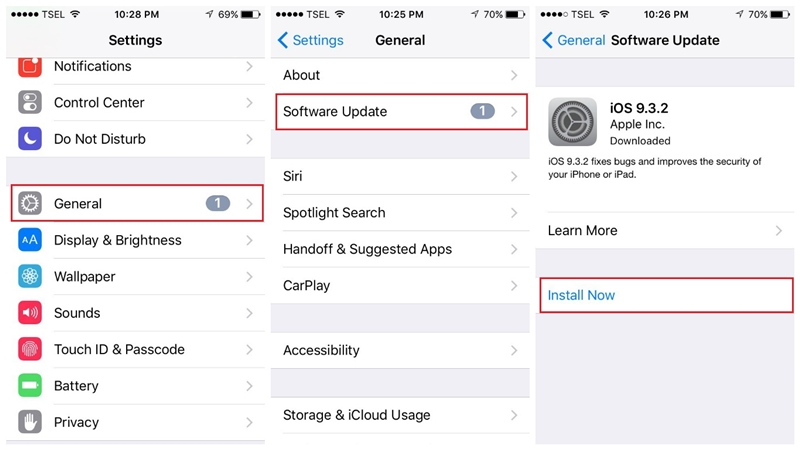
ਅੱਗੇ ਵਧਣ ਤੋਂ ਪਹਿਲਾਂ ਯਕੀਨੀ ਬਣਾਓ ਕਿ ਤੁਹਾਡੇ ਕੋਲ ਇੱਕ ਸਥਿਰ ਨੈੱਟਵਰਕ ਹੈ ਅਤੇ ਤੁਹਾਡੇ ਫ਼ੋਨ ਨੂੰ ਘੱਟੋ-ਘੱਟ 60% ਚਾਰਜ ਕੀਤਾ ਗਿਆ ਹੈ। ਇਹ ਇੱਕ ਨਿਰਵਿਘਨ ਅੱਪਗਰੇਡ ਪ੍ਰਕਿਰਿਆ ਦੀ ਅਗਵਾਈ ਕਰੇਗਾ ਅਤੇ ਆਈਫੋਨ ਕੈਮਰਾ ਬਲੈਕ ਸਕਰੀਨ ਨੂੰ ਆਸਾਨੀ ਨਾਲ ਠੀਕ ਕਰੇਗਾ.
6. ਸਾਰੀਆਂ ਸੁਰੱਖਿਅਤ ਕੀਤੀਆਂ ਸੈਟਿੰਗਾਂ ਨੂੰ ਰੀਸੈਟ ਕਰੋ
ਜੇਕਰ ਉੱਪਰ ਦੱਸੇ ਗਏ ਹੱਲਾਂ ਵਿੱਚੋਂ ਕੋਈ ਵੀ ਕੰਮ ਨਹੀਂ ਕਰਦਾ, ਤਾਂ ਤੁਹਾਨੂੰ ਆਈਫੋਨ ਕੈਮਰਾ ਬਲੈਕ ਸਕ੍ਰੀਨ ਦੇ ਕੰਮ ਨਾ ਕਰਨ ਨੂੰ ਠੀਕ ਕਰਨ ਲਈ ਕੁਝ ਵਾਧੂ ਉਪਾਅ ਕਰਨ ਦੀ ਲੋੜ ਹੋ ਸਕਦੀ ਹੈ। ਜੇਕਰ ਫੋਨ ਦੀ ਸੈਟਿੰਗ 'ਚ ਕੋਈ ਸਮੱਸਿਆ ਹੈ ਤਾਂ ਤੁਹਾਨੂੰ ਸਾਰੀਆਂ ਸੇਵ ਕੀਤੀਆਂ ਸੈਟਿੰਗਾਂ ਨੂੰ ਰੀਸੈਟ ਕਰਨਾ ਹੋਵੇਗਾ। ਅਜਿਹਾ ਕਰਨ ਲਈ, ਆਪਣੀ ਡਿਵਾਈਸ ਨੂੰ ਅਨਲੌਕ ਕਰੋ ਅਤੇ ਇਸ ਦੀਆਂ ਸੈਟਿੰਗਾਂ> ਜਨਰਲ> ਰੀਸੈਟ 'ਤੇ ਜਾਓ ਅਤੇ "ਸਾਰੀਆਂ ਸੈਟਿੰਗਾਂ ਰੀਸੈਟ ਕਰੋ" ਦੇ ਵਿਕਲਪ 'ਤੇ ਟੈਪ ਕਰੋ। ਹੁਣ, ਡਿਵਾਈਸ ਦਾ ਪਾਸਕੋਡ ਪ੍ਰਦਾਨ ਕਰਕੇ ਆਪਣੀ ਪਸੰਦ ਦੀ ਪੁਸ਼ਟੀ ਕਰੋ।
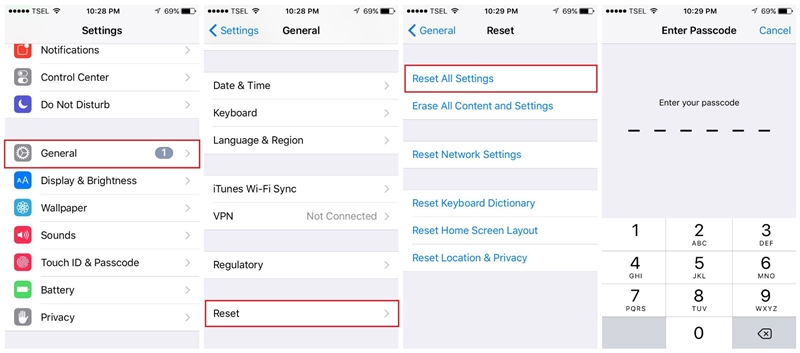
ਕੁਝ ਸਮੇਂ ਲਈ ਇੰਤਜ਼ਾਰ ਕਰੋ ਕਿਉਂਕਿ ਆਈਫੋਨ ਡਿਫੌਲਟ ਸੈਟਿੰਗਾਂ ਨਾਲ ਰੀਸਟਾਰਟ ਹੋ ਜਾਵੇਗਾ। ਹੁਣ, ਤੁਸੀਂ ਕੈਮਰਾ ਐਪ ਲਾਂਚ ਕਰ ਸਕਦੇ ਹੋ ਅਤੇ ਜਾਂਚ ਕਰ ਸਕਦੇ ਹੋ ਕਿ ਕੀ ਆਈਫੋਨ ਕੈਮਰਾ ਬਲੈਕ ਅਜੇ ਵੀ ਮੌਜੂਦ ਹੈ ਜਾਂ ਨਹੀਂ।
7. ਪੂਰੀ ਤਰ੍ਹਾਂ ਆਈਫੋਨ ਰੀਸੈਟ ਕਰੋ
ਜ਼ਿਆਦਾਤਰ ਸੰਭਾਵਤ ਤੌਰ 'ਤੇ, ਤੁਸੀਂ ਆਪਣੀ ਡਿਵਾਈਸ 'ਤੇ ਸੁਰੱਖਿਅਤ ਕੀਤੀਆਂ ਸੈਟਿੰਗਾਂ ਨੂੰ ਰੀਸੈਟ ਕਰਕੇ ਆਈਫੋਨ ਕੈਮਰੇ ਨੂੰ ਵਾਪਸ ਠੀਕ ਕਰਨ ਦੇ ਯੋਗ ਹੋਵੋਗੇ। ਜੇਕਰ ਅਜਿਹਾ ਨਹੀਂ ਹੁੰਦਾ ਹੈ ਤਾਂ ਤੁਹਾਨੂੰ ਸਾਰੀ ਸਮੱਗਰੀ ਅਤੇ ਸੁਰੱਖਿਅਤ ਕੀਤੀਆਂ ਸੈਟਿੰਗਾਂ ਨੂੰ ਮਿਟਾ ਕੇ ਆਪਣੀ ਡਿਵਾਈਸ ਨੂੰ ਰੀਸੈਟ ਕਰਨਾ ਪੈ ਸਕਦਾ ਹੈ। ਅਜਿਹਾ ਕਰਨ ਲਈ, ਆਪਣੀਆਂ ਡਿਵਾਈਸਾਂ ਦੀਆਂ ਸੈਟਿੰਗਾਂ > ਜਨਰਲ > ਰੀਸੈਟ 'ਤੇ ਜਾਓ ਅਤੇ "ਸਾਰੀ ਸਮੱਗਰੀ ਅਤੇ ਸੈਟਿੰਗਾਂ ਨੂੰ ਮਿਟਾਓ" 'ਤੇ ਟੈਪ ਕਰੋ। ਤੁਹਾਨੂੰ ਆਪਣੀ ਡਿਵਾਈਸ ਦਾ ਪਾਸਕੋਡ ਦਾਖਲ ਕਰਕੇ ਆਪਣੀ ਪਸੰਦ ਦੀ ਪੁਸ਼ਟੀ ਕਰਨੀ ਪਵੇਗੀ।
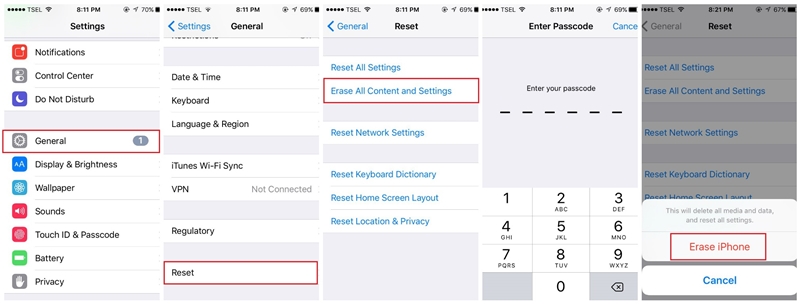
ਥੋੜ੍ਹੀ ਦੇਰ ਵਿੱਚ, ਤੁਹਾਡੀ ਡਿਵਾਈਸ ਫੈਕਟਰੀ ਸੈਟਿੰਗਾਂ ਨਾਲ ਰੀਸਟਾਰਟ ਹੋ ਜਾਵੇਗੀ। ਇਹ ਸੰਭਾਵਤ ਤੌਰ 'ਤੇ ਆਈਫੋਨ ਕੈਮਰਾ ਬਲੈਕ ਸਕ੍ਰੀਨ ਦੀ ਸਮੱਸਿਆ ਨੂੰ ਠੀਕ ਕਰੇਗਾ.
8. ਆਈਓਐਸ ਨਾਲ ਸਬੰਧਤ ਕਿਸੇ ਵੀ ਮੁੱਦੇ ਨੂੰ ਹੱਲ ਕਰਨ ਲਈ Dr.Fone - ਸਿਸਟਮ ਮੁਰੰਮਤ ਦੀ ਵਰਤੋਂ ਕਰੋ
ਉਪਰੋਕਤ-ਸੂਚੀਬੱਧ ਮੁੱਦਿਆਂ ਤੋਂ ਇਲਾਵਾ, ਤੁਹਾਡੇ ਫ਼ੋਨ ਦੇ ਫਰਮਵੇਅਰ ਵਿੱਚ ਕੋਈ ਸਮੱਸਿਆ ਹੋ ਸਕਦੀ ਹੈ ਜਿਸ ਕਾਰਨ ਇਸਦਾ ਕੈਮਰਾ ਖਰਾਬ ਹੋ ਸਕਦਾ ਹੈ। ਇਸ ਸਥਿਤੀ ਵਿੱਚ, ਤੁਸੀਂ Dr.Fone - ਸਿਸਟਮ ਮੁਰੰਮਤ ਦੀ ਵਰਤੋਂ ਕਰ ਸਕਦੇ ਹੋ ਜੋ ਤੁਹਾਡੇ ਆਈਫੋਨ ਨਾਲ ਹਰ ਕਿਸਮ ਦੀਆਂ ਛੋਟੀਆਂ ਜਾਂ ਗੰਭੀਰ ਸਮੱਸਿਆਵਾਂ ਨੂੰ ਆਸਾਨੀ ਨਾਲ ਹੱਲ ਕਰ ਸਕਦਾ ਹੈ।
ਐਪਲੀਕੇਸ਼ਨ ਵਿੱਚ ਦੋ ਸਮਰਪਿਤ ਮੋਡ ਹਨ - ਸਟੈਂਡਰਡ ਅਤੇ ਐਡਵਾਂਸਡ ਜੋ ਤੁਸੀਂ ਆਪਣੀ ਡਿਵਾਈਸ ਨੂੰ ਫਿਕਸ ਕਰਦੇ ਸਮੇਂ ਚੁਣ ਸਕਦੇ ਹੋ। ਸਟੈਂਡਰਡ ਮੋਡ ਇਹ ਯਕੀਨੀ ਬਣਾਏਗਾ ਕਿ ਮੁਰੰਮਤ ਦੀ ਪ੍ਰਕਿਰਿਆ ਦੌਰਾਨ ਤੁਹਾਡੇ ਆਈਫੋਨ 'ਤੇ ਸਾਰਾ ਡਾਟਾ ਬਰਕਰਾਰ ਰੱਖਿਆ ਗਿਆ ਹੈ। ਇਹ ਤੁਹਾਡੀ ਡਿਵਾਈਸ ਨੂੰ ਕਿਸੇ ਵੀ ਤਰ੍ਹਾਂ ਨਾਲ ਨੁਕਸਾਨ ਨਹੀਂ ਪਹੁੰਚਾਏਗਾ ਅਤੇ ਇਸਦੇ ਨਾਲ ਕੈਮਰਾ-ਸਬੰਧਤ ਸਮੱਸਿਆਵਾਂ ਨੂੰ ਠੀਕ ਕਰਦੇ ਹੋਏ ਇਸਨੂੰ ਅਪਗ੍ਰੇਡ ਵੀ ਕਰੇਗਾ।</p>

Dr.Fone - ਸਿਸਟਮ ਮੁਰੰਮਤ
ਡਾਟਾ ਖਰਾਬ ਕੀਤੇ ਬਿਨਾਂ ਆਈਫੋਨ ਦੀਆਂ ਸਮੱਸਿਆਵਾਂ ਨੂੰ ਠੀਕ ਕਰੋ।
- ਸਿਰਫ਼ ਆਪਣੇ ਆਈਓਐਸ ਨੂੰ ਆਮ 'ਤੇ ਠੀਕ ਕਰੋ, ਕੋਈ ਵੀ ਡਾਟਾ ਨੁਕਸਾਨ ਨਹੀਂ ਹੈ।
- ਰਿਕਵਰੀ ਮੋਡ , ਵਾਈਟ ਐਪਲ ਲੋਗੋ , ਬਲੈਕ ਸਕ੍ਰੀਨ , ਲੂਪਿੰਗ ਆਨ ਸਟਾਰਟ, ਆਦਿ ਵਿੱਚ ਫਸੀਆਂ ਵੱਖ-ਵੱਖ iOS ਸਿਸਟਮ ਸਮੱਸਿਆਵਾਂ ਨੂੰ ਠੀਕ ਕਰੋ ।
- ਹੋਰ ਆਈਫੋਨ ਗਲਤੀਆਂ ਅਤੇ iTunes ਗਲਤੀਆਂ ਨੂੰ ਠੀਕ ਕਰਦਾ ਹੈ, ਜਿਵੇਂ ਕਿ iTunes ਗਲਤੀ 4013 , ਗਲਤੀ 14 , iTunes ਗਲਤੀ 27 , iTunes ਗਲਤੀ 9 , ਅਤੇ ਹੋਰ।
- iPhone (iPhone XS/XR ਸ਼ਾਮਲ), iPad, ਅਤੇ iPod ਟੱਚ ਦੇ ਸਾਰੇ ਮਾਡਲਾਂ ਲਈ ਕੰਮ ਕਰਦਾ ਹੈ।
- ਨਵੀਨਤਮ iOS ਸੰਸਕਰਣ ਦੇ ਨਾਲ ਪੂਰੀ ਤਰ੍ਹਾਂ ਅਨੁਕੂਲ।

ਕਦਮ 1: ਸਿਸਟਮ ਰਿਪੇਅਰ ਟੂਲ ਲਾਂਚ ਕਰੋ ਅਤੇ ਆਪਣੇ ਆਈਫੋਨ ਨੂੰ ਕਨੈਕਟ ਕਰੋ
ਸ਼ੁਰੂ ਕਰਨ ਲਈ, ਸਿਰਫ਼ ਆਪਣੇ ਸਿਸਟਮ 'ਤੇ Dr.Fone ਟੂਲਕਿੱਟ ਲਾਂਚ ਕਰੋ, ਸਿਸਟਮ ਰਿਪੇਅਰ ਫੀਚਰ 'ਤੇ ਜਾਓ, ਅਤੇ ਆਪਣੇ ਆਈਫੋਨ ਨੂੰ ਇਸ ਨਾਲ ਕਨੈਕਟ ਕਰੋ।

ਕਦਮ 2: ਪ੍ਰਕਿਰਿਆ ਸ਼ੁਰੂ ਕਰਨ ਲਈ ਇੱਕ ਮੁਰੰਮਤ ਮੋਡ ਚੁਣੋ
ਇੱਕ ਵਾਰ ਜਦੋਂ ਤੁਹਾਡੀ ਡਿਵਾਈਸ ਕਨੈਕਟ ਹੋ ਜਾਂਦੀ ਹੈ, ਤਾਂ ਤੁਸੀਂ ਪਾਸੇ ਤੋਂ ਆਈਓਐਸ ਮੁਰੰਮਤ ਵਿਸ਼ੇਸ਼ਤਾ 'ਤੇ ਜਾ ਸਕਦੇ ਹੋ ਅਤੇ ਸਟੈਂਡਰਡ ਜਾਂ ਐਡਵਾਂਸਡ ਮੋਡ ਨੂੰ ਚੁਣ ਸਕਦੇ ਹੋ। ਕਿਉਂਕਿ ਸਟੈਂਡਰਡ ਮੋਡ ਤੁਹਾਡੇ ਫ਼ੋਨ 'ਤੇ ਕੋਈ ਡਾਟਾ ਖਰਾਬ ਨਹੀਂ ਕਰੇਗਾ, ਤੁਸੀਂ ਪਹਿਲਾਂ ਇਸਨੂੰ ਚੁਣ ਸਕਦੇ ਹੋ ਅਤੇ ਇਸਦੇ ਨਤੀਜਿਆਂ ਦੀ ਜਾਂਚ ਕਰ ਸਕਦੇ ਹੋ।

ਕਦਮ 3: ਆਪਣੇ iOS ਡਿਵਾਈਸ ਦੇ ਵੇਰਵੇ ਪ੍ਰਦਾਨ ਕਰੋ
ਬਾਅਦ ਵਿੱਚ, ਤੁਸੀਂ ਆਪਣੇ ਆਈਫੋਨ ਦੇ ਸੰਬੰਧ ਵਿੱਚ ਕੁਝ ਮਹੱਤਵਪੂਰਨ ਵੇਰਵੇ ਦਰਜ ਕਰ ਸਕਦੇ ਹੋ, ਜਿਵੇਂ ਕਿ ਡਿਵਾਈਸ ਮਾਡਲ, ਅਤੇ ਇਸਦਾ ਸਮਰਥਿਤ ਫਰਮਵੇਅਰ ਸੰਸਕਰਣ। "ਸਟਾਰਟ" ਬਟਨ 'ਤੇ ਕਲਿੱਕ ਕਰਨ ਤੋਂ ਪਹਿਲਾਂ ਇਹ ਯਕੀਨੀ ਬਣਾਓ ਕਿ ਦਾਖਲ ਕੀਤੇ ਸਾਰੇ ਵੇਰਵੇ ਸਹੀ ਹਨ।

ਇਹ ਹੀ ਗੱਲ ਹੈ! ਹੁਣ, ਤੁਹਾਨੂੰ ਬੱਸ ਬੈਠ ਕੇ ਕੁਝ ਮਿੰਟਾਂ ਦੀ ਉਡੀਕ ਕਰਨੀ ਪਵੇਗੀ ਕਿਉਂਕਿ ਐਪਲੀਕੇਸ਼ਨ iOS ਫਰਮਵੇਅਰ ਨੂੰ ਡਾਊਨਲੋਡ ਕਰੇਗੀ। ਆਦਰਸ਼ਕ ਤੌਰ 'ਤੇ, ਜੇਕਰ ਤੁਹਾਡੇ ਕੋਲ ਇੱਕ ਸਥਿਰ ਇੰਟਰਨੈਟ ਕਨੈਕਸ਼ਨ ਹੈ, ਤਾਂ ਡਾਊਨਲੋਡ ਪ੍ਰਕਿਰਿਆ ਜਲਦੀ ਹੀ ਪੂਰੀ ਹੋ ਜਾਵੇਗੀ।

ਇੱਕ ਵਾਰ Dr.Fone ਦੁਆਰਾ ਫਰਮਵੇਅਰ ਨੂੰ ਡਾਊਨਲੋਡ ਕੀਤਾ ਗਿਆ ਹੈ, ਇਹ ਯਕੀਨੀ ਬਣਾਉਣ ਲਈ ਕਿ ਅੱਗੇ ਕੋਈ ਵੀ ਸਮੱਸਿਆ ਨਹੀਂ ਹੋਵੇਗੀ, ਇਹ ਤੁਹਾਡੀ ਡਿਵਾਈਸ ਨਾਲ ਇਸਦੀ ਪੁਸ਼ਟੀ ਕਰੇਗਾ।

ਕਦਮ 4: ਬਿਨਾਂ ਕਿਸੇ ਡਾਟਾ ਦੇ ਨੁਕਸਾਨ ਦੇ ਆਪਣੀ ਆਈਓਐਸ ਡਿਵਾਈਸ ਨੂੰ ਠੀਕ ਕਰੋ
ਹਰ ਚੀਜ਼ ਦੀ ਪੁਸ਼ਟੀ ਕਰਨ ਤੋਂ ਬਾਅਦ, ਐਪਲੀਕੇਸ਼ਨ ਤੁਹਾਨੂੰ ਡਿਵਾਈਸ ਮਾਡਲ ਅਤੇ ਫਰਮਵੇਅਰ ਵੇਰਵਿਆਂ ਬਾਰੇ ਦੱਸੇਗੀ। ਤੁਸੀਂ ਹੁਣ "ਫਿਕਸ ਨਾਓ" ਬਟਨ 'ਤੇ ਕਲਿੱਕ ਕਰ ਸਕਦੇ ਹੋ ਕਿਉਂਕਿ ਇਹ ਤੁਹਾਡੇ ਡਿਵਾਈਸ ਦੇ ਫਰਮਵੇਅਰ ਨੂੰ ਠੀਕ ਕਰਕੇ ਮੁਰੰਮਤ ਕਰੇਗਾ।

ਇਹ ਜ਼ੋਰਦਾਰ ਸਿਫ਼ਾਰਸ਼ ਕੀਤੀ ਜਾਂਦੀ ਹੈ ਕਿ ਐਪਲੀਕੇਸ਼ਨ ਨੂੰ ਵਿਚਕਾਰ ਬੰਦ ਨਾ ਕਰੋ ਜਾਂ ਆਪਣੀ ਡਿਵਾਈਸ ਨੂੰ ਡਿਸਕਨੈਕਟ ਨਾ ਕਰੋ। ਜਦੋਂ ਮੁਰੰਮਤ ਦੀ ਪ੍ਰਕਿਰਿਆ ਪੂਰੀ ਹੋ ਜਾਂਦੀ ਹੈ, ਤਾਂ ਐਪਲੀਕੇਸ਼ਨ ਤੁਹਾਨੂੰ ਦੱਸੇਗੀ, ਅਤੇ ਤੁਹਾਡੇ ਆਈਫੋਨ ਨੂੰ ਮੁੜ ਚਾਲੂ ਕੀਤਾ ਜਾਵੇਗਾ।

ਇਸ ਤੋਂ ਇਲਾਵਾ, ਜੇਕਰ ਤੁਹਾਡੇ ਆਈਫੋਨ ਨਾਲ ਅਜੇ ਵੀ ਕੋਈ ਸਮੱਸਿਆ ਹੈ, ਤਾਂ ਤੁਸੀਂ ਇਸਦੀ ਬਜਾਏ ਐਡਵਾਂਸਡ ਮੋਡ ਨਾਲ ਉਸੇ ਡ੍ਰਿਲ ਦੀ ਪਾਲਣਾ ਕਰ ਸਕਦੇ ਹੋ।
ਸਿੱਟਾ
ਅੱਗੇ ਵਧੋ ਅਤੇ ਆਈਫੋਨ ਕੈਮਰਾ ਬਲੈਕ ਸਕ੍ਰੀਨ ਦੀ ਸਮੱਸਿਆ ਨੂੰ ਠੀਕ ਕਰਨ ਲਈ ਇਹਨਾਂ ਆਸਾਨ ਹੱਲਾਂ ਦੀ ਪਾਲਣਾ ਕਰੋ. ਕੋਈ ਸਖ਼ਤ ਉਪਾਅ ਕਰਨ ਤੋਂ ਪਹਿਲਾਂ (ਜਿਵੇਂ ਕਿ ਤੁਹਾਡੀ ਡਿਵਾਈਸ ਨੂੰ ਰੀਸੈਟ ਕਰਨਾ), Dr.Fone - ਸਿਸਟਮ ਮੁਰੰਮਤ ਨੂੰ ਅਜ਼ਮਾਓ। ਇੱਕ ਬਹੁਤ ਹੀ ਭਰੋਸੇਮੰਦ ਟੂਲ, ਇਹ ਤੁਹਾਡੀ ਡਿਵਾਈਸ ਨੂੰ ਕਿਸੇ ਵੀ ਅਣਚਾਹੇ ਨੁਕਸਾਨ ਤੋਂ ਬਿਨਾਂ ਆਈਫੋਨ ਕੈਮਰਾ ਬਲੈਕ ਸਕ੍ਰੀਨ ਸਮੱਸਿਆ ਨੂੰ ਠੀਕ ਕਰਨ ਵਿੱਚ ਤੁਹਾਡੀ ਮਦਦ ਕਰੇਗਾ।
ਆਈਫੋਨ ਸਮੱਸਿਆ
- ਆਈਫੋਨ ਹਾਰਡਵੇਅਰ ਸਮੱਸਿਆਵਾਂ
- ਆਈਫੋਨ ਹੋਮ ਬਟਨ ਦੀਆਂ ਸਮੱਸਿਆਵਾਂ
- ਆਈਫੋਨ ਕੀਬੋਰਡ ਸਮੱਸਿਆਵਾਂ
- ਆਈਫੋਨ ਹੈੱਡਫੋਨ ਸਮੱਸਿਆਵਾਂ
- ਆਈਫੋਨ ਟੱਚ ਆਈਡੀ ਕੰਮ ਨਹੀਂ ਕਰ ਰਹੀ
- ਆਈਫੋਨ ਓਵਰਹੀਟਿੰਗ
- ਆਈਫੋਨ ਫਲੈਸ਼ਲਾਈਟ ਕੰਮ ਨਹੀਂ ਕਰ ਰਹੀ
- ਆਈਫੋਨ ਸਾਈਲੈਂਟ ਸਵਿੱਚ ਕੰਮ ਨਹੀਂ ਕਰ ਰਿਹਾ
- ਆਈਫੋਨ ਸਿਮ ਸਮਰਥਿਤ ਨਹੀਂ ਹੈ
- ਆਈਫੋਨ ਸਾਫਟਵੇਅਰ ਸਮੱਸਿਆ
- iPhone ਪਾਸਕੋਡ ਕੰਮ ਨਹੀਂ ਕਰ ਰਿਹਾ
- ਗੂਗਲ ਮੈਪਸ ਕੰਮ ਨਹੀਂ ਕਰ ਰਿਹਾ
- ਆਈਫੋਨ ਸਕਰੀਨਸ਼ਾਟ ਕੰਮ ਨਹੀਂ ਕਰ ਰਿਹਾ
- ਆਈਫੋਨ ਵਾਈਬ੍ਰੇਟ ਕੰਮ ਨਹੀਂ ਕਰ ਰਿਹਾ
- ਐਪਸ ਆਈਫੋਨ ਤੋਂ ਗਾਇਬ ਹੋ ਗਏ
- ਆਈਫੋਨ ਐਮਰਜੈਂਸੀ ਚੇਤਾਵਨੀਆਂ ਕੰਮ ਨਹੀਂ ਕਰ ਰਹੀਆਂ
- ਆਈਫੋਨ ਬੈਟਰੀ ਪ੍ਰਤੀਸ਼ਤ ਦਿਖਾਈ ਨਹੀਂ ਦੇ ਰਿਹਾ ਹੈ
- iPhone ਐਪ ਅੱਪਡੇਟ ਨਹੀਂ ਹੋ ਰਿਹਾ
- ਗੂਗਲ ਕੈਲੰਡਰ ਸਿੰਕ ਨਹੀਂ ਹੋ ਰਿਹਾ
- ਹੈਲਥ ਐਪ ਟਰੈਕਿੰਗ ਸਟੈਪਸ ਨਹੀਂ
- ਆਈਫੋਨ ਆਟੋ ਲਾਕ ਕੰਮ ਨਹੀਂ ਕਰ ਰਿਹਾ
- ਆਈਫੋਨ ਬੈਟਰੀ ਸਮੱਸਿਆ
- ਆਈਫੋਨ ਮੀਡੀਆ ਸਮੱਸਿਆਵਾਂ
- ਆਈਫੋਨ ਈਕੋ ਸਮੱਸਿਆ
- ਆਈਫੋਨ ਕੈਮਰਾ ਬਲੈਕ
- iPhone ਸੰਗੀਤ ਨਹੀਂ ਚਲਾਏਗਾ
- iOS ਵੀਡੀਓ ਬੱਗ
- ਆਈਫੋਨ ਕਾਲਿੰਗ ਸਮੱਸਿਆ
- ਆਈਫੋਨ ਰਿੰਗਰ ਸਮੱਸਿਆ
- ਆਈਫੋਨ ਕੈਮਰਾ ਸਮੱਸਿਆ
- ਆਈਫੋਨ ਫਰੰਟ ਕੈਮਰਾ ਸਮੱਸਿਆ
- iPhone ਨਹੀਂ ਵੱਜ ਰਿਹਾ
- ਆਈਫੋਨ ਆਵਾਜ਼ ਨਹੀਂ ਹੈ
- ਆਈਫੋਨ ਮੇਲ ਸਮੱਸਿਆਵਾਂ
- ਵੌਇਸਮੇਲ ਪਾਸਵਰਡ ਰੀਸੈਟ ਕਰੋ
- ਆਈਫੋਨ ਈਮੇਲ ਸਮੱਸਿਆਵਾਂ
- iPhone ਈਮੇਲ ਗਾਇਬ ਹੋ ਗਈ
- iPhone ਵੌਇਸਮੇਲ ਕੰਮ ਨਹੀਂ ਕਰ ਰਿਹਾ
- iPhone ਵੌਇਸਮੇਲ ਨਹੀਂ ਚੱਲੇਗਾ
- iPhone ਮੇਲ ਕਨੈਕਸ਼ਨ ਪ੍ਰਾਪਤ ਨਹੀਂ ਕਰ ਸਕਦਾ ਹੈ
- ਜੀਮੇਲ ਕੰਮ ਨਹੀਂ ਕਰ ਰਿਹਾ
- ਯਾਹੂ ਮੇਲ ਕੰਮ ਨਹੀਂ ਕਰ ਰਿਹਾ
- ਆਈਫੋਨ ਅੱਪਡੇਟ ਸਮੱਸਿਆ
- iPhone Apple ਲੋਗੋ 'ਤੇ ਫਸਿਆ ਹੋਇਆ ਹੈ
- ਸਾਫਟਵੇਅਰ ਅੱਪਡੇਟ ਅਸਫਲ ਰਿਹਾ
- iPhone ਪੁਸ਼ਟੀਕਰਨ ਅੱਪਡੇਟ
- ਸਾਫਟਵੇਅਰ ਅੱਪਡੇਟ ਸਰਵਰ ਨਾਲ ਸੰਪਰਕ ਨਹੀਂ ਕੀਤਾ ਜਾ ਸਕਿਆ
- iOS ਅੱਪਡੇਟ ਸਮੱਸਿਆ
- ਆਈਫੋਨ ਕਨੈਕਸ਼ਨ/ਨੈੱਟਵਰਕ ਸਮੱਸਿਆਵਾਂ
- ਆਈਫੋਨ ਸਿੰਕ ਸਮੱਸਿਆਵਾਂ
- ਆਈਫੋਨ ਅਯੋਗ ਹੈ iTunes ਨਾਲ ਕਨੈਕਟ ਕਰੋ
- ਆਈਫੋਨ ਕੋਈ ਸੇਵਾ ਨਹੀਂ
- ਆਈਫੋਨ ਇੰਟਰਨੈੱਟ ਕੰਮ ਨਹੀਂ ਕਰ ਰਿਹਾ
- iPhone WiFi ਕੰਮ ਨਹੀਂ ਕਰ ਰਿਹਾ
- ਆਈਫੋਨ ਏਅਰਡ੍ਰੌਪ ਕੰਮ ਨਹੀਂ ਕਰ ਰਿਹਾ
- iPhone ਹੌਟਸਪੌਟ ਕੰਮ ਨਹੀਂ ਕਰ ਰਿਹਾ
- ਏਅਰਪੌਡਸ ਆਈਫੋਨ ਨਾਲ ਕਨੈਕਟ ਨਹੀਂ ਹੋਣਗੇ
- ਐਪਲ ਵਾਚ ਆਈਫੋਨ ਨਾਲ ਜੋੜਾ ਨਹੀਂ ਬਣਾਉਂਦੀ
- iPhone ਸੁਨੇਹੇ ਮੈਕ ਨਾਲ ਸਿੰਕ ਨਹੀਂ ਹੋ ਰਹੇ ਹਨ




ਐਲਿਸ ਐਮ.ਜੇ
ਸਟਾਫ ਸੰਪਾਦਕ
ਆਮ ਤੌਰ 'ਤੇ 4.5 ਦਰਜਾ ਦਿੱਤਾ ਗਿਆ ( 105 ਨੇ ਭਾਗ ਲਿਆ)