How to Read WhatsApp Messages on PC?
Apr 27, 2022 • Filed to: Mirror Phone Solutions • Proven solutions
While sitting during office hours, it usually gets difficult to move yourselves to the smartphones continually. It is significant to maintain the decorum of the office environment and keep yourselves notified of the messages that are being received on your WhatsApp Messenger. For this, WhatsApp presents different direct and indirect methods that can be consumed to read WhatsApp messages on your PC. This article presents a detailed guide over these mechanisms explaining how to read WhatsApp messages on PC.
Part 1: How to Read WhatsApp Messages on PC with WhatsApp Web (iOS & Android)
WhatsApp Web is considered as one of the most consumed and frequent methods of reading WhatsApp messages on PC. This platform provides a simple and efficient environment to allow you to send messages to your contacts, share images and other media files with them, and download important files to the PC. This can be considered as the most prevailing direct tool available to read WhatsApp messages on PC. To understand the procedure on how to use WhatsApp Web to read messages on PC, you need to follow the clear-cut guide, as stated below.
Step 1: Open WhatsApp Web on your dedicated browser.
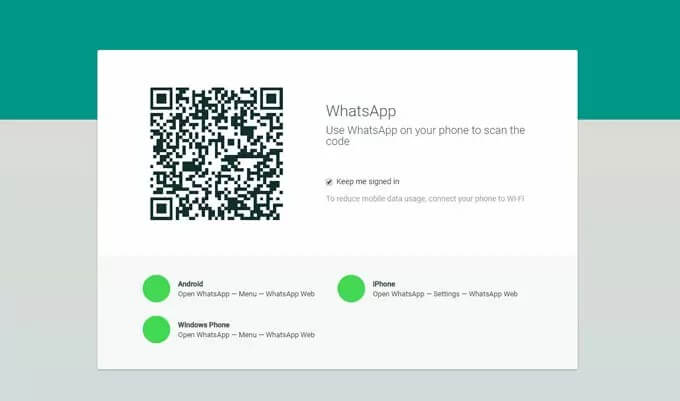
Step 2: You will observe a QR code present on the screen. This needs to be scanned from the smartphone to conclude the connection. However, the procedure is a bit varied for both Android and iPhone, which is explained below.
For Android: After opening WhatsApp on the Android smartphone, navigate to the "Chat" section, and tap on the menu represented with three-dots on the top right corner of the screen. Select "WhatsApp Web" from the list and scan the QR code appearing on the PC.
For iPhone: Open WhatsApp on the iPhone and open “Settings”. Locate the option of “WhatsApp Web/Desktop” and tap on it to proceed. Scan the QR code and connect the iPhone with the PC.
Step 3: With WhatsApp Web-connected, it is important to keep the phone connected to a Wi-Fi for synchronizing the messages. You can also use this platform to chat with your contacts.
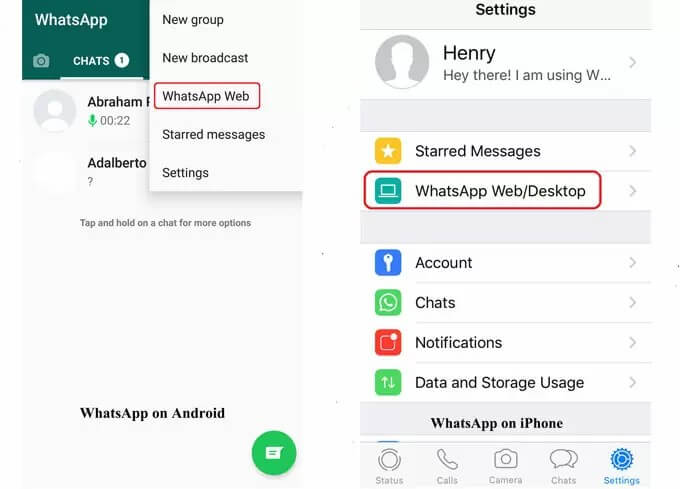
Part 2: How to Read WhatsApp Messages on PC without a phone (Android)
If you are looking for a more solid and strict structure of connection to read WhatsApp messages on PC, you should move to try different Android emulators. These emulators are readily available in the market, which leads us down to the best and most convenient emulator considered, BlueStacks. This emulator provides the opportunity of creating an environment similar to an Android while enabling the consumption of different Android applications on the PC. For that, you need to follow a series of steps showing how to read WhatsApp messages on PC using BlueStacks.
Step 1: Open the website of BlueStacks on your browser. Tap on “Download BlueStacks” from their official website. With the download elapsed, have it installed properly on the computer by following the on-screen instructions.
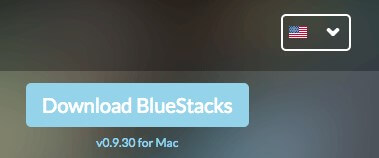
Step 2: Launch the BlueStacks application and find WhatsApp in the list of popular apps from the window. Either way, you can search the application from the search bar. After locating the application, tap on “Install” to have the application added onto the computer.
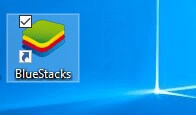
Step 3: A WhatsApp icon appears on the desktop after installation concludes. You need to open this application.
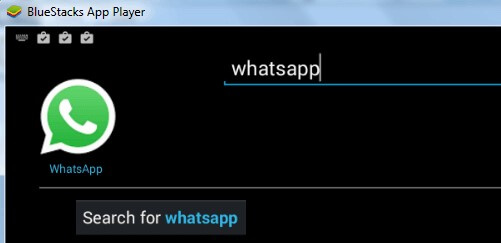
Step 4: WhatsApp will demand your phone number for allowing it to send a verification code for confirmation. With the number added, you need to proceed to the verification process.
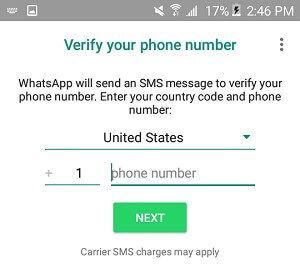
Step 5: A verification failure message appears on the screen. You need to tap on the "Call me" option. An automated message will be forwarded by WhatsApp onto the added number. Have the code written down on the pop-up that appears on the computer screen. The account is successfully initiated and can be successfully used through the computer to view WhatsApp on PC.
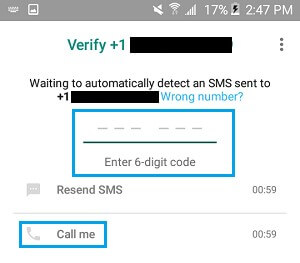
Part 3: How to View WhatsApp on PC by Mirroring
While conferring to different indirect methods available to provide a guide on how to read WhatsApp messages on PC, there is another efficient method that can be considered; provided their high-quality results and remedies. Mirroring applications have been recognized as the other impressive option to provide a platform for accessing WhatsApp on PC. The screen mirroring application considered fit for the purpose was ApowerMirror. This application stands compatible across the iOS and Android devise and provides a very explicit environment to control your WhatsApp on the smartphone through the PC. This platform can also be effectively used to record WhatsApp calls and video calls. To understand the method on how to read WhatsApp messages and control them using a PC, you need to grab hold of the steps provided below.
Step 1: You need to download and install the application on the PC.
Step 2: After launching the application, you need to connect the Android phone through a USB cable or a Wi-Fi connection.
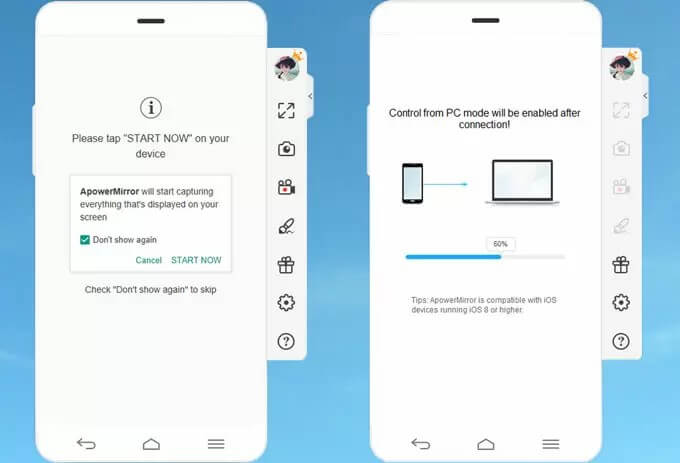
Step 3: If you are using a USB connection, you need to turn on "USB Debugging" on your Android to develop an automatic connection of your phone with ApowerMirror. However, if you have an Internet connection, it is important to have both devices connected over the same Wi-Fi network. Furthermore, download the application on your phone and launch it. Tap on "Mirror" present on the bottom of the screen to cast the phone onto the PC.
Step 4: Launch WhatsApp on the phone and use the PC for sending messages, making calls, and control the application.
Part 4: Mirroring WhatsApp with MirrorGo
There might be many platforms and emulators that would provide you with the opportunity to view your WhatsApp messages with ease; however, when it comes to quality and efficiency, MirrorGo provides an incomparable experience in mirroring applications. MirrorGo offers you a screen experience that is well enough to target an enhanced functionality in using different platforms over bigger dimensions. While saving you from tired eyes, MirrorGo ensures that you are offered a high-definition experience in mirroring your WhatsApp messages effectively over a computer screen that can be operated through a mouse and a keyboard with no discrepancies. The utility offered at MirrorGo is a package that has no bounds, which can be understood from the fact that it offers you to record, capture and share screens at any instant, unlike any other mirroring application. The process of using MirrorGo to screencast WhatsApp messages is quite straightforward, which is described as follows.

Wondershare MirrorGo
Mirror your android device to your computer!
- Drag and drop files between your computer and phone directly.
- Send and receive messages using your computer`s keyboard including SMS, WhatsApp, Facebook, etc.
- View multiple notifications simultaneously without picking up your phone.
- Use android apps on your PC for a full-screen experience.
- Record your classic gameplay.
- Screen Capture at crucial points.
- Share secret moves and teach next level play.
Step 1: Connect your Android with PC
You need to connect your smartphone with the PC through a USB cable and proceed with selecting the option of "Transfer Files" from the list of options that appear on your smartphone over the connection.

Step 2: Enable USB Debugging
Following this, you need to access the Settings of your phone and navigate to “Developer Options” in the “System and Updates” section. It then leads you to the next screen where you can enable USB Debugging with the toggle button provided. Accept the option of USB Debugging over a prompt that appears.

Step 3: Utilize Mirroring
With the option that appeared over a smartphone for enhancing the connection with a computer, you can now easily mirror your phone over the computer and consume any Android application through the computer with the aid of other peripherals.

Conclusion
This article presents a detailed guide on the direct and indirect methods available to read WhatsApp messages on PC. You need to look into these platforms to get a better knowledge of them.














James Davis
staff Editor