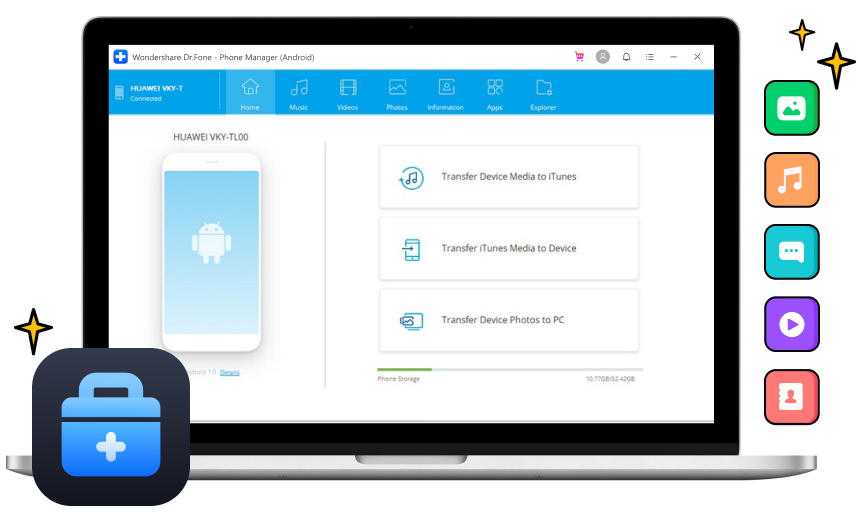Ceń każdą chwilę w swoim życiu

Przenosić
Przesyłaj zdjęcia z komputera na Androida lub Androida na komputer.

Zarządzać
Posortuj zdjęcia w różnych albumach. Dodaj, zmień nazwę, usuń albumy ze zdjęciami.

Usuwać
Usuń niechciane zdjęcia z Androida partiami lub selektywnie na komputerze.

Konwertować
Konwertuj zdjęcia HEIC do JPG bez utraty jakości.
Bezproblemowa rozrywka ze wszystkimi plikami multimedialnymi
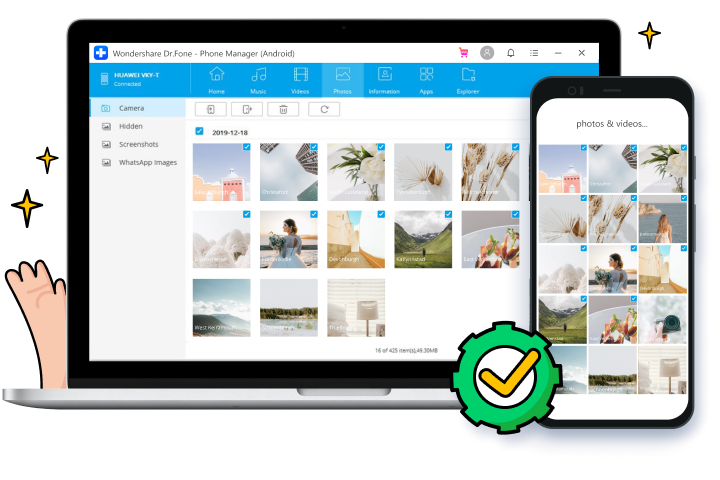

Przesyłaj pliki multimedialne między Androidem a iTunes

Przesyłaj pliki multimedialne między Androidem a komputerem

Przenieś wszystkie typy plików multimedialnych
Więcej funkcji dla Ciebie

Zarządzaj kontaktami/SMS-ami

Eksplorator plików Androida

Zarządzanie aplikacjami na Androida
Dane techniczne
procesor
1GHz (32 bity lub 64 bity)
Baran
256 MB lub więcej pamięci RAM (zalecane 1024 MB)
Miejsce na dysku twardym
200 MB i więcej wolnego miejsca
Android
Android 2.1 i nowszy
System operacyjny komputera
Windows: Win 11/10/8.1/8/7
Mac: 12 (macOS Monterey), 11 (macOS Big South), 10.15 (macOS Catalina), 10.14 (macOS Mojave), Mac OS X 10.13 (High Sierra), 10.12( macOS Sierra), 10.11 (Kapitan), 10.10 (Yosemite), 10.9 (Mavericks) lub 10.8 >
Często zadawane pytania dotyczące Menedżera telefonu Android
-
Jak zsynchronizować telefon z Androidem z komputerem?
Istnieje wiele sposobów synchronizowania Androida z komputerem, na przykład za pomocą kabla USB, Bluetooth, Wi-Fi Direct, a nawet przechowywania w chmurze. Najpopularniejszą metodą synchronizacji Androida i komputera jest podłączenie Androida do komputera za pomocą kabla USB. Oto jak:
1. Podłącz Androida do komputera.
2. Po rozpoznaniu systemu Android komputer wyświetla kilka opcji do wyboru, takich jak „Otwórz urządzenie, aby wyświetlić pliki” lub „Importuj zdjęcia i filmy”.
3. Załóżmy, że chcesz zsynchronizować zdjęcia z Androida na komputer. Wybierz odpowiednią opcję i kontynuuj.
4. Następnie komputer zaczyna importować wszystkie zdjęcia z Androida, w razie potrzeby możesz wybrać „Usuń po zaimportowaniu”.
-
Jak mogę bezprzewodowo połączyć telefon z Androidem z komputerem?
Używanie USB do łączenia Androida z komputerem może czasami być niewygodne lub, co gorsza, wystarczy podłączyć Androida do komputera, gdy nie masz przy sobie kabla USB. W takim przypadku musisz wybrać bezprzewodowy transfer Androida z komputerem. Oto prosty sposób, aby to zrobić:
1. Pobierz aplikację Transmore pobraną na Androida.
2. Otwórz aplikację Transmore i przeglądaj wszystkie kategorie plików. Wybierz kategorię, taką jak Wideo.
3. Wybierz wszystkie filmy, które chcesz przenieść, i dotknij Wyślij. Teraz możesz zobaczyć wyświetlony 6-cyfrowy klucz.
4. Otwórz przeglądarkę na swoim komputerze i wpisz „web.drfone.me”
5. Kliknij Odbierz i wprowadź 6-cyfrowy klucz. Następnie wszystkie filmy zostaną przeniesione z Androida na komputer.
-
Jak przenieść pliki z Androida na Mac?
Nic dziwnego, że ludzie używają telefonu z Androidem i Maca. W rzeczywistości niektóre zaawansowane modele Androida mają wyższą wydajność niż iPhone i ludzie wolą używać ich z komputerem Mac. Ale jak przenieść pliki z Androida na Maca? Program Android File Transfer to taki program dla Ciebie. Dla łatwiejszej alternatywy zawsze możesz wybrać Dr.Fone - Menedżer telefonu (Android) do transferu Androida na Maca.
W każdym razie, oto kroki, aby korzystać z programu Android File Transfer:
1. Podłącz Androida do Maca za pomocą kabla USB.
2. Pobierz aplikację Android File Transfer na komputer Mac, zainstaluj ją i otwórz (może to chwilę potrwać).
3. Przejdź do katalogów, aby znaleźć pliki z komputera Mac.
4. Znajdź żądany plik lub folder i przeciągnij go w miejsce na komputerze Mac.
Uwaga: w programie Android File Transfer wszystkie katalogi nie są pogrupowane według typu pliku, a różne urządzenia z systemem Android mogą wymagać różnych ustawień do pracy z programem.
-
Jak udostępnić ekran Androida na PC?Czasami możesz chcieć udostępnić zdjęcie, wideo lub dokument na komputerze bez ich przesyłania. Następnie powinieneś znaleźć sposób na udostępnienie ekranu Androida komputerowi. Aby to zrobić, potrzebujesz specjalnego programu o nazwie MirrorGo Android Recorder, który może bezproblemowo udostępniać dowolny ekran Androida na komputerze. Umożliwia także granie w gry na Androida za pomocą komputera.
Menedżer telefonu Android
Dzięki Dr.Fone - Menedżerowi telefonu możesz łatwo zarządzać dowolnymi danymi telefonu z Androidem. Co najważniejsze, poradzisz sobie z tym samodzielnie w mniej niż 10 minut.

Nasi klienci również pobierają

Usuń ekran blokady z większości urządzeń z Androidem bez utraty danych.
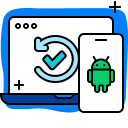
Odzyskaj usunięte lub utracone dane z ponad 6000 urządzeń z Androidem.

Selektywnie utwórz kopię zapasową danych Androida na komputerze i przywróć ją w razie potrzeby.