Dwa sposoby synchronizacji kontaktów z Androida do Gmaila
27 kwietnia 2022 • Złożono do: Rozwiązania transferu danych • Sprawdzone rozwiązania
Jeśli kiedykolwiek zgubiłeś telefon, zgodzisz się, że odzyskanie wszystkich informacji, które znajdowały się na zgubionym urządzeniu, może być bardzo kłopotliwym przedsięwzięciem, które czasami może zakończyć się złamanym sercem.
Jedną z najważniejszych rzeczy, które możesz trzymać w telefonie, są kontakty, informacje o osobach w Twoim życiu, a także ich numery telefonów. Może to okazać się najtrudniejsze do odzyskania po utracie telefonu. Dlatego w tym artykule dowiesz się, jak aktualizować kontakty, synchronizując kontakty z Androida z kontem pocztowym Google. Podobnie jak w przypadku prawie wszystkiego w świecie technologii, istnieje więcej niż jeden sposób na oskórowanie kota, a dotyczy to zwłaszcza synchronizacji kontaktów na telefonach z Androidem.
Istnieją dwa główne sposoby przesyłania kontaktów z telefonu z Androidem do Gmaila. Czy więc zaczniemy o tym dyskutować?
- Część 1: Jak zsynchronizować kontakty z Androida do Gmaila? (Łatwiejszy sposób)
- Część 2. Jak zsynchronizować kontakty z Androida do Gmaila? (Oficjalny sposób)
- Część 3. Inne sposoby tworzenia kopii zapasowych kontaktów z Androidem
- Część 4. Podstawowe rozwiązania rozwiązywania problemów z synchronizacją kontaktów Google w systemie Android
Część 1: Jak zsynchronizować kontakty z Androida do Gmaila? (Łatwiejszy sposób)
Jednym z najlepszych sposobów synchronizowania kontaktów z telefonu z Gmailem jest użycie poręcznego narzędzia znanego jako Dr.Fone - Menedżer telefonu (Android) . Jest to jedno z powszechnie używanych i akceptowanych narzędzi do zarządzania i przenoszenia danych kontaktowych urządzenia z Androidem na inną platformę.

Dr.Fone - Menedżer telefonu (Android)
Kompleksowe rozwiązanie do synchronizacji kontaktów z Androida do Gmaila
- Przesyłaj, zarządzaj, eksportuj/importuj swoją muzykę, zdjęcia, filmy, kontakty, SMS-y, aplikacje itp.
- Twórz kopie zapasowe muzyki, zdjęć, filmów, kontaktów, SMS-ów, aplikacji itp. na komputerze i łatwo je przywracaj.
- Wyróżnione funkcje, takie jak rootowanie jednym kliknięciem, tworzenie gifów, tworzenie dzwonków.
- W pełni kompatybilny z ponad 3000 urządzeń z Androidem (Android 2.2 - Android 8.0) od Samsung, LG, HTC, Huawei, Motorola, Sony itp.
Aby użyć tego bezpiecznego i niezawodnego sposobu synchronizowania kontaktów z Gmailem w systemie Android, wykonaj następujące czynności:
- 1. Przede wszystkim pobierz oprogramowanie Dr.Fone na komputer z systemem Windows i postępuj zgodnie z instrukcjami instalacji, a następnie uruchom oprogramowanie po pomyślnym zainstalowaniu aplikacji.
- 2. Kliknij opcję „Menedżer telefonu”, aby przejść do następnego ekranu oprogramowania.
- 3. Podłącz telefon do komputera za pomocą kabla USB. Upewnij się, że debugowanie USB jest włączone w telefonie
- 4. Teraz kliknij zakładkę „Informacje” w górnej części interfejsu oprogramowania.

- 5. W lewym panelu kliknij opcję „Kontakty”, aby wyświetlić kontakty dostępne na Twoim urządzeniu.
- 6. Możesz wybrać kontakty, które chcesz przenieść na komputer lub po prostu zaznaczyć wszystkie i odznaczyć niechciane kontakty.
- 7. Kliknij przycisk „Eksportuj” i wybierz „do pliku vCard” jako format eksportu.

- 8. Zostaniesz przeniesiony na stronę, na której możesz wybrać miejsce, w którym chcesz zapisać plik na swoim komputerze, wybierz lokalizację i kliknij OK, aby rozpocząć eksportowanie kontaktów.
Po pomyślnym zapisaniu kontaktów na komputerze w formacie vCard lub w formacie VCF można je łatwo zaimportować na konto Gmail bezpośrednio z komputera, wykonując następujące czynności.
- 1. Otwórz przeglądarkę na swoim komputerze i zaloguj się na swoje konto Gmail.
- 2. W lewym panelu kliknij strzałkę rozwijaną Gmaila, aby zobaczyć i kliknij opcję „Kontakty”.
- 3. Stuknij w przycisk „Więcej” i wybierz z listy „Importuj”. Gmail otworzy wyskakujące okienko, w którym możesz wybrać lokalizację wcześniej zapisanego pliku VCF lub vCard.
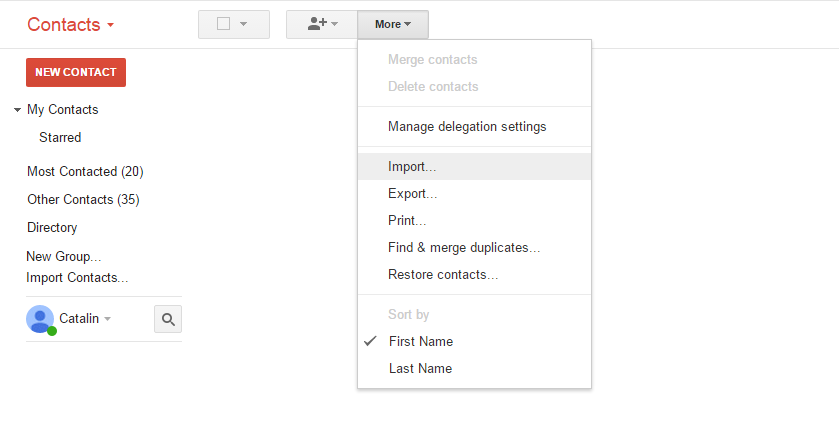
- 4. Wybierz vCard, a następnie naciśnij przycisk „Importuj”. Twoje kontakty zostaną zaimportowane na Twoje konto Gmail w mgnieniu oka.
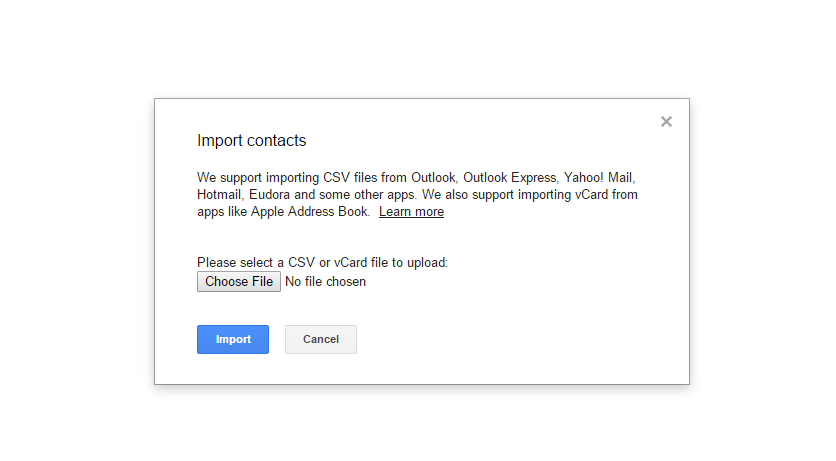
Gdybyś wykonał te kroki, nie tylko zsynchronizowałbyś swoje kontakty z komputerem, ale także zsynchronizowałbyś je z kontem Gmail.
Tak więc, korzystając z Dr.Fone - Menedżer telefonu (Android), możesz nie tylko łatwo przenieść kontakty z telefonu na konto Gmail, ale także zabezpieczyć je przed utratą danych.
Część 2. Jak zsynchronizować kontakty z Androida do Gmaila? (Oficjalny sposób)
Istnieje również sposób, w jaki możesz zsynchronizować swoje kontakty z kontem Gmail na Androidzie, używając tylko telefonu komórkowego. Możesz to zrobić po prostu, wykonując następujące kroki:
- 1. Pierwszą rzeczą byłoby upewnienie się, że Gmail jest zainstalowany na twoim telefonie. Jeśli tak nie jest, przejdź do Sklepu Play i zainstaluj aplikację Gmail na swoim telefonie.
- 2. Teraz przejdź do Ustawień telefonu, a następnie wybierz opcję „Konta i synchronizacja”.
- 3. Stuknij usługę Konta i synchronizacja na następnym ekranie.
- 4. Wybierz swoje konto Gmail na stronie konfiguracji kont e-mail.
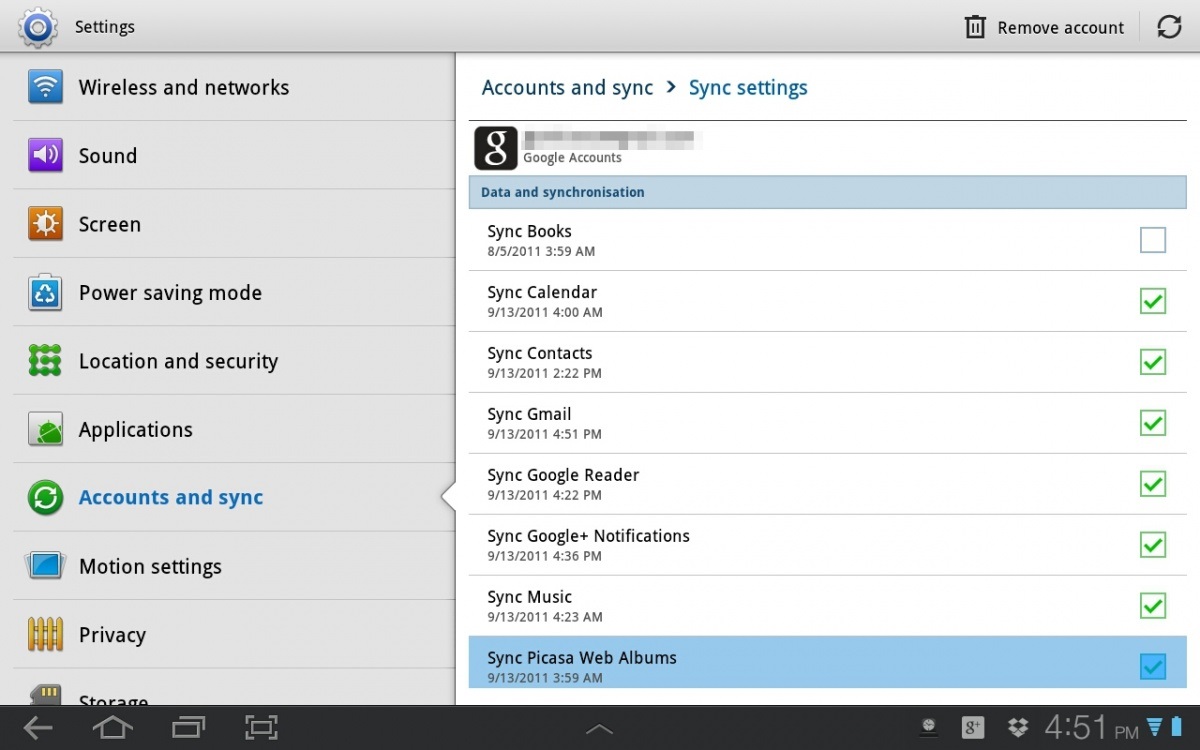
- 5. Włącz opcję „Synchronizuj kontakty”.
- 6. Stuknij kartę Opcje, a następnie przycisk „Synchronizuj teraz” i poczekaj, aż Twoje kontakty zostaną pomyślnie zsynchronizowane z kontem poczty Google. Będziesz wiedział, że Kontakty pomyślnie zakończyły synchronizację, gdy ikona „Synchronizuj” zniknie.
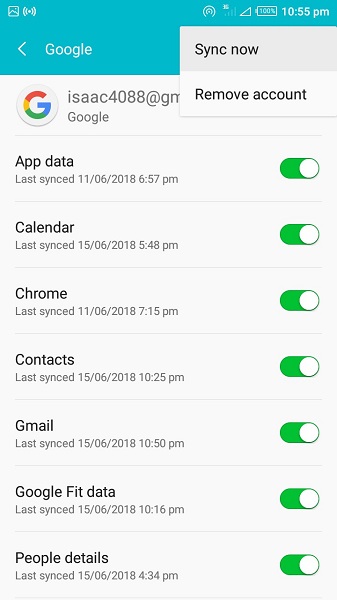
I to wszystko! Pomyślnie przeniosłeś kontakt z telefonu na konto Gmail. Ponadto podczas początkowego dodawania i konfigurowania konta Gmail na urządzeniu mobilnym opcja „Synchronizuj automatycznie” powinna być domyślnie włączona. Jeśli z jakiegoś powodu tak się nie dzieje, istnieją sposoby rozwiązania tego błędu. Te metody naprawy błędu zostaną omówione w dalszej części tego artykułu.
Część 3. Inne sposoby tworzenia kopii zapasowych kontaktów z Androidem
Użytkownicy smartfonów jako całość nigdy nie chcą stracić swoich kontaktów; jednak czasami, z powodu błędu człowieka, usterki programu lub zwykłego błędu, tak się dzieje. Dlatego ważne jest, abyś chciał mieć kopię zapasową swoich kontaktów, zanim powierzysz resztę w ręce programu do tworzenia kopii zapasowych online, w tym przypadku kont Gmail. Nie chodzi o paranoję; to tylko kwestia podjęcia środków ostrożności, aby uniknąć utraty kontaktów podczas synchronizowania Androida z kontem Gmail.
Chociaż w przeszłości nie odnotowano takiego zdarzenia od użytkowników eksportujących kontakty z Androida do Gmaila, nadal zaleca się wykonanie kopii zapasowej.
Inny sposób tworzenia kopii zapasowej kontaktów przed zsynchronizowaniem kontaktów z Androida z Gmailem można znaleźć w tym artykule: Cztery sposoby łatwego tworzenia kopii zapasowych kontaktów z Androida .
Część 4. Podstawowe rozwiązania rozwiązywania problemów z synchronizacją kontaktów Google w systemie Android
W powyższych częściach nauczyłeś się przenosić kontakty z Androida do Gmaila. Co z tego, że Twoje kontakty z jakiegoś powodu odmówiły synchronizacji? Cóż, nie panikuj; oto niektóre z możliwych rozwiązań problemu.
Upewnij się, że opcja synchronizacji jest włączona dla twojego urządzenia. Aby to zrobić, po prostu:
- Stuknij w Ustawienia dla swojego urządzenia
- Przejdź do Użycie danych, a następnie przejdź do Menu.
- Upewnij się, że opcja „Automatyczna synchronizacja danych” jest aktywna na Twoim urządzeniu, jeśli nie, włącz ją.
- Jeśli jest już włączony, spróbuj go kilka razy włączyć i wyłączyć, a następnie przejdź do Synchronizuj swoje kontakty.
Upewnij się, że synchronizacja Kontaktów Google jest włączona. Aby to zrobić, po prostu:
- Jeszcze raz przejdź do Ustawień Androida.
- Przejdź do opcji „Konta”.
- Przejdź do konta Google, które zostało użyte jako preferencja kopii zapasowej.
- Upewnij się, że opcja „Kontakty” dla danych synchronizacji jest włączona.
- Jeśli jest już włączony i nadal nie działa, spróbuj kilka razy włączyć i wyłączyć tę opcję.
Upewnij się, że masz aktywne połączenie z Internetem, a dane w tle są wyłączone. Nie można zignorować znaczenia sprawdzenia połączenia internetowego przed przystąpieniem do bardziej ekstremalnych środków dla wszystkich problemów. Problemy, które mogą Cię niepokoić, mogą wynikać z problemu z połączeniem urządzenia z Internetem
- Wyłącz i włącz połączenie danych.
- Przejdź do Ustawień, a następnie przejdź do „Wykorzystanie danych” i upewnij się, że Ograniczanie danych w tle jest wyłączone na Twoim urządzeniu.
Wyczyść pamięć podręczną aplikacji dla Kontaktów Google.
- Przejdź do ustawień
- Następnie dotknij „Aplikacje” lub „Menedżer aplikacji”, w zależności od urządzenia i wersji Androida.
- Przejdź do wszystkich aplikacji i znajdź Synchronizację kontaktów.
- Wybierz Wyczyść pamięć podręczną, a także Wyczyść dane.
- Powinno to przywrócić normalną synchronizację Kontaktów i zapewnić, że synchronizacja będzie kontynuowana bez żadnych problemów.
Usuń swoje konto Google i skonfiguruj ponownie. Problem, z którym się zmagasz, może wynikać z nieprawidłowej konfiguracji konta Google. Aby to naprawić:
- Przejdź do ustawień.
- Przejdź do Konta, a następnie przejdź do swojego konta Google.
- Wybierz opcję Usuń konto
- Następnie przejdź do ponownego skonfigurowania konta e-mail.
W ostatniej chwili niektórzy użytkownicy zgłosili, że połączenie kont dla kontaktów naprawiło problemy związane z brakiem synchronizacji kontaktów. Aby to zrobić, wykonaj następujące czynności:
- Przejdź do Kontaktów
- Stuknij w menu, a następnie wybierz opcję „Kontakty do wyświetlenia”
- Wybierz „Tylko urządzenie”. Pamiętaj, że spowoduje to wyświetlenie tylko kontaktów zapisanych w urządzeniu.
- Stuknij w „Menu”, a następnie w „Połącz konta”
- Wybierz opcję Scal Google. Spowoduje to scalenie wszystkich Twoich kontaktów z Google.
- Wróć i ponownie wybierz Menu, tym razem wybierając „Kontakty do wyświetlenia”, a następnie „Wszystkie kontakty”
- Powinno to spowodować pojawienie się wszystkich kontaktów na urządzeniu, a problem z synchronizacją również powinien zostać rozwiązany.
Te poprawki powinny zapewnić, że synchronizacja kontaktów z kontem Google jest teraz naprawiona, a Ty możesz teraz tworzyć kopie zapasowe i synchronizować kontakty z kontem Gmail. Warto również zauważyć, że jeśli chcesz, aby nowe kontakty były automatycznie zapisywane na Twoim koncie Google, musisz wybrać opcję Konto Google po wyświetleniu monitu, gdzie zapisać nowy kontakt, w przeciwnym razie kontakt nie zostanie automatycznie zsynchronizowany z Twoje konto Gmail i będziesz musiał utworzyć eksport, aby dodać go do swoich Kontaktów Google.
Pamiętaj też, że synchronizacja kontaktów z Google przez wolniejsze połączenie sieciowe może zająć więcej czasu, w przeciwieństwie do szybkiego połączenia sieciowego, więc możesz potrzebować trochę cierpliwości, jeśli korzystasz z wolniejszego połączenia sieciowego. Połączenie internetowe.
Czasami może to być oszałamiające i zdumiewające, gdy ludzie prawdopodobnie gubią telefony, a następnie narzekają na utratę kontaktów. Jednak w dobie technologicznej nie musisz się martwić o taką utratę informacji, ponieważ istnieje kilka sposobów tworzenia kopii zapasowych kontaktów. Wszystkie wymienione powyżej metody są łatwe do wykonania i pomogą Ci w mgnieniu oka przenieść kontakty z telefonu do Gmaila.
Na koniec możesz także użyć Dr.Fone - Menedżer telefonu (Android) do płynnego eksportowania kontaktów z Androida do Gmaila.
Przeniesienie telefonu
- Pobierz dane z Androida
- Przenieś z Androida na Androida
- Przenieś z Androida na BlackBerry
- Importuj/eksportuj kontakty do iz telefonów z systemem Android
- Przenieś aplikacje z Androida
- Transfer z Androida do Nokii
- Transfer z Androida na iOS
- Przenieś z Samsunga na iPhone'a
- Narzędzie do przesyłania Samsunga na iPhone'a
- Przenieś z Sony na iPhone'a
- Przenieś z Motoroli na iPhone'a
- Przenieś z Huawei na iPhone'a
- Przenieś z Androida na iPoda
- Przenieś zdjęcia z Androida na iPhone'a
- Przenieś z Androida na iPada
- Przesyłaj filmy z Androida na iPada
- Pobierz dane od Samsunga
- Przenieś dane do Samsunga
- Przelew z Sony do Samsunga
- Przelew z Motoroli do Samsunga
- Samsung Przełącznik alternatywny
- Oprogramowanie do przesyłania plików Samsung
- Przeniesienie LG
- Przelew z Samsunga do LG
- Przenieś z LG na Androida
- Przenieś z LG na iPhone'a
- Przesyłaj zdjęcia z telefonu LG na komputer
- Transfer z Maca na Androida






Daisy Raines
Redaktor personelu