[Łatwy i bezpieczny] Jak korzystać z Telegrama na PC?
27 kwietnia 2022 r. • Złożono do: Mirror Phone Solutions • Sprawdzone rozwiązania
Platformy komunikacyjne są uważane za jedne z platform, które przeszły największą ewolucję wraz z postępem technologicznym. Popularny wizerunek na rynku zyskały liczne platformy, na których każde oprogramowanie stworzyło własne, unikalne podejście do kierowania do ludzi na całym świecie. Platformy takie jak WhatsApp Messenger są chętnie używane do codziennych rozmów, podczas gdy Viber jest preferowany w sytuacjach, w których musisz skontaktować się z bliskimi mieszkającymi po drugiej stronie świata. Oprócz tego komunikatory te przedstawiły różne ustawienia kompatybilności, które są zatwierdzane przez szereg różnych osób, co zapewnia różnorodność zainteresowań wśród ludzi. Jednak wraz z tymi sprawnymi platformami zostało ustalone inne oprogramowanie dla najwyższego rusztowania komunikacyjnego. Telegram zaoferował profesjonalistom opracowanie systemu komunikacji z ludźmi i wyjątkowej i efektywnej prezentacji ich produktów. Ponieważ ta platforma zyskała na rynku, wielu profesjonalistów doprowadziło do przeniesienia tego na większy system. W tym celu muszą obsługiwać Telegram na komputerze. W tym artykule znajdziesz szczegółowy przewodnik, jak korzystać z Telegrama na PC, wykonując pewne mechanizmy.
- Część 1: Dlaczego używamy Telegrama na PC?
- Część 2: Pobierz oficjalną aplikację komputerową Telegram
- Część 3: Użyj Telegrama na PC za pośrednictwem witryny Telegram (bez pobierania aplikacji)
- Część 4: Możesz się zastanawiać, jak zablokować kogoś na pulpicie Telegrama
- Część 5: Czy jest jakaś alternatywa, gdy Telegram na PC nie działa? Tak, użyj MirrorGo!
Część 1: Dlaczego używamy Telegrama na PC?
Istnieją setki powodów, które skuszą Cię do korzystania z Telegrama na PC. Kiedykolwiek siedzisz w swoim biurze i pracujesz nad zadaniem, możesz mieć trudności z przejściem do smartfona i zmianą pozycji, przeszkadzając sobie w pracy. W innych przypadkach korzystanie z telefonu zdecydowanie zakłóciłoby dyscyplinę, jaka panuje w biurze. W takich przypadkach może być konieczne użycie komputera do obsługi platform takich jak Telegram. Korzystanie z Telegrama na komputerze pozwala uniknąć niepotrzebnych zakłóceń, ale zapewnia również większy ekran do komunikacji. To zwykle sprawia, że Twoje wizualizacje są lepsze i pomaga w lepszym podejściu do wszystkich aspektów wiadomości. Dlatego korzystanie z Telegrama na PC można uznać za dobry wybór do komunikowania się z ludźmi na całym świecie.
Część 2: Pobierz oficjalną aplikację komputerową Telegram
Ponieważ rozumiesz, jak ważne jest korzystanie z Telegrama na komputerze, musisz przejść do przejrzenia procedury, która poprowadzi Cię podczas instalacji Telegrama na komputerze. Chociaż Telegram oferuje oficjalną aplikację komputerową do pracy, musisz wykonać następujące kroki, aby łatwo zrozumieć zastosowaną procedurę.
Krok 1: Otwórz oficjalną stronę Telegrama w przeglądarce i pobierz komputerową wersję kompatybilnego systemu operacyjnego. Telegram oferuje inne podejście do korzystania z Telegrama na PC. Dzięki przenośnej aplikacji, która jest zapisana w pamięci zewnętrznej, musisz ją podłączyć i korzystać z platformy bez formalnego instalowania jej na komputerze.
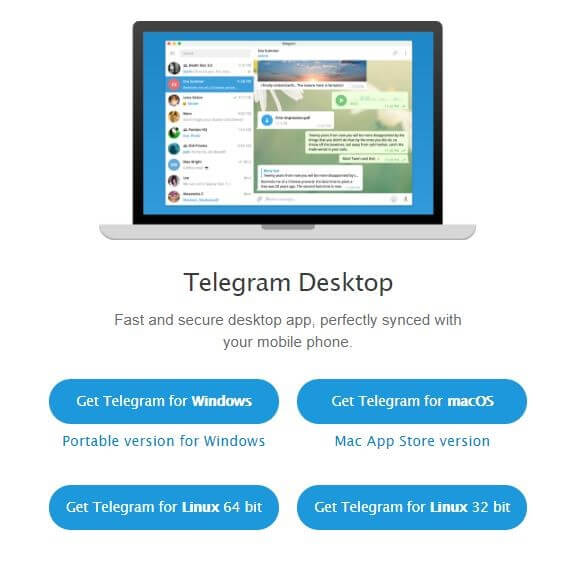
Krok 2: Niezależnie od powyższego punktu, po zakończeniu pobierania aplikacji Telegram na komputer musisz przejść do jej instalacji. Początkowo zapyta Cię o język, w którym chcesz go zainstalować. Możesz łatwo wybrać dowolny język z sześciu dostępnych opcji.
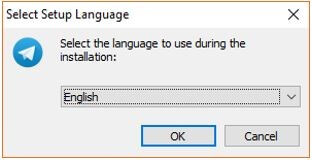
Krok 3: Na następnym ekranie musisz podać nazwę folderu do instalacji. Telegram byłby obecny w tym konkretnym folderze Menu Start.
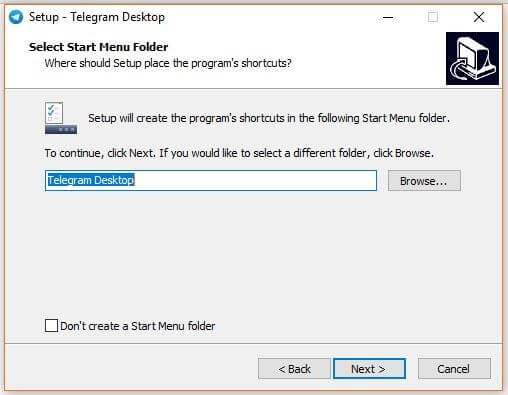
Krok 4: Na następnym ekranie, który się otworzy, musisz przejrzeć i wybrać folder docelowy, w którym chcesz zainstalować Telegram.
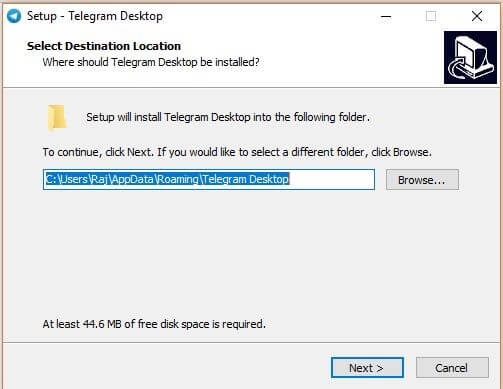
Krok 5: Jeśli chcesz utworzyć skrót aplikacji na pulpicie, musisz zaznaczyć pole wyboru dostępne na następnym ekranie. Dotknij „Dalej” i zakończ instalację. Po zakończeniu instalacji musisz przejść do uruchomienia platformy, aby ustawić ją na swoim urządzeniu.

Krok 6: Uruchom aplikację Telegram z pulpitu lub zainstalowanego folderu i dotknij przycisku „Rozpocznij przesyłanie wiadomości”.
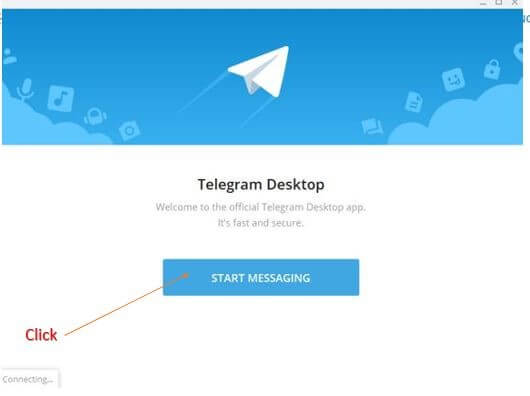
Krok 7: Podaj platformie kraj i numer telefonu, w którym aktywowałeś Telegram. Dotknij „Dalej”, aby kontynuować. Wprowadź kod, który jest wysyłany na Twój numer telefonu w celu potwierdzenia. Po potwierdzeniu pojawia się oficjalny ekran Telegram Messenger, którego można teraz używać do łatwego wysyłania wiadomości do kontaktów.
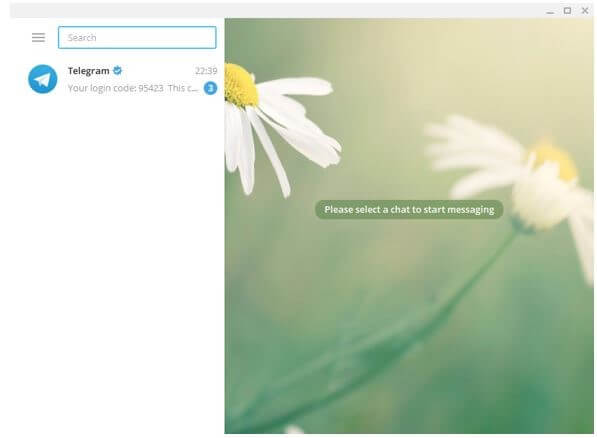
Część 3: Użyj Telegrama na PC za pośrednictwem witryny Telegram (bez pobierania aplikacji)
Jeśli nie jesteś wielbicielem korzystania z Telegrama na PC, pobierając konkretną platformę na swoje urządzenie, możesz rozważyć skorzystanie z jego platformy internetowej o podobnych funkcjach i doświadczeniu. Aby oszczędzić sobie niepotrzebnego zajmowania miejsca na urządzeniu, musisz postępować zgodnie z poniższymi wytycznymi, aby korzystać z Telegrama za pośrednictwem jego oficjalnej strony internetowej.
Krok 1: Otwórz oficjalną stronę Telegrama w swojej przeglądarce.
Krok 2: Mając stronę logowania z przodu, wybierz kraj i wpisz swój numer telefonu. Stuknij w przycisk „Dalej”, aby kontynuować.
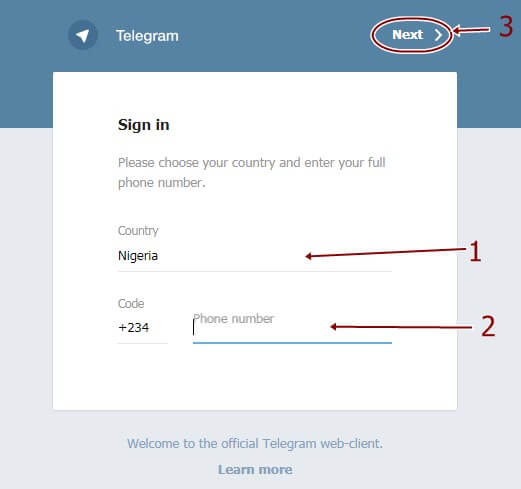
Krok 3: Na ekranie pojawi się wyskakujące okienko potwierdzające podany numer telefonu. Po potwierdzeniu kod jest wysyłany na powiązany numer telefonu, który jest dodawany. Podaj kod i zaloguj się na swoje konto Telegram. Możesz obserwować wszystkie kontakty i wiadomości, które zostały wcześniej wysłane za pośrednictwem numeru telefonu.
Część 4: Możesz się zastanawiać, jak zablokować kogoś na pulpicie Telegrama
Podczas korzystania z Telegrama istnieje kilka przypadków, w których natkniesz się na kontakt, który stale Cię drażni i utrudnia Ci efektywną pracę. W takich przypadkach musisz zablokować kogoś na swoim koncie Telegram, aby zablokować go za dokuczanie ci. Aby zablokować kogoś na pulpicie Telegrama, musisz wykonać te proste kroki, jak podano poniżej.
Krok 1: Otwórz aplikację Telegram na komputerze i przejdź do wyboru kontaktu, który chcesz zablokować.
Krok 2: Wybierz ikonę „trzy kropki”, która znajduje się w prawym górnym rogu ekranu.
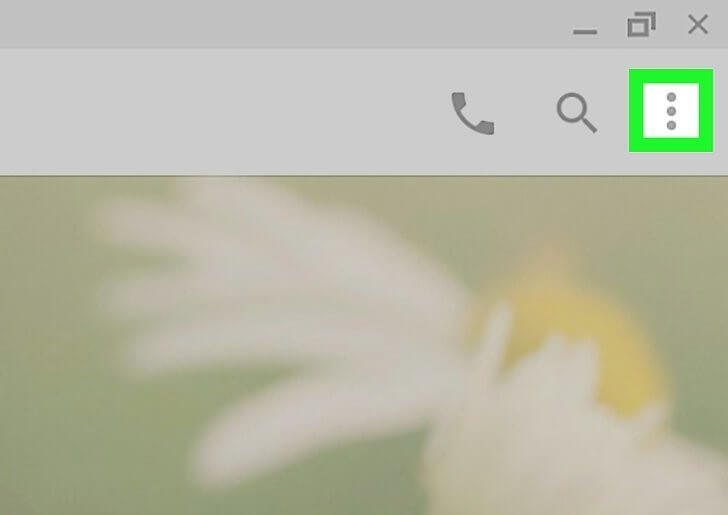
Krok 3: Stuknij opcję „Zablokuj użytkownika” z menu rozwijanego, aby uniemożliwić użytkownikowi kontaktowanie się z Tobą w Telegramie.
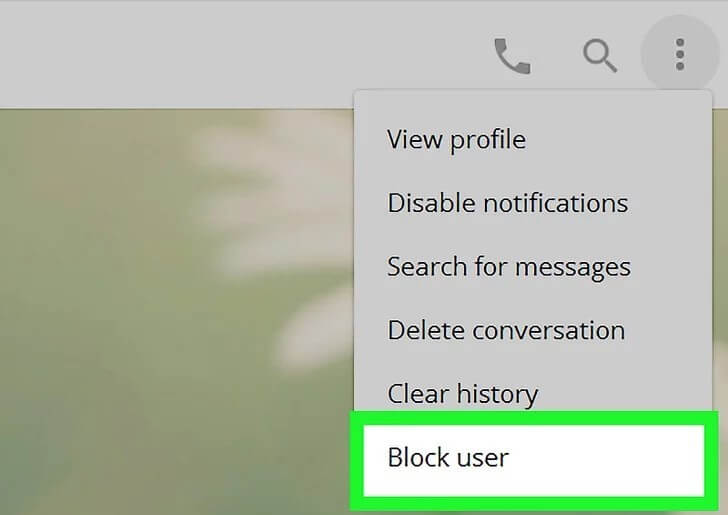
Część 5: Czy jest jakaś alternatywa, gdy Telegram na PC nie działa? Tak, użyj MirrorGo!
Jednak poza wszystkimi metodami i technikami, o których wspomniano powyżej i które zostały przedstawione powyżej, kilka wad nie pozwoliłoby na perfekcyjne korzystanie z Telegrama. W takich okolicznościach ten artykuł przedstawia bardzo sprawną alternatywę, która umożliwiłaby obsługę Telegrama na komputerze bez pobierania jego oficjalnej aplikacji komputerowej lub aplikacji internetowej. Aplikacje do dublowania od jakiegoś czasu prezentują rozwiązania czasu rzeczywistego i są uważane za bardzo skuteczny protokół, który można z łatwością dostosować do obsługi platform takich jak Telegram. Ponieważ nasycenie rynku jest dość skomplikowane, artykuł przedstawia wybór, który zapewni idealny system dublowania aplikacji na komputerze. Wondershare MirrorGo oferuje utrzymywanie kontrolowanego środowiska podczas zarządzania urządzeniami, w którym możesz łatwo skupić się na kontrolowaniu urządzenia za pomocą urządzeń peryferyjnych komputera. Wondershare MirrorGo zapewnia połączenie USB w ustanawianiu połączenia lustrzanego, które zapewniałoby usługi bez opóźnień. Oprócz tego platforma obsługuje również proste użycie myszy i klawiatury do obsługi aplikacji na Androida w telefonie. Możesz także nagrywać wszystkie instancje podczas obsługi aplikacji do tworzenia kopii lustrzanych, co czyni ją idealnym wyborem z zaawansowanym zestawem funkcji i efektywnym interfejsem. platforma obsługuje również proste użycie myszy i klawiatury do obsługi aplikacji na Androida w telefonie. Możesz także nagrywać wszystkie instancje podczas obsługi aplikacji do tworzenia kopii lustrzanych, co czyni ją idealnym wyborem z zaawansowanym zestawem funkcji i efektywnym interfejsem. platforma obsługuje również proste użycie myszy i klawiatury do obsługi aplikacji na Androida w telefonie. Możesz także nagrywać wszystkie instancje podczas obsługi aplikacji do tworzenia kopii lustrzanych, co czyni ją idealnym wyborem z zaawansowanym zestawem funkcji i efektywnym interfejsem.

Wondershare MirrorGo
Odbij swoje urządzenie z Androidem na swoim komputerze!
- Graj w gry mobilne na dużym ekranie komputera dzięki MirrorGo.
- Przechowuj zrzuty ekranu z telefonu na komputer.
- Wyświetlaj wiele powiadomień jednocześnie bez podnoszenia telefonu.
- Korzystaj z aplikacji na Androida na komputerze, aby korzystać z pełnego ekranu.
Aby zrozumieć prostą metodę korzystania z MirrorGo do obsługi Telegrama na komputerze, radzimy postępować zgodnie z instrukcjami, aby poznać procedurę jego konfiguracji.
Krok 1: Podłączanie Androida
Początkowo zaleca się połączenie urządzenia z systemem Android z komputerem przez USB. Po podłączeniu urządzenia zmień ustawienia USB na „Prześlij pliki” i kontynuuj.

Krok 2: Włączanie debugowania USB
Po nawiązaniu połączenia przejdź do „Ustawienia” telefonu i otwórz „System i aktualizacje” z listy opcji. Otwórz „Opcje programisty” na następnym ekranie i włącz przełącznik „Debugowanie USB”, aby je włączyć.

Krok 3: Utwórz lustro
Następnie na urządzeniu z Androidem pojawia się ekran, który wymaga ustanowienia połączenia lustrzanego z komputerem. Dotknij "OK", aby zakończyć proces i z łatwością korzystać z Telegrama na swoim komputerze.

Wniosek
W tym artykule w szczególności omówiono znaczenie korzystania z Telegrama na komputerze wraz ze szczegółowym przewodnikiem dotyczącym efektywnego korzystania z niego na tym konkretnym urządzeniu w celu lepszego dostosowania wiadomości i komunikacji. Musisz przejrzeć przewodnik, aby lepiej zrozumieć zaangażowany system.






Alicja MJ
Redaktor personelu