HTC Transfer Tool: Step by Step Guide for HTC Users
Apr 27, 2022 • Filed to: Tips for Different Android Models • Proven solutions
What is HTC Transfer Tool?
HTC Transfer Tool is an app that has made transferring of contents to HTC devices hassle-free. Transferring of data between the devices will be a wireless process when you use this app. The app takes only a Wi-Fi connection for HTC data transfer process. It enables the users to transfer mail, calendars, messages, contacts, call history, photos, music, videos, wallpapers, documents, settings etc. The Android devices having more than 2.3 Android version can easily work with this app. Developed by HTC Corporation, the app’s silver lining is that the source device could be any Android/iOS device. Putting in simple words, you can move your data from any Smartphone to HTC devices.
We have made you aware with HTC Transfer Tool app and its features, let’s now understand how you can use it for transferring the contents from one phone to another.
Part 1. How to transfer data from Android to HTC devices?
Step 1 – To begin with the process, make sure to download HTC Transfer Tool app on both the devices i.e. source and target devices. Go to the Google Play Store for this and search for the app. Now, tap the ‘Install’ button and get the app on both the devices successfully.
Step 2 – Now, there is a requirement to make the target HTC device ready to accept the files from the source device. For this, you are required to head to ‘Settings’ first in your target device. Now, tap on ‘Get content from another phone’ and pick out ‘Other Android phone’ from the next screen.
Step 3 – Subsequently, you need to select the type of transfer. Just tap on ‘Full transfer’ for this and hit on ‘Next’ to move ahead.
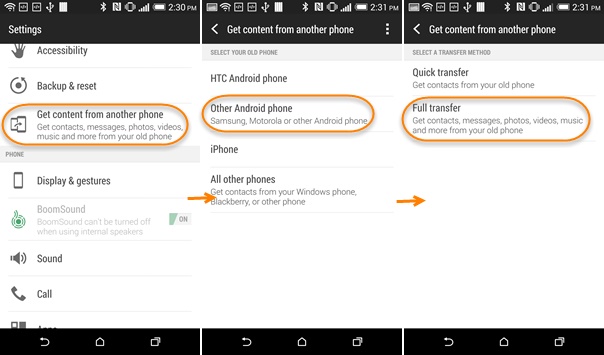
Step 4 – Get the source device now and launch the HTC Transfer Tool app on it. Once you will start or open the app, your target device will be automatically detected by the app. Check for the PIN that is showing on both the phones. Match them if they are same. If yes, just tap on ‘Next’ option.
Step 5 – When pairing is done between the devices; you just need to pick out the data types you want to move to your new device. Tap ‘Start’ so that the process will get start.
Step 6 – Wait for a while now during the file transferring. When the process will get complete, ensure to tap on ‘Done’ option and exit the app. Now, your files have been migrated to the HTC device, you can enjoy them on your new device anytime.
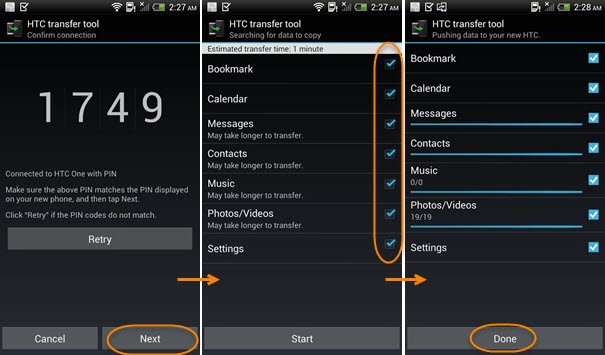
Part 2. How to transfer data from iPhone to HTC devices?
If you want to move your important data from your iPhone to HTC device and have no idea, this section will guide you through the same. We will be using HTC Sync Manager for the transfer. It is an ultimate phone manager tool compatible with both Mac and Windows PC. You can simply sync, backup and restore data from other devices to HTC devices. Moreover, it can also assist you in syncing email, calendar, playlist etc. between the PC and HTC devices.
In order to execute HTC file transfer from your iPhone, you will need to backup your iDevice firstly. For this, take help of iTunes. Also, make sure that the iTunes version should be 9.0 or later. When backup gets done, you can use HTC Sync Manager. Follow the steps given below to accomplish the task.
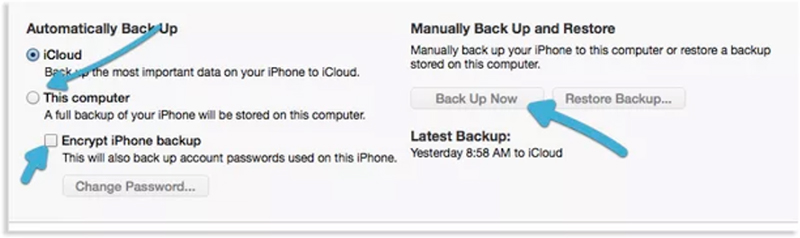
Step 1 – First of all, download the HTC Sync Manager from the official website and install it. Now, take your HTC device and open ‘Settings’ on it. After opening it, tap on ‘Get content from another phone’ and choose ‘iPhone’ from the following screen.
Step 2 – Now, you have to establish connection between the HTC device and the computer. Run the HTC Sync Manager tool and click on ‘Home’ tab from the navigation bar. Choose ‘Transfer & Backup’ or ‘iPhone Transfer’ given just below the Home option.
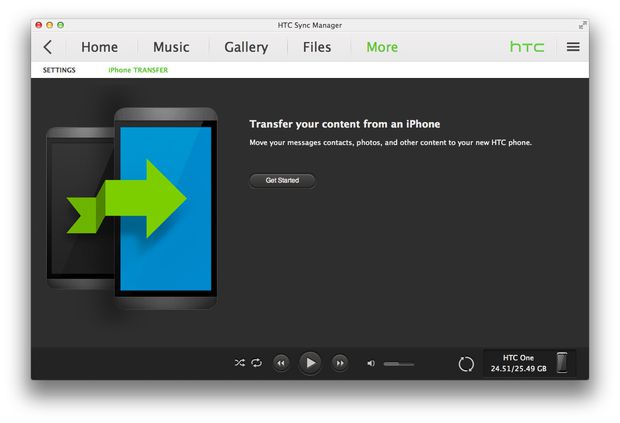
Step 3 – Now, hit on ‘Get Started’ button available on the main screen. As soon as you click on the button, your backup files will be displayed on the next screen. Choose the needed backup file and click on ‘OK’ button.
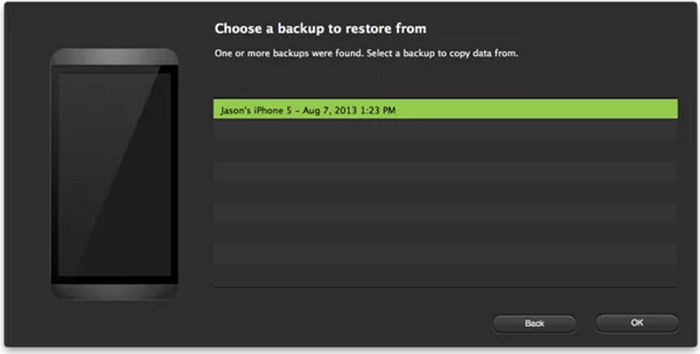
Step 4 – After choosing the backup file, go for data type selection. Begin to choose the files you wish to get in your HTC device. After this, click on ‘Start’ and HTC Sync Manager will begin to transfer the select data.
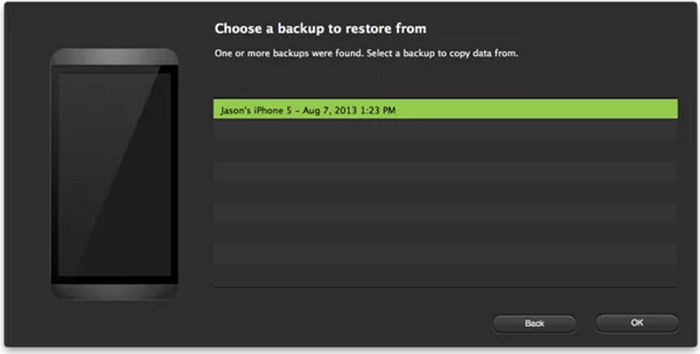
Part 3. Best Alternative to HTC Transfer Tool: Dr.Fone - Phone Transfer
After making you aware with all the guides, we would like to introduce the best alternative to HTC Transfer Tool app. You can use Dr.Fone - Phone Transfer as the alternative which is designed for fast and easy transfer of data. This tool is powerful enough to work with Windows and Mac operating systems. It is highly recommended software to use. The tool focuses on the users’ safety. Therefore, you can fully rely on it and shouldn’t doubt the security while working with this. Here are some of the convenient features of Dr.Fone - Phone Transfer.

Dr.Fone - Phone Transfer
Best HTC Transfer Tool Alternative on Windows/Mac.
- Within a few clicks, you get the desired and guaranteed results.
- Move data between devices with different operating systems, i.e iOS to Android.
- Supports iOS devices that run the latest iOS 12

- Transfer photos, text messages, contacts, notes, and many other file types.
- Supports over 8000+ Android devices. Works for all models of iPhone, iPad and iPod.
Note: If you have no computer at hand, you can also get the Dr.Fone - Phone Transfer (mobile version) from Google Play, with which you could log into your iCloud account to download the data, or transfer from iPhone to HTC using an iPhone-to-Android adapter.
Let us check how to transfer data to HTC using Dr.Fone.
How to execute HTC file transfer via Dr.Fone - Phone Transfer
Step 1 – Download Dr.Fone - Phone Transfer on your PC and install it. Open it now to start the process and choose the "Phone Transfer" tab from the main interface.

Step 2 – Take the source and target devices and connect them to PC via different USB cables. When everything is set, you are required to choose the contents that you wish to move in your HTC or any other device. Just check the boxes one by one against the files types needed to be transferred.
Note: When the devices are connected successfully, you can see ‘Flip’ button in between. The purpose of this button is to change the source and target devices.

Step 3 – Hit on the ‘Start Transfer’ button you can see right below the files list. Make sure to keep the phones connected during the process. You can also choose the option ‘Clear data before copy’. This option gets your data erased on the target phone before transfer. It is optional and depends on your preference.
Step 4 – Lastly, wait until the process gets completed. You will be notified that the program has copied your data successfully.

Part 4. Tips for fixing HTC Transfer Tool not working
Many times, the users experience hard time when they install and work with HTC Transfer Tool app. For instance, app gets freeze, crashes, app is unable to open, stuck while transferring, devices can’t pair and connect, app doesn’t respond and the like. Considering these problems, we would like to share some tips with you. You can use these tips to fix the problems you get with the app. So, let us begin to understand.
- Firstly, the simplest thing could do the trick. And that is restarting the app. it is the quickest solution whenever you get working issues with the app. quit the app and then start it to fix the problem.
- Another tip is to uninstall and reinstall the app. This has worked for many and is the most common workaround. Just delete the app from the device. Get into the Google Play Store and download HTC Transfer Tool again. Install it and check if it works fine or not.
- Another simplest and straightforward trick is to restart the device. No matter what kind of issue your device is going through, simply restarting the device is always helpful. It can fix various other issues too. Hence, restart your device and operate the app to check it.
- One of the biggest mistakes people make is not updating their app time to time. And this can always trigger the working issues. It is always suggested to update the app whenever an update is available. So, when you find HTC Transfer unsuccessful or unresponsive, check for the available update and proceed with it.
- While working with HTC Transfer Tool, a stable Wi-Fi connection is necessary. Hence, when you get complications, make sure to connect the devices to stable Wi-Fi connection.
You Might Also Like
Phone Transfer
- Get Data from Android
- Transfer from Android to Android
- Transfer from Android to BlackBerry
- Import/Export Contacts to and from Android Phones
- Transfer Apps from Android
- Transfer from Andriod to Nokia
- Android to iOS Transfer
- Transfer from Samsung to iPhone
- Samsung to iPhone Transfer Tool
- Transfer from Sony to iPhone
- Transfer from Motorola to iPhone
- Transfer from Huawei to iPhone
- Transfer from Android to iPod
- Transfer Photos from Android to iPhone
- Transfer from Android to iPad
- Transfer videos from Android to iPad
- Get Data from Samsung
- Transfer Data to Samsung
- Transfer from Sony to Samsung
- Transfer from Motorola to Samsung
- Samsung Switch Alternative
- Samsung File Transfer Software
- LG Transfer
- Transfer from Samsung to LG
- Transfer from LG to Android
- Transfer from LG to iPhone
- Transfer Pictures From LG Phone to Computer
- Mac to Android Transfer




James Davis
staff Editor