Jak przesyłać filmy z iPhone'a do laptopa?
27 kwietnia 2022 • Złożono do: Kopia zapasowa danych między telefonem a komputerem • Sprawdzone rozwiązania
Filmy są jedną z najważniejszych części życia. Zawiera wspomnienia z przeszłości, które tworzą lepszą przyszłość. Ale jedną rzeczą, która uniemożliwia nagranie większej liczby filmów, jest kwestia przestrzeni. Filmy zajmują ogromną przestrzeń, zwłaszcza gdy są przechwytywane przez iPhone'a. W rezultacie należy regularnie opróżniać pamięć telefonu. W innej sytuacji jest się zmuszonym do tworzenia kopii zapasowej.
W tym celu istnieje potrzeba przesyłania filmów z iPhone'a na laptopa. Ale dzieje się tak, że większość widzów nie wie, jak to zrobić.
Cóż, jeśli myślisz o tym, jak przesyłać filmy z iPhone'a na laptopa lub jak przesyłać zdjęcia i filmy z iPhone'a na laptopa. Następnie kontynuuj czytanie, aby znaleźć rozwiązanie.
Aby to ułatwić, ten artykuł jest podzielony na trzy części, zgodnie z Twoimi potrzebami.
Część pierwsza: Jak przesyłać filmy z iPhone'a na laptopa za pomocą kabla?
Jeśli masz kabel USB i prawdopodobnie myślisz „jak przenieść filmy z iPhone'a na laptopa”? Nie musisz się martwić. Używanie kabla to jedna z najłatwiejszych technik przesyłania filmów z iPhone'a na laptopa. Wystarczy wykonać kilka prostych kroków i gotowe.
Krok 1: Podłącz iPhone'a do laptopa kablem USB iPhone'a i poczekaj na wykrycie.
Krok 2: Po wykryciu iPhone'a przez laptopa przed tobą pojawi się wyskakujące okienko. Kliknij to wyskakujące okienko i wybierz „Importuj zdjęcia i filmy”, jak pokazano na obrazku. Jeśli w jakikolwiek sposób nie widzisz wyskakującego okienka. Przejdź do „Mój komputer” i znajdź swojego iPhone'a. Po znalezieniu go kliknij prawym przyciskiem myszy iPhone'a, aby otworzyć właściwości i wybierz „Importuj zdjęcia i filmy”.
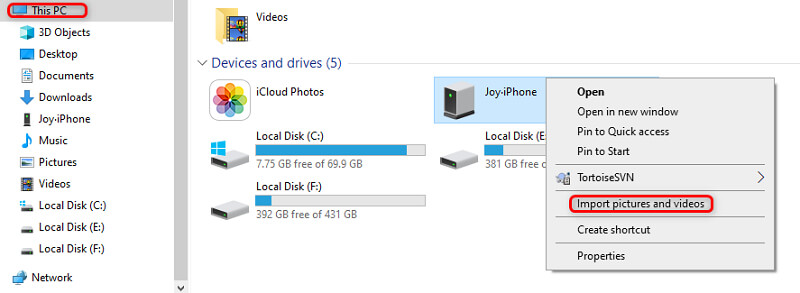
Krok 3: Po zakończeniu klikania opcji „importuj zdjęcia i filmy” kliknij przycisk „Importuj”. Rozpocznie się proces przesyłania filmów i zdjęć z iPhone'a na laptopa. Po zakończeniu tego procesu możesz wysunąć USB, wybierając opcję bezpiecznego wysuwania. Wszystkie Twoje filmy zostaną zaimportowane do wybranej lokalizacji.
Możesz być zainteresowany: Jak przesyłać filmy z telefonu do laptopa bez USB?
Część druga: Jak przesyłać filmy z iPhone'a na laptopa za pomocą iTunes?
Wiele osób ma problemy z przesyłaniem filmów i zdjęć do laptopa za pomocą iTunes. Podstawowym powodem tego jest rzadkie korzystanie z iTunes. Większość ludzi woli bezpośredni transfer USB od korzystania z iTunes. Wymaga mniejszej liczby kroków i złożoności. Jeśli chodzi o iTunes, wydaje się to nieco skomplikowane w porównaniu z prostym USB. Ale nie powinieneś zapominać, że iTunes zapewnia wydajność i jest tak samo prosty, jak inne techniki.
Jeśli więc zastanawiasz się, jak przesyłać filmy z iPhone'a na laptopa za pomocą iTunes. Wystarczy wykonać kilka prostych kroków, które są podane poniżej.
Krok 1: Zainstaluj iTunes na swoim laptopie. Upewnij się, że korzystasz z najnowszej wersji iTunes na swoim laptopie. Powinien być dostępny w wersji 12.5.1 lub nowszej.
Krok 2: Podłącz iPhone'a do laptopa. Użyj kabla USB do podłączenia, który masz jako akcesorium do iPhone'a. Możesz również użyć innego odpowiedniego kabla, ale dobrze jest użyć oryginalnego kabla, aby przyspieszyć transfer danych. Jeśli pojawi się wyskakujące okienko z komunikatem „Zaufaj temu komputerowi”, kliknij je, aby kontynuować.
Krok 3: Teraz przejdź do górnego paska iTunes i kliknij ikonę iPhone'a.
Krok 4: Teraz przejdź do lewej strony okna iTunes, aby znaleźć „zdjęcia”. Po znalezieniu kliknij na niego.
Krok 5: Teraz kliknij pole obok „Synchronizuj zdjęcia” i wybierz folder lub lokalizację, z której chcesz zsynchronizować. Wybierz opcję „Synchronizuj wszystkie zdjęcia i albumy”. Możesz także wybrać opcję „dołącz filmy” poniżej wybranych folderów, jak pokazano na obrazku.
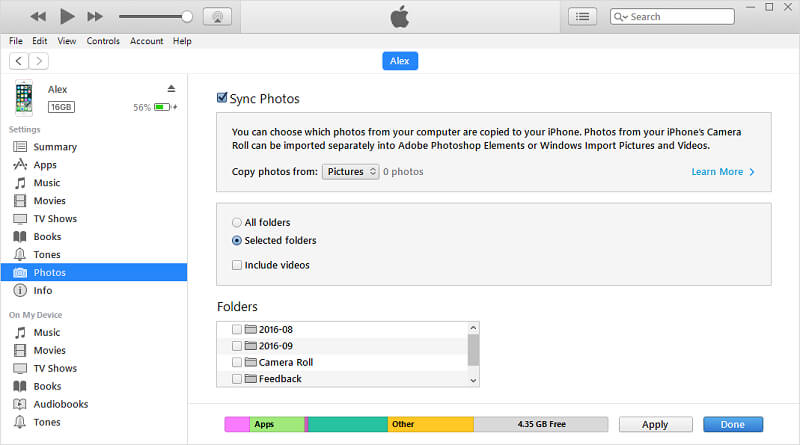
Krok 6: Przejdź do laptopa, kliknij menu „Start”. Teraz otwórz aplikację „zdjęcia”.
Krok 7: Teraz wybierz „Importuj > Z urządzenia USB”. Teraz wybierz swojego iPhone'a i zaznacz elementy, które chcesz zaimportować. Należą do nich filmy i zdjęcia, które chcesz zsynchronizować. Teraz wybierz lokalizację, w której chcesz je zapisać.
Krok 8: Gdy skończysz, kliknij opcję „kontynuuj” znajdującą się na dole, jak pokazano na obrazku. Rozpocznie się proces importowania. Zajmie to trochę czasu i otrzymasz swoje filmy i zdjęcia w wybranym folderze lub lokalizacji.
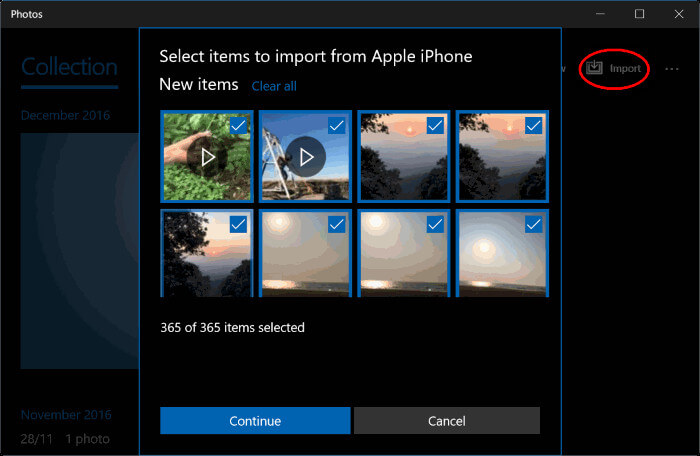
Część trzecia: Jak najłatwiej przenieść filmy z iPhone'a na laptopa?
Ostatnio omówiliśmy Jak przesyłać filmy z iPhone'a na laptopa za pomocą iTunes. Chociaż kroki są więcej, ale mogą wykonać za Ciebie pracę. Ale jeśli szukasz najłatwiejszego sposobu przesyłania filmów z iPhone'a na laptopa, Dr.Fone to rozwiązanie, którego szukasz. Nie ma znaczenia, czy używasz laptopa HP, laptopa Lenovo, czy laptopa innej marki.
Jeśli nie możesz się doczekać przesyłania filmów z iPhone'a na laptopa hp lub laptopa Lenovo lub laptopa innej marki, menedżer telefonu Dr.Fone jest właściwym rozwiązaniem dla wszystkich laptopów. Jest to jedno z najbezpieczniejszych i niezawodnych narzędzi do zarządzania urządzeniami.
Dr.Fone to wszechstronne narzędzie do zarządzania urządzeniami. Umożliwia przesyłanie prawie każdego większego pliku danych z iPhone'a na laptopa. Co więcej, jest kompatybilny z prawie każdą wiodącą wersją iOS. Oznacza to, że nie musisz się martwić o wersję. Możesz po prostu polegać na Dr.Fone, aby wykonać pracę za Ciebie. Zapewnia również większą prędkość, co oznacza, że oszczędzasz czas, używając Dr.Fone do przesyłania filmów z iPhone'a na laptopa.
Przejdźmy więc przez kilka prostych kroków, aby przenieść zdjęcia i filmy z iPhone'a na laptopa.
Krok 1: Uruchom zestaw narzędzi Dr.Fone na swoim laptopie. Wybierz „Przeniesienie telefonu” z podanych opcji na ekranie powitalnym, jak pokazano na obrazku.

Krok 2: Teraz podłącz iPhone'a do laptopa i kliknij „Zaufaj swojemu komputerowi”. Dr.Fone automatycznie wykryje Twój iPhone. Po wykryciu udostępni następujące opcje, jak pokazano na obrazku.

Krok 3: Teraz przejdź do paska nawigacyjnego i wybierz „Filmy”. Dzięki temu możesz zobaczyć wszystkie filmy, które są obecne na Twoim iPhonie. Jeśli masz z tym trudności, możesz przejść do lewego panelu. Tutaj będziesz mógł przeglądać je w kategoriach mądrych, takich jak teledyski, programy telewizyjne i wiele innych.
Krok 4: Wybierz filmy z podanej listy, które chcesz przenieść z iPhone'a na laptopa. Po zakończeniu wybierania filmów wybierz „Eksportuj do komputera” z podanych opcji na pasku narzędzi. Następnie musisz wybrać miejsce docelowe lub lokalizację na swoim laptopie. Będzie to lokalizacja, w której wybrane filmy będą przesyłane lub przechowywane.
Uwaga: jeśli masz jakieś zdjęcia do przesłania, możesz wybrać „Zdjęcia” jako opcję obok filmów, jak pokazano na obrazku.
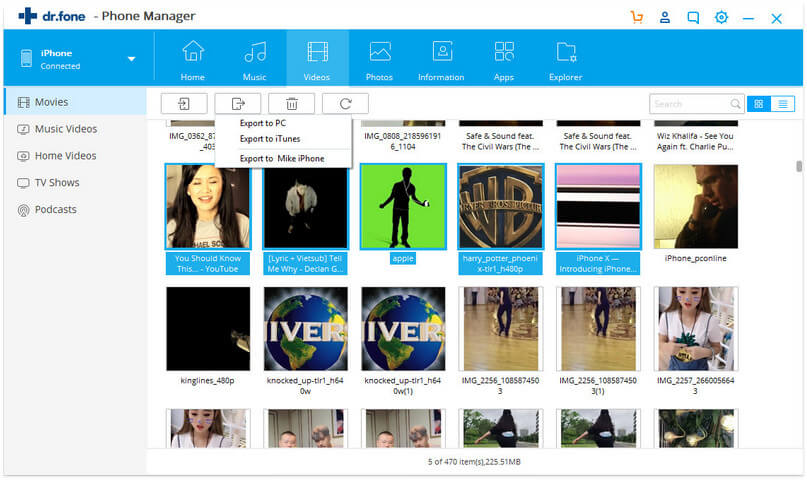
Po zakończeniu kroku 4 rozpocznie się przetwarzanie. Proces przenoszenia zajmie kilka sekund. Zaleca się, aby nie przerywać procesu przenoszenia. Po zakończeniu tego procesu możesz bezpiecznie odłączyć iPhone'a od laptopa.
Uwaga: Po zakończeniu procesu przesyłania filmów z iPhone'a do laptopa możesz odwiedzić folder docelowy na laptopie, aby uzyskać dalsze zmiany lub oglądać filmy
Wniosek:
Kiedy ktoś wychodzi, powstaje chęć uchwycenia chwil z życia. Najlepszą dostępną opcją jest telefon. Jeśli mówimy o iPhonie, chociaż przechwytuje filmy wysokiej jakości. Zajmuje również dużo miejsca do przechowywania. W rezultacie należy regularnie opróżniać pamięć, aby zwolnić miejsce na przechwytywanie nowych filmów lub zdjęć.
W innym przypadku dobrze jest mieć kopię zapasową. Dlatego dobrym pomysłem jest przeniesienie filmów i zdjęć z iPhone'a na laptopa. Umożliwi to zwolnienie pamięci z iPhone'a i przechowywanie filmów i zdjęć jako kopii zapasowej. Teraz wyjaśniono, jak przesyłać zdjęcia i filmy z iPhone'a do laptopa.
Transfer wideo iPhone'a
- Umieść film na iPadzie
- Przesyłaj filmy z iPhone'a za pomocą komputera PC / Mac
- Przenieś filmy z iPhone'a na komputer
- Przenieś filmy z iPhone'a na komputer Mac
- Przenieś wideo z komputera Mac na iPhone'a
- Przesyłaj filmy do iPhone'a
- Przesyłaj filmy do iPhone'a bez iTunes
- Przesyłaj filmy z komputera na iPhone'a
- Dodaj filmy do iPhone'a
- Pobierz filmy z iPhone'a







Alicja MJ
Redaktor personelu