Jak przesłać dane do iPhone'a 12: kompletny przewodnik
27 kwietnia 2022 r. • Złożono do: iPhone Data Transfer Solutions • Sprawdzone rozwiązania
Apple ogłosiło linię iPhone'ów z czterema nowymi urządzeniami w 2020 roku. Seria nosi nazwę serii iPhone 12, która ma cztery telefony o różnych rozmiarach i przedziałach cenowych. Seria iPhone 12 obejmuje iPhone'a 12, iPhone'a 12 Mini, iPhone'a 12 Pro i iPhone'a 12 Pro Max. To pierwsze w historii firmy 5G urządzenia. Z pewnością zrobili krok w przyszłość technologii dzięki serii 12.

Urządzenie jest uważane za lżejsze niż iPhone SE wprowadzony na rynek w 2020 roku. iPhone 12 Pro Max posiada wyjątkowy system kamer do przetwarzania obrazu wysokiej jakości. Poza tym wprowadzenie A14 SoC zachęciło do wyjątkowej wydajności wszystkich czterech modeli. Każdy z modeli serii jest zabezpieczony odpowiednimi funkcjami i nowymi możliwościami. Rzućmy okiem na odpowiednie specyfikacje i cenę iPhone'a 12.
Część 1: Specyfikacje serii Apple iPhone 12

Aby wspomnieć o specyfikacji serii iPhone 12, modele te są zabezpieczone SoC Apple A14 Bionic. Wszystkie 4 składają się z pamięci DRAM. Wyświetlacze tych smartfonów są całkiem zadowalające.
Wyświetlacz: iPhone 12 Mini i iPhone12 mają wyświetlacz 5,42" OLED (2340 x 1080) i 6,06" OLED (2532 x 1170). Z drugiej strony, wspaniały iPhone 12 Pro ma wyświetlacz OLED 6,06" (2532 x 1170) i OLED 6,68" (2778x1284).
Rozmiar i waga: Rozmiar dotyczący wysokości, szerokości i głębokości zarówno iPhone'a 12, jak i iPhone'a 12 pro jest taki sam i wynosi 146,7 mm, 71,5 mm, 7,4 mm. Poza tym iPhone Mini ma wysokość, szerokość i głębokość 131,5 mm, 64,2 mm i 7,4 mm. iPhone 13 Pro max ma wysokość 160,8 mm, szerokość 78,1 mm i głębokość 7,4 mm. Podczas gdy iPhone Mini waży najlżejszy – 135 g, iPhone 12 max waży najcięższy (228 g). Zarówno iPhone 12, jak i iPhone 12 Pro utrzymują odpowiednio 164g i 189g.
Ładowanie bezprzewodowe: każdy z modeli serii iPhone 12 obsługuje ładowanie bezprzewodowe MagSafe o mocy do 15 W. Są również kompatybilne z Qi (7,5 W). Teraz, jeśli chodzi o jakość aparatu, wszystkie cztery modele są zabezpieczone przednią kamerą 12 MP f/2.2. W konfiguracji tylnej kamery iPhone 12 Mini, iPhone 12 i iPhone 12 Pro mają główny aparat 12 MP 1,4 µm, ekwiwalent 26mm f/1,6, optyczny stabilizator obrazu. iPhone 12 Pro Max jest wyposażony w główny aparat 12 MP 1,7 µm, 26 mm ekwiwalent. f/1.6.
Aparat: wysokiej jakości teleobiektyw iPhone'a 12 Pro to 12 MP, ekwiwalent 52 mm. f/2,0 OIS. Dla iPhone'a 12 Pro Max to 12 MP, ekwiwalent 65 mm. f/2.2 OIS. Cały model serii iPhone ma ultraszerokokątny aparat 12 MP 13 mm eq. f/2.4. Odporność na zachlapanie, wodę i kurz z IP68 do 6 m i 30 minut zapewnia trwałość telefonu.
Urządzenia z serii iPhone obsługują dwie karty SIM z nano-SIM i eSIM. Zarówno iPhone 12 Mini, jak i iPhone 12 mają różne pojemności, takie jak 64 GB, 128 GB i 256 FB. iPhone 12 Pro i Pro Max są dostępne w pamięciach o pojemności 128 GB, 256 GB i 512 GB.
Część 2: Przenieś stare dane iPhone'a na iPhone'a 12
Wiemy, że emocje związane z zakupem nowego iPhone’a są prawdziwe. Jednak ważne jest, aby zrobić jedną rzecz przed przejściem do jakości aparatu. I to jest transfer danych. Nie chcesz, aby dane starego telefonu zniknęły wraz ze starym urządzeniem, prawda? Mamy nadzieję, że nie. Oto niektóre taktyki, dzięki którym możesz przenieść dane starego iPhone'a do nowego iPhone'a 12
2.1 Przez iCloud
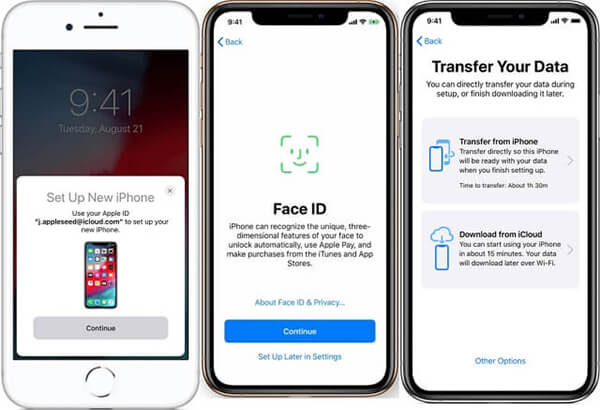
Przed przeniesieniem upewnij się, że masz kopię zapasową danych. W tym celu połącz stary iPhone z Wi-Fi, a następnie przejdź do „Ustawienia”. Następnie stuknij swoje imię i nazwisko, a następnie „iCloud”. Następnie wybierz opcję „Utwórz kopię zapasową teraz” i poczekaj na zakończenie procesu. Po zakończeniu tworzenia kopii zapasowej wykonaj poniższe czynności.
Krok 1: Najpierw włącz nowe urządzenie, aby zobaczyć ekran „Hello”. Teraz postępuj zgodnie z instrukcjami pojawiającymi się na ekranie. Gdy zobaczysz ekran Wi-Fi, dotknij sieci Wi-Fi, aby dołączyć. Postępuj zgodnie z instrukcjami, aż pojawi się ekran „Aplikacje i dane”. Stuknij w „Przywróć z iCloud”.
Krok 2: Zaloguj się do iCloud przy użyciu odpowiednich danych uwierzytelniających, takich jak Apple ID i hasło. Wybierz kopię zapasową, ale sprawdź datę i rozmiar.
Jeśli kupiłeś zawartość iTunes lub App Store z wieloma identyfikatorami, zaloguj się również na te konta.
Krok 3: Rozpocznie się proces przywracania. Upewnij się, że masz połączenie i poczekaj, aż proces zakończy się pomyślnie. Po zakończeniu przejdź do pozostałych kroków, aby pomyślnie zakończyć proces konfiguracji.
2.2 Przez iTunes lub Finder
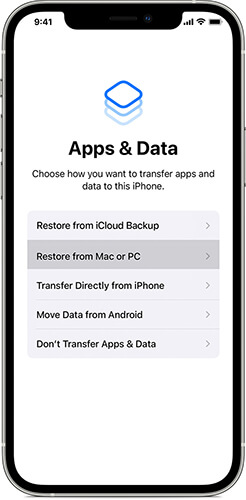
Zacznij od procesu tworzenia kopii zapasowej, otwierając iTunes. Teraz połącz iPhone'a z komputerem. Po podłączeniu wybierz iPhone'a na górnym pasku narzędzi. Aby przenieść dane związane ze zdrowiem i aktywnością/zapisanymi hasłami, wybierz opcję „Zaszyfruj kopię zapasową”. Następnie wprowadź hasło i kliknij „Utwórz kopię zapasową teraz”.
Aby przesłać dane przez iTunes lub Finder, uruchom nowe urządzenie. Gdy pojawi się ekran „Hello”, postępuj zgodnie z instrukcjami pojawiającymi się na ekranie. Gdy tylko zauważysz „Ekran aplikacji i danych”, dotknij „Przywróć z komputera Mac lub PC”. Podłącz nowe urządzenie do komputera PC/Mac i otwórz okno iTunes/Finder. Gdy nazwa urządzenia będzie widoczna na ekranie, dotknij jej.
Wybierz „Przywróć kopię zapasową”, aby wybrać „Kopię zapasową”. Upewnij się, że rozmiar i dane są dokładne. Aby przywrócić z zaszyfrowanej kopii zapasowej, wprowadź hasło. Rozpocznie się proces przywracania. Teraz poczekaj na zakończenie całego procesu, a następnie przejdź do pozostałych kroków konfiguracji.
Część 3: Przenieś dane Androida na iPhone'a 12
Wyżej wymienione metody mogą być czasochłonne. W takim przypadku najlepiej wybrać prosty proces, który nie wymaga zbytniego nakładu pracy. Na przykład Dr.Fone - Przeniesienie telefonu wszystko to wydajna i łatwa w użyciu aplikacja do przełączania telefonu.
Jak sama nazwa wskazuje, ta aplikacja może pomóc w przesyłaniu danych z iPhone'a 12 w ciągu kilku minut. Doświadczeni programiści opracowują go zarówno dla użytkowników iOS, jak i Androida. Możesz więc przesyłać dane z dowolnego urządzenia do nowego iPhone'a 12.

Dzięki Dr. Fone możesz przenieść 13 plików o różnym rozmiarze do nowego iPhone'a 12. Oto rzut oka na poniższe pliki
Kontakt, zdjęcia, filmy, poczta głosowa, tapeta, kalendarz i wiele innych
Aby przesłać dane za pośrednictwem Dr. Fone, wykonaj proste czynności wymienione poniżej.
Krok 1: Najpierw podłącz stare urządzenie i nowy iPhone 12 do komputera PC / Mac za pomocą USB.
Krok 2: Teraz uruchom Dr. Fone - Przeniesienie telefonu i wybierz aplikację
Krok 3: Po uruchomieniu aplikacji zauważysz urządzenie wykryte jako źródło. Podobnie, inne urządzenia zostaną wykryte jako miejsca docelowe. Następnie będziesz mieć możliwość odwrócenia źródła i miejsca docelowego. W tym celu kliknij opcję „Odwróć”.
Krok 4: Po wybraniu stanu urządzenia zaznacz pola wyboru obok plików do przesłania. Po zakończeniu dotknij przycisku „Rozpocznij transfer” pojawiającego się na ekranie.
Możesz wybrać opcję „Wyczyść dane przed kopiowaniem”, aby usunąć dane z urządzenia docelowego przed przesłaniem. Przyspieszy to cały proces.
Wniosek
Mamy nadzieję, że masz jasny pomysł, jak przesłać dane do iPhone'a 12. Dr Fone - Transfer telefonu to jedna z najlepszych nazw odzyskiwania danych i przesyłania danych między urządzeniami. Posiadają wyróżniające się produkty, które są wydajne i przydatne dla użytkowników. Jedną z najlepszych rzeczy w aplikacji jest to, że możesz przesyłać dane niezależnie od mobilnego systemu operacyjnego. Niezależnie od tego, czy jest to urządzenie z systemem iOS czy Android, postępuj zgodnie z instrukcjami podanymi powyżej i to wszystko. Proces przesyłania danych iPhone'a 12 jest szybki, łatwy i wymaga mniej wysiłku.
Porady i wskazówki dotyczące iPhone'a
- Wskazówki dotyczące zarządzania iPhonem
- Wskazówki dotyczące kontaktów iPhone'a
- Wskazówki dotyczące iCloud
- Wskazówki dotyczące wiadomości na iPhone'a
- Aktywuj iPhone'a bez karty SIM
- Aktywuj nowy iPhone AT&T
- Aktywuj nowy iPhone Verizon
- Jak korzystać z porad dotyczących iPhone'a
- Jak korzystać z iPhone'a bez ekranu dotykowego
- Jak korzystać z iPhone'a z uszkodzonym przyciskiem Home?
- Inne wskazówki dotyczące iPhone'a
- Najlepsze drukarki fotograficzne na iPhone'a
- Aplikacje do przekierowywania połączeń na iPhone'a
- Aplikacje zabezpieczające na iPhone'a
- Rzeczy, które możesz zrobić z iPhonem w samolocie
- Alternatywy dla Internet Explorera dla iPhone'a
- Znajdź hasło Wi-Fi do iPhone'a
- Uzyskaj bezpłatne nieograniczone dane na swoim iPhonie Verizon
- Darmowe oprogramowanie do odzyskiwania danych iPhone'a
- Znajdź zablokowane numery na iPhonie
- Synchronizuj Thunderbirda z iPhonem
- Zaktualizuj iPhone'a z / bez iTunes
- Wyłącz znajdź mój iPhone, gdy telefon jest uszkodzony





Selena Lee
redaktor naczelny