Snapchat nie wysyła snapów? 9 najważniejszych poprawek + często zadawane pytania
07 marca 2022 • Złożono do: Nagrywanie ekranu telefonu • Sprawdzone rozwiązania
Snapchat to aplikacja społecznościowa z różnymi interesującymi funkcjami dla ludzi. Najbardziej niesamowitym czynnikiem tej platformy społecznościowej jest jej bezpieczne środowisko dla bazy użytkowników. Funkcja przesyłania wiadomości Snapchata umożliwia wysyłanie tekstów, zdjęć, filmów i kreatywnych Bitmojis. Jeśli chcesz zapisać jakąkolwiek wiadomość, musisz ją kliknąć.
W przeciwnym razie wszystkie wiadomości znikną po naciśnięciu przycisku „Wstecz”. Ponadto Snapchat umożliwia zapisanie czatu z konkretną osobą przez 24 godziny. Jednak każdy problem może zakłócić wysyłanie snapów do ludzi. Aby dowiedzieć się, jak naprawić Snapchat, który nie wysyła snapów , przeczytaj artykuł, który uczy na następujące tematy:
Część 1: 9 poprawek dla Snapchata, który nie wysyła snapów
Snapchat może również wyświetlać błędy podczas wysyłania i odbierania snapów. Może to być spowodowane jakimkolwiek błędem technicznym po stronie Twojego telefonu lub serwera Snapchat. Tutaj omówimy 9 poprawek, które naprawią Snapchata, który nie wysyła snapów i wiadomości.
Poprawka 1: serwer Snapchat nie działa
Chociaż Snapchat jest potężną aplikacją społecznościową, przyczyna awarii WhatsApp, Facebooka i Instagrama pokazuje, że nierzadko zdarza się, że te aplikacje ulegają awarii. Tak więc, zanim przejdziesz do zaawansowanych poprawek, aby naprawić Snapchat, możesz sprawdzić, czy Snapchat jest wyłączony, czy nie. Można to zrobić, sprawdzając oficjalną stronę Snapchata na Twitterze i sprawdzając, czy zaktualizowali jakieś wiadomości.
Możesz także wyszukać w Google pytanie „Czy Snapchat jest dzisiaj wyłączony?”, aby sprawdzić najnowsze aktualizacje w tej sprawie. Co więcej, możesz skorzystać ze strony Snapchat DownDetector . Jeśli wystąpiłby jakiś problem techniczny ze Snapchatem, ludzie zgłosiliby go.
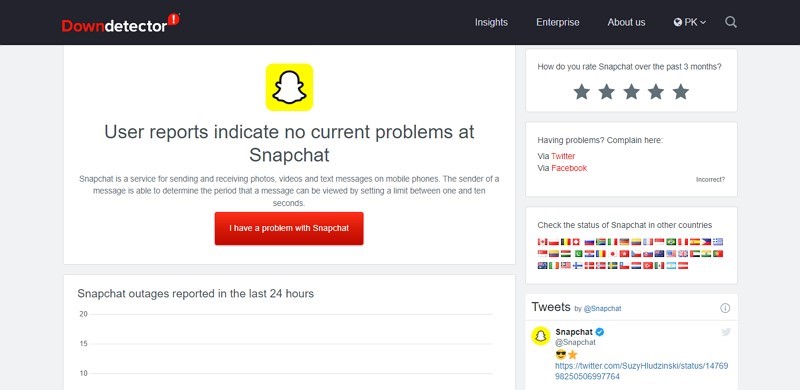
Poprawka 2: Sprawdź i zresetuj połączenie internetowe
Aby wysyłać zdjęcia do znajomych, wymagane jest dobre połączenie sieciowe. Jeśli więc Snapchat nie pozwala ci na interakcję, może sprawdź połączenie sieciowe. Użyj dowolnego oprogramowania, aby przeprowadzić test szybkości dla swojej sieci. Jeśli wynik pokazuje, że masz słabe połączenie, spróbuj ponownie uruchomić router, odłączając kabel zasilający routera i podłączając go z powrotem.
Rozwiązanie 3: Wyłącz VPN
Wirtualna sieć prywatna (VPN) to aplikacje innych firm, które zabezpieczają Twoją sieć poprzez zmianę adresu IP na losowy adres IP. Pomaga w ukryciu informacji online ze względów bezpieczeństwa. Ponadto proces ten może wpłynąć na stabilność sieci i połączenie. VPN od czasu do czasu będą zmieniać Twój adres IP.
Może to utrudnić stabilizację połączenia z serwerami aplikacji i stronami internetowymi. Wyłącz VPN na telefonie, jeśli jest włączony, i wyślij snapy, aby sprawdzić, czy problem zniknął, czy nie.

Poprawka 4: Zapewnij znaczące uprawnienia
Snapchat wymaga dostępu do mikrofonu, kamery i lokalizacji, aby działać bez zakłóceń. Aby korzystać z funkcji kamery i dźwięku, musisz zapewnić wszystkie niezbędne i odpowiednie uprawnienia. Wykonaj następujące kroki na telefonie z Androidem, aby udzielić pozwolenia na Snapchat:
Krok 1: Naciśnij i przytrzymaj ikonę aplikacji „Snapchat”, aż pojawi się menu podręczne. Teraz wybierz opcję „Informacje o aplikacji” z tego menu.
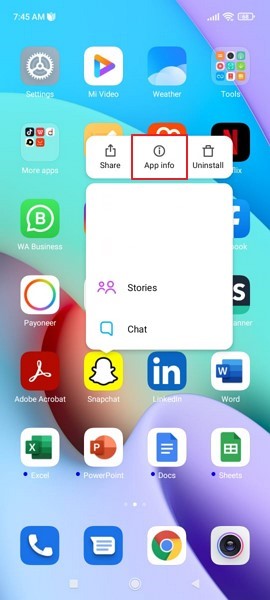
Krok 2: Następnie musisz wybrać opcję „Uprawnienia aplikacji” w sekcji „Uprawnienia”. W menu „Uprawnienia aplikacji” zezwól „Aparacie” na dostęp Snapchata do aparatu.
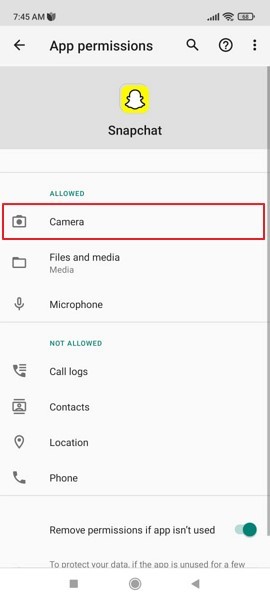
Jeśli jesteś użytkownikiem iPhone'a, musisz przestrzegać podanych kroków na swoim urządzeniu z systemem iOS:
Krok 1: Uruchom aplikację „Ustawienia” i przewiń w dół, aby znaleźć aplikację „Snapchat”. Otwórz go, aby dać dostęp do aparatu.
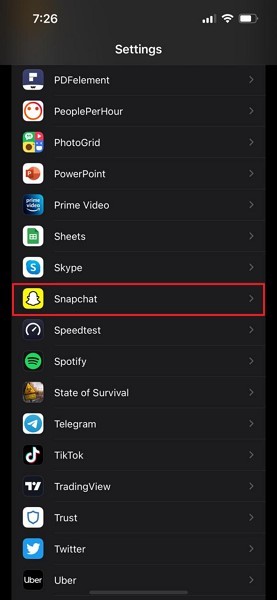
Krok 2: Pojawi się menu uprawnień. Włącz „Aparat” i przyznaj dostęp do aparatu do Snapchata. Teraz będziesz mógł łatwo wysyłać snapy.
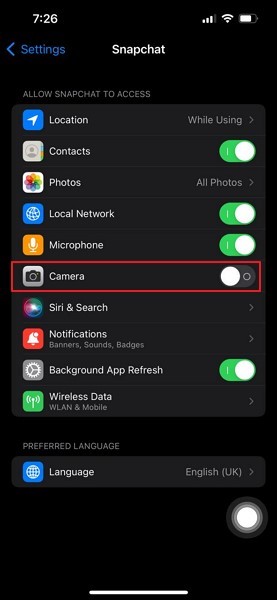
Poprawka 5: Uruchom ponownie aplikację Snapchat
Aplikacja Snapchat mogła napotkać tymczasowy błąd w czasie wykonywania. Jeśli ponownie uruchomisz aplikację, może to rozwiązać problem i odświeżyć Snapchata. Sprawdź następujące kroki, aby ponownie uruchomić aplikację, jeśli jesteś użytkownikiem Androida:
Krok 1: Przejdź do „Ustawień” i zlokalizuj „Aplikacje”. Teraz otwórz go i kliknij „Zarządzaj aplikacjami”, zostaną wyświetlone wszystkie wbudowane i zainstalowane aplikacje.
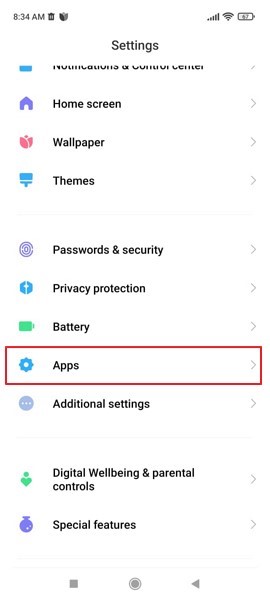
Krok 2: Znajdź i dotknij aplikacji Snapchat. Będzie wiele opcji; kliknij „Wymuś zatrzymanie” znajdujące się pod tytułem aplikacji. Potwierdź proces, klikając „OK”.
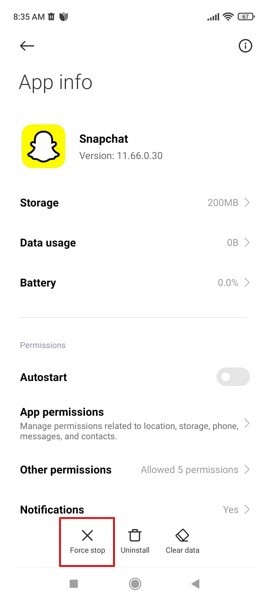
Krok 3: Teraz aplikacja nie będzie już działać. Stuknij przycisk „Strona główna” i wróć do ekranu głównego, aby ponownie otworzyć aplikację Snapchat.
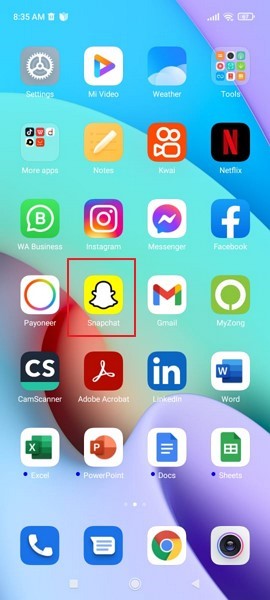
W przypadku użytkowników iPhone'a, aby ponownie uruchomić aplikację Snapchat, należy wykonać następujące kroki:
Krok 1: Otwórz przełącznik aplikacji, przesuwając w górę od dolnej krawędzi. Przesuń w prawo, aby wybrać aplikację „Snapchat”. Teraz przesuń w górę aplikację.
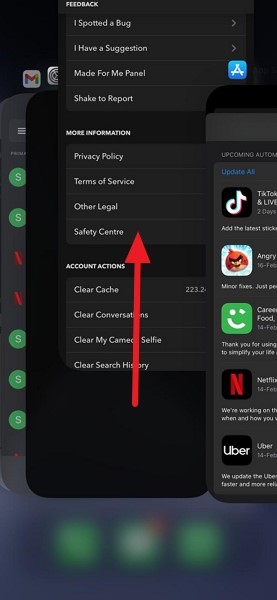
Krok 2: Teraz przejdź do ekranu „Strona główna” lub „Biblioteka aplikacji”, aby ponownie otworzyć aplikację. Stuknij ikonę i sprawdź, czy problem został rozwiązany.
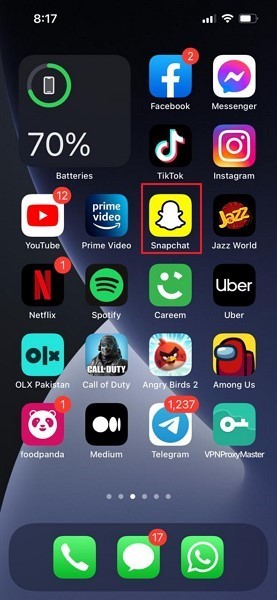
Poprawka 6: Spróbuj wylogować się i zalogować
Inną poprawką rozwiązania Snapchata, który nie wysyła snapów i tekstów, jest wylogowanie się z aplikacji, a następnie zalogowanie się. Ta metoda pomaga w odświeżeniu połączenia aplikacji z serwerem, co może rozwiązać problem, jeśli jest to główna przyczyna problemu. Wykonaj następujące czynności, aby się wylogować i ponownie zalogować w aplikacji:
Krok 1: Pierwszy krok wymaga kliknięcia ikony profilu zawierającej Twoje Bitmoji w lewym górnym rogu ekranu.
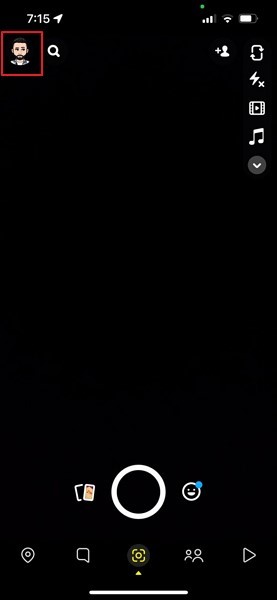
Krok 2: Teraz kliknij ikonę koła zębatego w prawym górnym rogu, aby otworzyć „Ustawienia”. Teraz przewiń w dół, aby znaleźć opcję „Wyloguj”.
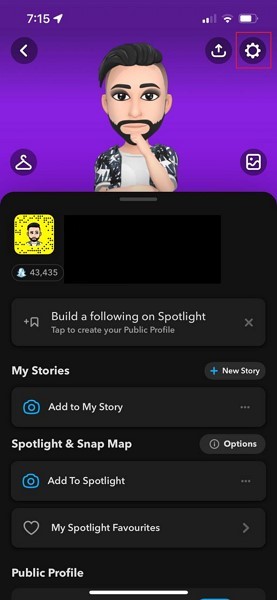
Krok 3: Zostaniesz przeniesiony na stronę logowania Snapchata. Zaloguj się ponownie, podając nazwę użytkownika i hasło do swojego konta. Sprawdź, czy ta poprawka rozwiązała problem, czy nie.
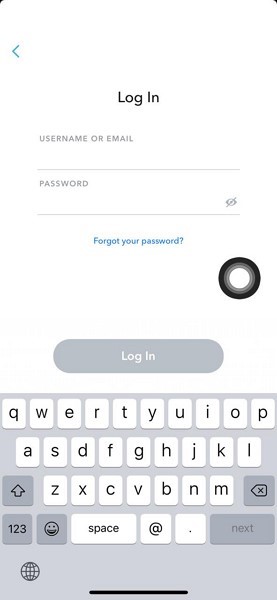
Poprawka 7: Wyczyść pamięć podręczną Snapchata
Kiedy odblokowujemy nowy obiektyw, pamięć podręczna Snapchata przechowuje te dane, aby ponownie wykorzystać obiektyw i filtry. Z czasem aplikacja Snapchat mogła zebrać większą ilość danych z pamięci podręcznej, co zakłóca działanie Twojej aplikacji z powodu błędów. Snapchat udostępnia opcję czyszczenia pamięci podręcznej za pomocą ustawień.
Aby wyczyścić dane z pamięci podręcznej na telefonie z Androidem lub iPhonie, wykonaj następujące czynności:
Krok 1: Aby otworzyć „Ustawienia”, kliknij ikonę profilu znajdującą się w lewym górnym rogu. Następnie naciśnij ikonę „Zębatka” w prawym górnym rogu, a strona „Ustawienia” zostanie otwarta.
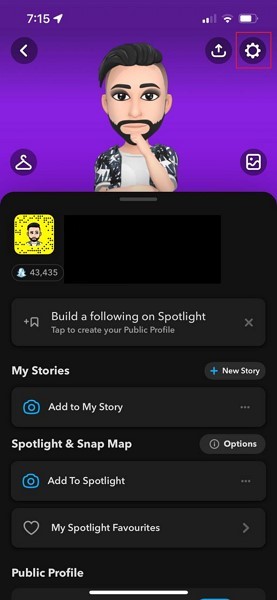
Krok 2: Przewiń w dół i wybierz „Działania na koncie”. Teraz kliknij opcję „Wyczyść pamięć podręczną” i naciśnij „Wyczyść”, aby potwierdzić proces. Po wyczyszczeniu pamięci podręcznej uruchom ponownie aplikację i sprawdź, czy możesz wysyłać i odbierać smugi, czy nie.
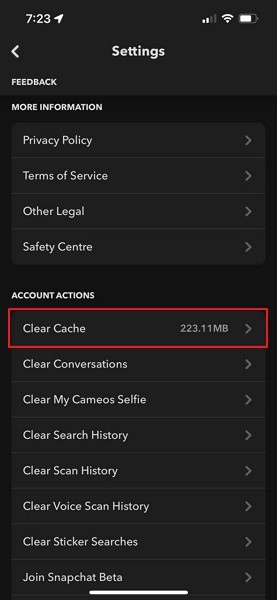
Poprawka 8: Zaktualizuj aplikację Snapchat
Będąc popularną aplikacją społecznościową na całym świecie, Snapchat nadal pracuje nad swoimi słabymi obszarami i regularnie aktualizuje aplikację o poprawki błędów i nowe funkcje. Być może powodem, dla którego snapy nie są wysyłane z twojego telefonu, jest przestarzała wersja Snapchata, która jest zbudowana na twoim telefonie. Powinieneś zaktualizować swoją aplikację Snapchat do najnowszej dostępnej wersji.
Użytkownicy Androida mogą zaktualizować Snapchata do najnowszej wersji, postępując zgodnie z podanym przewodnikiem krok po kroku:
Krok 1: Otwórz aplikację „Sklep Play” na telefonie z Androidem i kliknij ikonę „Profil” dostępną w prawym górnym rogu aplikacji.
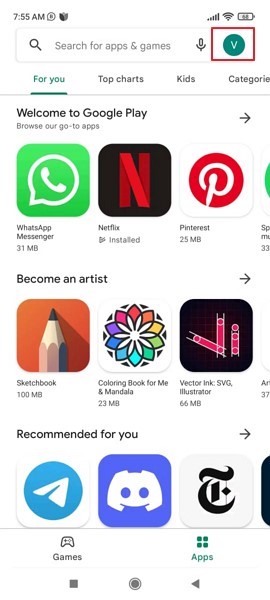
Krok 2: Stuknij opcję „Zarządzaj aplikacjami i urządzeniem” z listy. Teraz przejdź do opcji „Dostępne aktualizacje” w sekcji „Przegląd”. Jeśli jakakolwiek aktualizacja Snapchata jest dostępna na liście, kliknij „Aktualizuj”, aby potwierdzić proces.
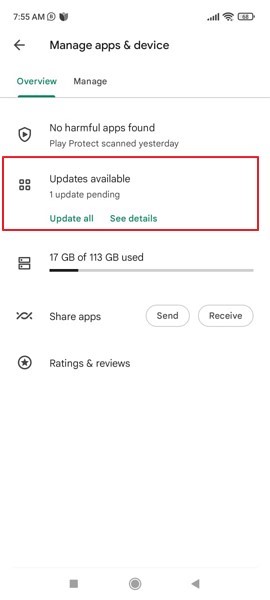
Użytkownicy iPhone'a muszą wykonać następujące kroki, aby zaktualizować aplikację Snapchat:
Krok 1: Uruchom „App Store” i kliknij ikonę swojego profilu wyświetlaną w prawym górnym rogu ekranu.
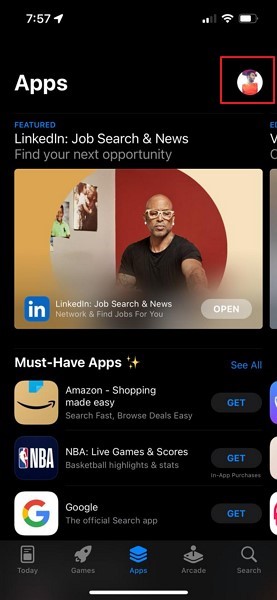
Krok 2: Teraz, jeśli będą dostępne aktualizacje, możesz je znaleźć na liście aplikacji zainstalowanych na urządzeniu. Znajdź aplikację „Snapchat” i kliknij przycisk „Aktualizuj” obok aplikacji.
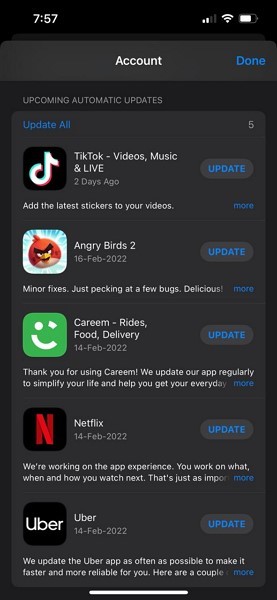
Poprawka 9: Zainstaluj ponownie aplikację Snapchat
Jeśli próbowałeś zaktualizować aplikację i nadal nie rozwiązałeś problemu polegającego na tym, że Snapchat nie wysyła snapów , pliki instalacyjne mogą zostać uszkodzone. Jeśli to jest powód i żadna naprawa nie naprawi uszkodzenia, będziesz musiał odinstalować aplikację i zainstalować ją ponownie. W oprogramowaniu na Androida sprawdź ten przewodnik krok po kroku i dowiedz się, jak ponownie zainstalować aplikację Snapchat:
Krok 1 : Znajdź aplikację „Snapchat” na ekranie głównym. Naciśnij i przytrzymaj ikonę, aż pojawi się menu podręczne. Teraz kliknij opcję „Odinstaluj”, aby usunąć aplikację Snapchat.
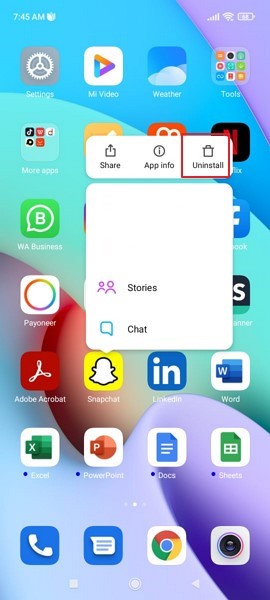
Krok 2: Następnie przejdź do „Sklepu Play” i wyszukaj „Snapchat” na pasku. Pojawi się aplikacja. Kliknij „Zainstaluj”, aby pobrać aplikację na urządzenie z Androidem. Teraz zaloguj się i sprawdź, czy problem zniknął.
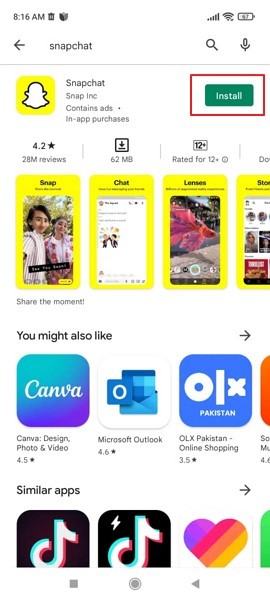
Jeśli masz urządzenie z systemem iOS, możesz wykonać następujące czynności, aby ponownie zainstalować aplikację i usunąć problem:
Krok 1 : Znajdź „Snapchat” na ekranie głównym. Dotknij i przytrzymaj ikonę, aż pojawi się ekran wyboru.
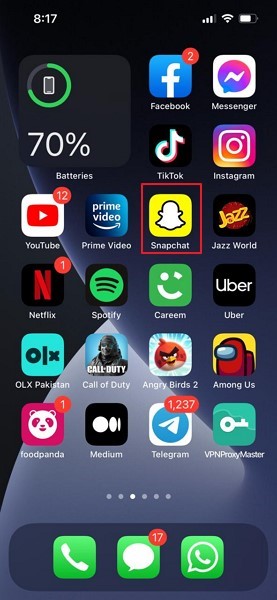
Krok 2: Kliknij „Usuń aplikację”, aby odinstalować aplikację z urządzenia. Teraz przejdź do „App Store”, wyszukaj „Snapchat” i zainstaluj go ponownie.
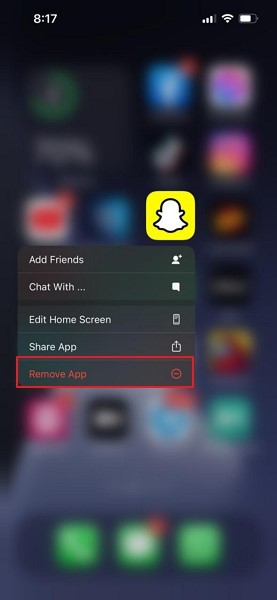
Część 2: Więcej informacji o Snapchacie, które chciałbyś wiedzieć
Omówiliśmy rozwiązania, które rozwiążą problem, gdy snapy nie będą wysyłane ze Snapchata. Teraz uzupełnimy Twoją wiedzę na temat zagadnień związanych ze Snapchatem i jego rozwiązaniami.
P 1: Dlaczego nie mogę wysyłać snapów ze Snapchata?
Być może używasz starszej wersji Snapchata pełnej błędów lub pamięć podręczna może być wypełniona danymi. Co więcej, uprawnienia do aparatu mogą nie zostać przyznane przez Ciebie. Wreszcie, połączenie internetowe na twoim urządzeniu może być słabe.
P 2: Jak zresetować aplikację Snapchat?
Jeśli chcesz zresetować hasło za pośrednictwem poczty e-mail, kliknij „Nie pamiętasz hasła?” i wybierz procedurę resetowania adresu e-mail. Na Twój adres e-mail zostanie wysłany link do zmiany hasła. Musisz kliknąć adres URL i wprowadzić nowe hasło. Jeśli wybierzesz metodę resetowania hasła przez SMS, otrzymasz kod weryfikacyjny. Dodaj ten kod weryfikacyjny i zresetuj hasło.
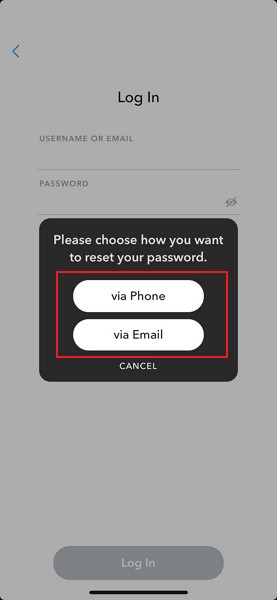
P 3: Jak usunąć wiadomości Snapchata?
Aby usunąć wiadomości Snapchata, dotknij ikony „Czat” w lewym dolnym rogu i wybierz kontakt, którego czat chcesz usunąć. Długo naciśnij odpowiednią wiadomość i kliknij „Usuń”. Potwierdź procedurę, ponownie klikając „Usuń”.
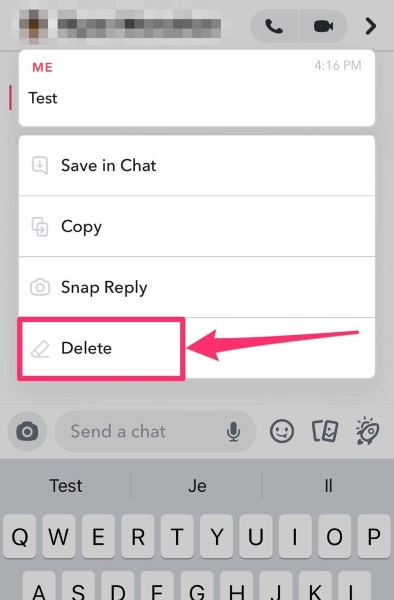
P 4: Jak mogę używać filtrów Snapchata?
Musisz otworzyć aplikację i zrobić zdjęcie, klikając kółko znajdujące się w dolnej środkowej części ekranu. Teraz przesuń palcem w prawo lub w lewo na zdjęciu, aby sprawdzić wszystkie dostępne filtry. Po wybraniu odpowiedniego filtra dotknij „Wyślij do” i udostępnij zdjęcie znajomym.
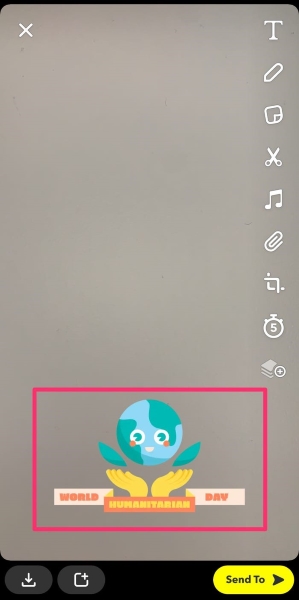
Korzystanie ze Snapchata ma wiele zalet, ponieważ daje ciekawe filtry, naklejki, bitmoji i obiektywy aparatu. Można jednak napotkać każdy problem, który może utrudnić mu używanie Snapchata do wysyłania snapów. Dlatego ten artykuł odpowiedział na istotne pytania związane z tą sprawą i dostarczył 9 poprawek, jeśli Snapchat nie wysyła snapów.
Snapchat
- Zapisz sztuczki Snapchata
- 1. Zapisz historie Snapchata
- 2. Nagrywaj na Snapchacie bez rąk
- 3. Zrzuty ekranu Snapchata
- 4. Snapchat Zapisz aplikacje
- 5. Zapisz Snapchata bez ich wiedzy
- 6. Zapisz Snapchata na Androida
- 7. Pobierz filmy Snapchata
- 8. Zapisz Snapchaty w Rolce z aparatu
- 9. Fałszywy GPS na Snapchacie
- 10. Usuń zapisane wiadomości Snapchata
- 11. Zapisz filmy Snapchata
- 12. Zapisz Snapchata
- Zapisz Toplisty Snapchata
- 1. Alternatywa Snapcrack
- 2. Alternatywa Snapsave
- 3. Alternatywa Snapbox
- 4. Wygaszacz historii Snapchata
- 5. Wygaszacz Snapchata na Androida
- 6. iPhone Snapchat Wygaszacz
- 7. Aplikacje do zrzutów ekranu Snapchata
- 8. Wygaszacz zdjęć Snapchata
- Szpieg Snapchata




Daisy Raines
Redaktor personelu