Jak grać w Pokemon Go na PC z/bez BlueStacks
28 kwietnia 2022 • Złożono do: Wszystkie rozwiązania, dzięki którym iOS i Android działają Sm • Sprawdzone rozwiązania
- Część 1: Jak BlueStacks współpracuje z Pokemon Go
- Część 2: Zagraj w Pokemon Go na PC z BlueStacks (1 godzina na skonfigurowanie)
- Część 3: Graj w Pokemon Go na PC bez Bluestacks (5 minut na konfigurację)
Część 1: Jak BlueStacks współpracuje z Pokemon Go
BlueStacks App Player to w zasadzie emulator Androida. Jego zadaniem jest uruchamianie lub granie w wybraną aplikację lub grę na komputerze. Wszyscy zdajemy sobie sprawę z tego, że Pokemon Go to gra, która wymaga wyjścia na zewnątrz, aby polować na postacie Pokemonów. W tym procesie wielu użytkowników jest sfrustrowanych, widząc tak szybkie rozładowywanie baterii. Przydadzą się BlueStacks dla Pokemon Go. W pełni konfigurowalne środowisko i wsparcie BlueStacks sprawia, że jest to najlepszy wybór do grania w gry na komputerze. Kiedy masz przy sobie BlueStacks, możesz zainstalować w nim Pokemon Go i korzystać z opcji dostosowywania. BlueStacks można skonfigurować do pracy z kontem Google Play, dzięki czemu Pokemon Go jest łatwo dostępny. W tym artykule omówimy, w jaki sposób możesz grać w Pokemone Go z BlueStacks na swoim komputerze.
Część 2: Zagraj w Pokemon Go na PC z BlueStacks (1 godzina na skonfigurowanie)
Daj nam znać, jak grać w Pokemon Go w BlueStacks w tej sekcji. Przeczytaj uważnie wymagania i proces konfiguracji, aby wszystko przebiegło sprawnie.
2.1 Przygotowania
Zanim dowiesz się, dlaczego BlueStacks dla Pokemon Go w 2020 roku to świetny pomysł, chcemy Cię poinformować o niektórych podstawowych kwestiach. Gdy już spełnisz wymagania wstępne, pozwolimy ci nauczyć się grać w Pokemon Go w BlueStacks. Pozwól nam zbadać!
Wymagania:
- Aby korzystać z tego emulatora Androida, Twój system Windows powinien być w wersji Windows 7 lub nowszej. Jeśli jesteś użytkownikiem Maca, powinien to być macOS Sierra lub nowszy.
- Pamięć systemowa powinna mieć 2 GB i więcej, a także dysk twardy 5 GB. W przypadku komputera Mac powinno być 4 GB pamięci RAM i 4 GB miejsca na dysku.
- Aby zainstalować oprogramowanie, musisz mieć uprawnienia administratora.
- Aktualizuj wersję sterownika karty graficznej.
Potrzebne narzędzia:
- Po pierwsze, oczywiście musisz mieć BlueStacks, dzięki któremu możesz grać w grę na PC.
- Będziesz potrzebować narzędzia, które pomoże Ci zrootować urządzenie z Androidem. A do tego potrzebny jest KingRoot. Posiadanie uprawnień roota do urządzenia z Androidem jest konieczne, aby Pokemon Go wydarzyło się na PC.
- Następnie potrzebujesz Lucky Patchera. To narzędzie pozwala radzić sobie z uprawnieniami aplikacji. Możesz kontrolować uprawnienia, gdy aplikacja jest zainstalowana na Twoim urządzeniu.
- Inną aplikacją, której będziesz potrzebować, jest Fake GPS Pro, aby sfałszować lokalizację. Ponieważ Pokemon Go to gra, która wymaga ciągłego poruszania się w czasie rzeczywistym, a ta aplikacja Ci w tym pomoże. Jednak aplikacja jest płatna i kosztuje 5 USD. Możesz jednak skorzystać z pomocy zewnętrznych sklepów z aplikacjami, aby pobrać ją za darmo.
- Po pobraniu powyższych narzędzi i aplikacji nadszedł czas, aby przejść do aplikacji Pokemon GO.
2.2 Jak skonfigurować Pokemon Go i BlueStacks
Krok 1: Zainstaluj BlueStacks
Aby rozpocząć, pobierz i zainstaluj BLueStacks na swoim komputerze. Następnie musisz skonfigurować swoje konto Google, aby wszystko przebiegało płynniej.
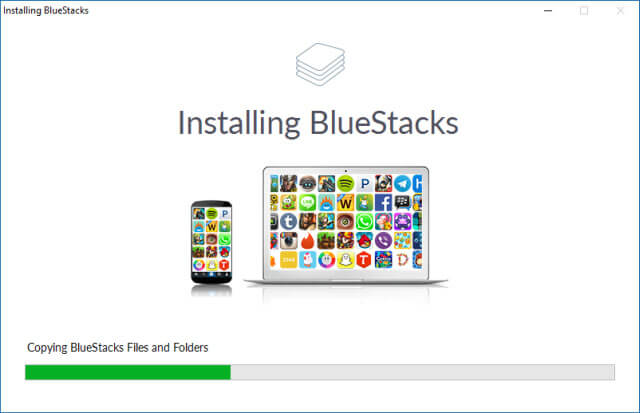
Krok 2: Zainstaluj i otwórz KingRoot
Pobierz aplikację KingRoot w pierwszej kolejności. Po zakończeniu musisz otworzyć BlueStacks, aby go zainstalować. Kliknij ikonę „APK” po lewej stronie. Poszukaj odpowiedniego pliku APK, a aplikacja KingRoot zainstaluje się sama.
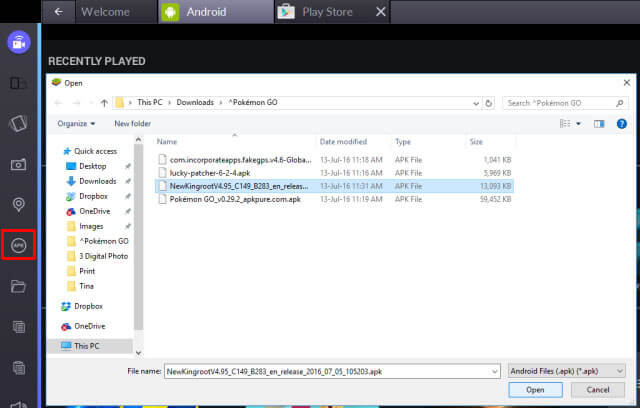
Po zainstalowaniu uruchom KingRoot i naciśnij „Wypróbuj, a następnie „Napraw teraz”. Kliknij „Optymalizuj teraz” i wyjdź z KingRoot, ponieważ nie będzie już potrzebny.
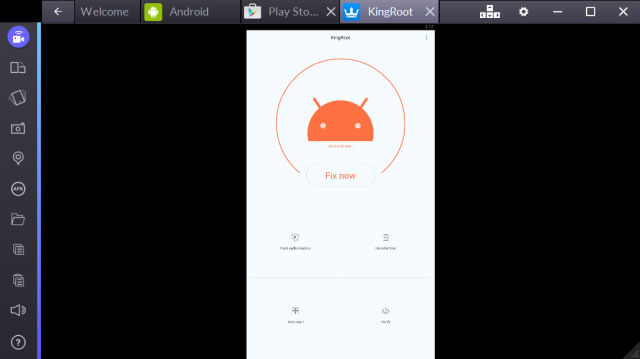
Krok 3: Uruchom ponownie BlueStacks
Teraz musisz ponownie uruchomić BlueStacks. W tym celu kliknij ikonę koła zębatego, co oznacza Ustawienia. Następnie kliknij „Uruchom ponownie wtyczkę Androida” z menu rozwijanego. BlueStacks zostanie ponownie uruchomiony.
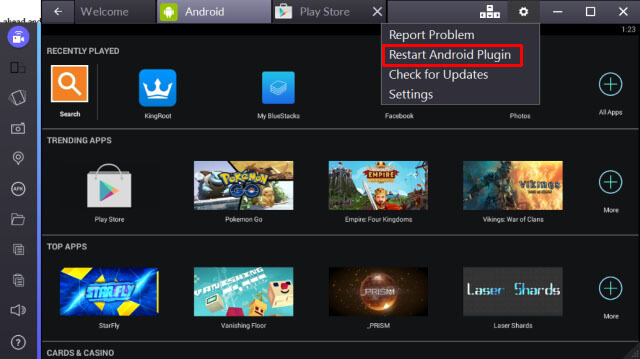
Krok 4: Zainstaluj fałszywy GPS Pro
Teraz musisz pobrać Fake GPS Pro ze Sklepu Play. Zainstaluj go w taki sam sposób, jak w przypadku KingRoot.
Krok 5: Zainstaluj Lucky Patchera
Instalacja do tego przebiega w ten sam sposób, co KingRoot. Kliknij „APK” i przeglądaj plik APK. Po zainstalowaniu otwórz Lucky Patchera. Kliknij „Zezwól”, aby dać dostęp do zainstalowanych aplikacji.
Po otwarciu przejdź do opcji „Odbuduj i zainstaluj” w prawym dolnym rogu. Teraz przejdź do „sdcard”, a następnie „Windows”> „BstSharedFolder”. Teraz wybierz plik APK dla fałszywego GPS i kliknij „Zainstaluj jako aplikację systemową”. Naciśnij „Tak”, aby potwierdzić i kontynuować instalację.
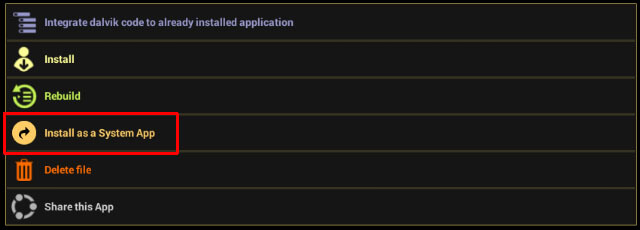
Następnie ponownie musisz ponownie uruchomić BlueStacks. Możesz odnieść się do kroku 3 w tym celu.
Krok 6: Zainstaluj Pokemon Go
Pobierz Pokemon Go i zainstaluj go tak samo, jak w przypadku powyższych aplikacji. Jednak nie uruchamiaj go teraz, ponieważ nie będzie działać.
Krok 7: Dostosuj ustawienia lokalizacji
W BlueStacks kliknij Ustawienia (koło zębate) i wybierz „Lokalizacja”. Ustaw tryb na „Wysoka dokładność. Wyłącz na razie jakąkolwiek usługę GPS, aby uniknąć zakłóceń. W tym celu naciśnij „Windows + I” i przejdź do „Prywatność”. Przejdź do „Lokalizacja” i wyłącz go. W przypadku poprzednich wersji niż Windows 10 otwórz menu Start i wyszukaj lokalizację. Wyłącz to teraz.
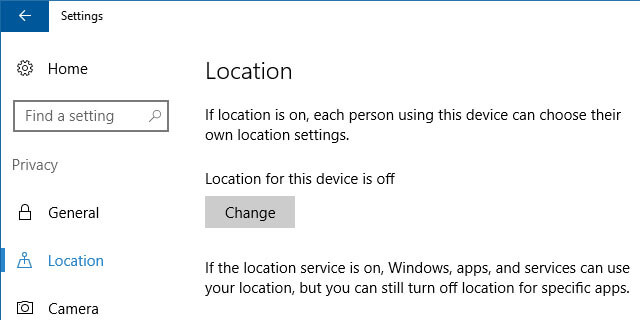
Krok 8: Skonfiguruj fałszywy GPS Pro
Musisz wrócić do aplikacji Lucky Patcher. Tutaj możesz zobaczyć fałszywy GPS na liście. Jeśli nie, przejdź do „Szukaj” na dole i wybierz „Filtry”. Zaznacz „Aplikacje systemowe” i naciśnij „Zastosuj”.
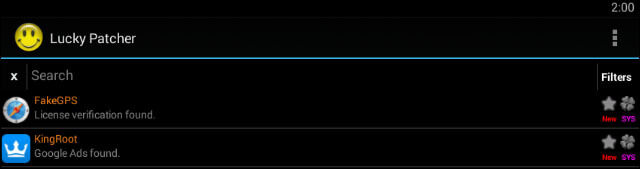
Możesz teraz wybrać FakeGPS z listy i kliknąć „Uruchom aplikację”. Pojawi się wyskakujące okienko z instrukcjami z nagłówkiem „Jak obsługiwać”. Przeczytaj je i naciśnij „OK”, aby je zamknąć.
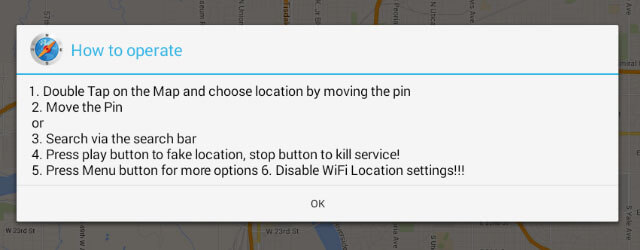
Teraz naciśnij przycisk z trzema kropkami znajdujący się w prawym górnym rogu. Przejdź do „Ustawienia” i zaznacz „Tryb eksperta”. Pojawi się komunikat ostrzegawczy. Przeczytaj i naciśnij „OK”.
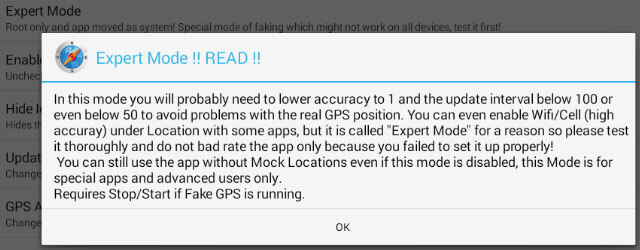
Uderz w tylną strzałkę podaną w lewym górnym rogu. Wybierz żądaną lokalizację. Naciśnij wpis i wybierz „Zapisz”. Spowoduje to dodanie tej konkretnej lokalizacji do ulubionych. Teraz kliknij przycisk odtwarzania, a fałszywa lokalizacja zostanie włączona.
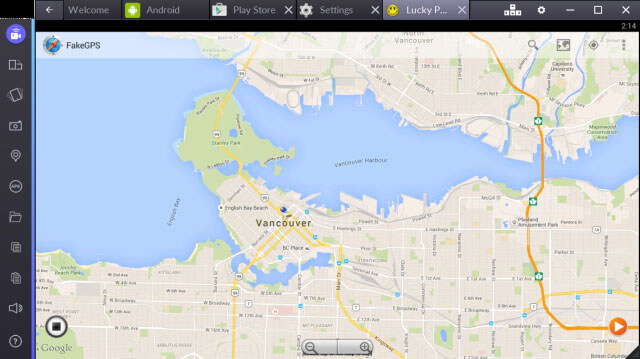
Wszystko gotowe do gry.
2.3 Jak grać w Pokemon Go z Bluestacks
Po dokładnym wykonaniu powyższych instrukcji możesz teraz grać w Pokemon Go w BlueStacks. Uruchom Pokemon Go już teraz. A jeśli uruchomienie jest czasochłonne, nie panikuj.
Skonfiguruj go tak, jak zwykle na urządzeniu z Androidem. Zaloguj się za pomocą Google, a wcześniej wykryje konto, które podłączyłeś do Pokemon Go. Po uruchomieniu zobaczysz siebie w miejscu, które właśnie sfałszowałeś powyżej.
Jeśli kiedykolwiek chcesz przenieść się w inne miejsce, musisz otworzyć FakeGPS i ustawić nowe miejsce. Aby to ułatwić, przydaje się ustawienie kilku lokalizacji jako ulubionych.
Możesz teraz wykryć Pokemona, a jeśli kamera nie działa, po prostu wyłącz tryb AR na pytanie. Potwierdź to i złap Pokemony w trybie wirtualnej rzeczywistości.
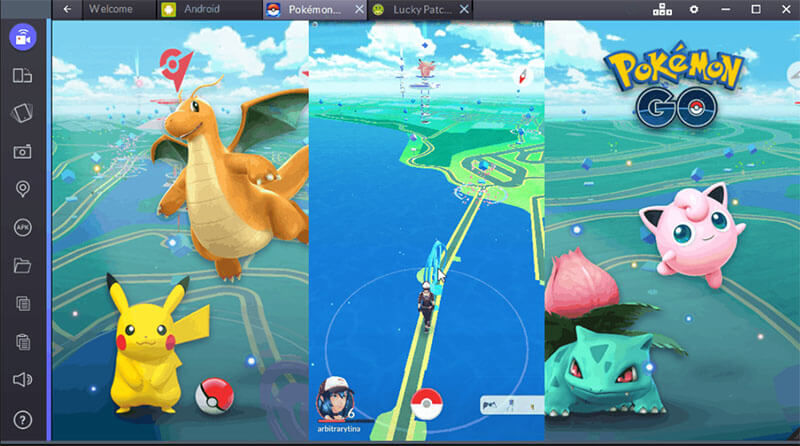
Część 3: Graj w Pokemon Go na PC bez Bluestacks (5 minut na konfigurację)
3.1 Wady Bluestacks
Bez względu na to, że gra w Pokemon Go w BlueStacks jest fajna, ale rzeczywiście są z tym pewne niedociągnięcia. Tutaj omówimy je w poniższych punktach.
- Po pierwsze, wielu z was może uznać ten proces za nieco skomplikowany. W rzeczywistości bardzo złożone! Ponieważ potrzebnych jest wiele narzędzi i trzeba pamiętać o wielu rzeczach. Może to być denerwujące i może zepsuć system, jeśli nie zostanie wykonane prawidłowo.
- Po drugie, BlueStakcs nie jest dla początkujących i nie znających się na technologii. Przynajmniej tak się czujemy. Jak już wspomnieliśmy, jest wiele rzeczy, którymi trzeba się zająć, więc wykonanie przez technika ma sens.
- Ma wysoki wskaźnik awaryjności, jak mówi wielu użytkowników.
3.2 Jak grać w Pokemon Go na PC bez Bluestacks
Ponieważ znasz wady związane z BlueStacks, możesz się zastanawiać, jak grać w Pokemon Go bez BlueStacks. Dobrze! Jeśli nie czujesz się komfortowo z BlueStacks dla Pokemon Go, mamy dla Ciebie rozwiązanie. Możesz zagrać w tę grę, po prostu symulując swój rzeczywisty ruch. Możesz pokazać fałszywą trasę bez poruszania się. Aby Ci w tym pomóc, możesz skorzystać z pomocy dr.fone - Wirtualna lokalizacja (iOS) . Ma wyższy wskaźnik sukcesu i możesz zmienić i wyszydzić swoją lokalizację w ciągu kilku minut. Pamiętaj, że na razie to narzędzie jest przeznaczone tylko dla urządzeń z systemem iOS. Oto jak z tym pracować.
Metoda 1: Symulacja wzdłuż trasy między 2 punktami
Krok 1: Pobierz program
Rozpocznij pobieranie narzędzia na swój komputer z oficjalnej strony internetowej. Zainstaluj go i uruchom na komputerze. Teraz kliknij opcję „Wirtualna lokalizacja” z głównego interfejsu.

Krok 2: Nawiąż połączenie
Wykonaj stabilne połączenie między telefonem iPhone a komputerem za pomocą kabla Lightning. Teraz naciśnij przycisk „Rozpocznij”, aby przejść dalej.

Krok 3: Wybierz tryb 1-Stop
Na następnym ekranie, na którym wyświetlana jest mapa, kliknij pierwszą ikonę w prawym górnym rogu. Umożliwi to tryb 1-stop. Po zakończeniu musisz wybrać miejsce, w którym chcesz się fałszywie przenieść.
Następnie wybierz prędkość chodzenia. W tym celu zobaczysz suwak u dołu ekranu. Możesz go przeciągnąć według własnego uznania, aby dostosować prędkość jazdy. Pojawi się wyskakujące okienko, w którym należy kliknąć przycisk „Przenieś tutaj”.

Krok 4: Rozpocznij symulację
Znowu pojawi się pudełko. Tutaj masz wpisać cyfrę, która określa, ile razy chcesz się przenieść. Zaraz potem uderz w „Marsz”. Teraz będziesz mógł zobaczyć swoją lokalizację poruszającą się zgodnie z wybraną prędkością.

Metoda 2: Symuluj wzdłuż trasy dla wielu miejsc
Krok 1: Uruchom narzędzie
Jak rozumiesz, uruchom program na swoim komputerze. Kliknij „Wirtualna lokalizacja” i podłącz urządzenie. Wybierz przycisk „Rozpocznij”.
Krok 2: Wybierz tryb Multi-stop
Z trzech ikon znajdujących się po prawej stronie ekranu musisz wybrać drugą. Będzie to tryb Multi-stop. Następnie możesz spróbować wybrać wszystkie miejsca, w których chcesz udawać ruch.
Ustaw prędkość poruszania się tak jak wcześniej i kliknij "Przenieś tutaj" w wyskakującym okienku.

Krok 3: Zdecyduj o ruchu
W drugim wyświetlonym okienku wprowadź numer, aby poinformować program o tym, ile razy chcesz przejść tam iz powrotem. Kliknij opcję „Marzec”. Ruch zacznie się teraz symulować.

Ostatnie słowa
Dedykujemy ten artykuł wszystkim miłośnikom Pokemon Go, którzy po prostu chcą mieć tę grę na PC. Poznałeś wszystkie zalety i wady BlueStacks. Podzieliliśmy się również konfiguracją i procesem gry w Pokemon Go w BlueStacks. Mamy nadzieję, że nasze starania przypadły Państwu do gustu. Będzie wspaniale, jeśli napiszesz słowo lub dwa w sekcji komentarzy poniżej, aby poinformować nas, jak możemy Ci pomóc. Dziękuję za Twój czas!
Wirtualna Lokacja
- Fałszywy GPS w mediach społecznościowych
- Fałszywa lokalizacja Whatsapp
- Fałszywy GPS mSpy
- Zmień lokalizację firmy na Instagramie
- Ustaw preferowaną lokalizację pracy na LinkedIn
- Fałszywy GPS Grindr
- Fałszywy Tinder GPS
- Fałszywy GPS Snapchata
- Zmień region/kraj na Instagramie
- Fałszywa lokalizacja na Facebooku
- Zmień położenie na zawiasie
- Zmień/dodaj filtry lokalizacji na Snapchacie
- Fałszywy GPS w grach
- Flg Pokemon go
- Joystick Pokemon go na Androida bez roota
- jaja wylęgowe w pokemonach chodzą bez chodzenia
- Fałszywy GPS na pokemon go
- Pokemony fałszujące trafiają na Androida
- Aplikacje Harry'ego Pottera
- Fałszywy GPS na Androida
- Fałszywy GPS na Androida
- Fałszywy GPS na Androida bez rootowania
- Zmiana lokalizacji Google
- Fałszowanie Androida GPS bez Jailbreak
- Zmień lokalizację urządzeń iOS




James Davis
Redaktor personelu