2 Ways to Hide WhatsApp Chats on Android and iPhone
Mar 26, 2022 • Filed to: Manage Social Apps • Proven solutions
In this case, you can use the native WhatsApp solution or try third-party apps that work best for you. WhatsApp has integrated a setting on the app to enable you to hide specific chats instead of deleting them. You can always show back the hidden conversations when desired. This article will provide a detailed guide on how you can hide WhatsApp chats on Android and iPhone.
Part 1: Hide chats in WhatsApp without archive
Hiding WhatsApp chats is helpful for various privacy reasons. However, you need to understand ways to hide without an archive, which is a method many WhatsApp users are not familiar with. You will need to use third-party apps such as GBWhatsApp on your android phone to hide chats in this part. GBWhatsApp is a tweaked version of WhatsApp that provides multiple WhatsApp solutions available on the original version.
The GBWhatsApp app is not compatible with iPhone since the firmware does not tweak applications like this. In that case, you will be required to jailbreak the device to install GBWhatsApp and access tons of advanced features.
Users are advised to be careful when using the GBWhatsApp. WhatsApp is likely to suspend your account should they realize unusual activities. Ensure you use every feature on the WhatsApp tweak appropriately when necessary. With that said, learn how to hide chats in WhatsApp without an archive with the following steps.
Step 1: Open the Settings on your device and go to security to enable app installation from unknown sources. Remove the existing WhatsApp from the android device and download GBWhatsApp from the official website.
Step 2: Open the GBWhatsApp on your device and register with the existing phone number that you had linked with WhatsApp. Use the one-time password to verify the phone number to access the advanced features of the application.
Step 3: Select the WhatsApp chats that you desire to hide and tap on the three-dotted icon on the top for more options. Tap ‘hide’ from the listed options.
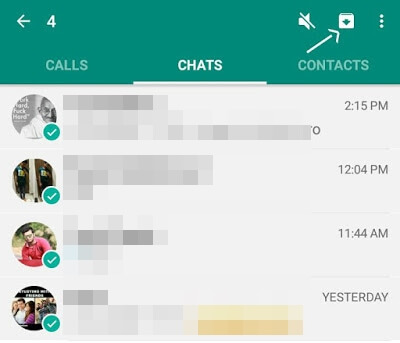
A patterned screen will show up to let you implement a lock code for your hidden chats. Use a different pattern from the one you use to unlock your phone and ensure you can remember it.
When you want to see the hidden chats, open the GBWhatsApp application and then go to the WhatsApp icon on the top-left corner.
Step 4: Tapping on the WhatsApp icon will prompt you to verify the pattern lock to view the hidden chats here. If you want to unhide the hidden chats, select the conversation you need and tap the three-dotted icon on the top and then tap ‘mark as unread.’ You will view the selected conversations and send them to the rest of the chats on WhatsApp home.
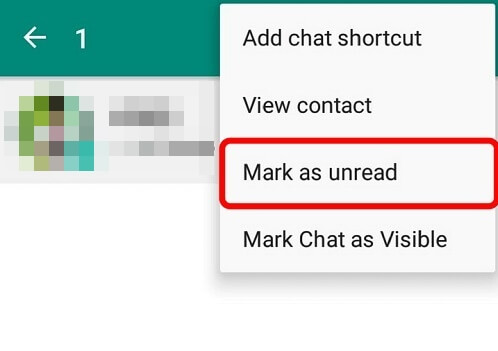
Part 2: Hide WhatsApp chats with the archive feature
WhatsApp provides a native feature to help iPhone and android phone users hide the chats they desire. Basically, you are required to move the WhatsApp conversations to its archive. In this case, the WhatsApp chats will be available on WhatsApp, but you cannot view them on the WhatsApp home screen but find them on the archives. The following guide will help you to hide chats on android or iPhone using the archive feature.
2.1 How to archive WhatsApp conversation on iPhone
Step 1: Open the WhatsApp application on your iPhone and select the chats to move to archive.
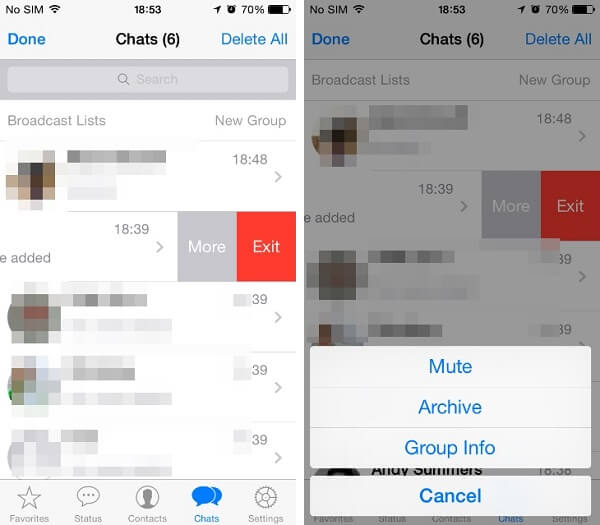
Step 2: Swipe left on the selected chats and tap on more options. You will find the ‘archive’ option to help move the chats to the WhatsApp archive. You can choose to select multiple chats and send them to the WhatsApp archive simultaneously.
Step 3: You can also access the hidden chats from the WhatsApp archive by tapping on the archived chats option. Select the chat you want to view and swipe left, and then tap on the ‘Unarchive’ option to make them visible on the WhatsApp home screen.
2.2 How to archive WhatsApp chats on android
Step 1: Open the WhatsApp application on the android phone. Hold the chat for few seconds to select the chat you want to send to WhatsApp archives. You can also choose more than one chat and group threads to move them.
Step 2: After selecting the chats, tap on the archive option located in the WhatsApp home window's top right section. The chats will be moved, and you can’t access them the usual way from the home screen.
Step 3: To access the archived WhatsApp messages, first launch the app and scroll to the bottom to find the ‘Archived chats’ option.
Step 4: Select the chats you want to unhide and then tap on the unarchive icon to transfer the conversations to the WhatsApp home screen.
Tip: Backup your WhatsApp data in 1 click
WhatsApp chats can contain valuable information for personal and professional purposes. Losing the WhatsApp chats can be stressful if a copy of the backup does not exist. Since you cannot predict occasions that may lead to losing the WhatsApp data, you need to take precautions in advance by taking your backup to a computer. WhatsApp offers possible ways to back up your chats, but you may need a reliable and robust alternative like Dr.Fone - WhatsApp Transfer.

Dr.Fone - WhatsApp Transfer comes in handy to assist when looking to transfer WhatsApp data at your convenience. This tool works with multiple OS firmware, including android and iOS. You can also use Dr.Fone WhatsApp transfer to move everything you need including messages, photos, videos, and other attachments, to your computer. More importantly, the app allows you to read your WhatsApp messages and attachments directly from your computer. Therefore, it would be helpful to use the Dr.Fone WhatsApp Transfer tool as a recommended tool to transfer, backup, and restore your WhatsApp data easily and securely.
For android:
- - After you have downloaded the Dr.Fone toolkit on your pc, follow these steps to guide you when you want to back up your WhatsApp data to the computer using Dr.Fone - WhatsApp Transfer tool.
- - Install Dr.Fone on your pc following the software wizard. The installation will take a short while, and then click start now to launch the software.
- - Select the ‘data recovery’ option from the main window. Connect your android device to the computer using a working USB cable.
- - Ensure you have enabled USB debugging on your android device to allow the system to recognize it. Once detected, select the data you want to recover from the new window that appears. You will be required to check the ‘WhatsApp messages and attachments’ option and ignore the other options.
- - Dr.Fone will scan your android device for all the WhatsApp data. Scanning might take a few minutes, depending on the amount of data available on your WhatsApp.
- - If scanning may require authorization, click ‘allow’ to confirm, and the scanning process will continue. You will get a notification once the scanning is complete.
- - All the data found from your WhatsApp will be displayed in another window. You will view all the WhatsApp chats and media, including photos, videos, and photos. Select all the data from the window or specific one that you want to recover, and then click the ‘recover to computer’ option to save them to your computer.
For iOS:
- - Launch the Dr.Fone software on your pc and click the ‘backup WhatsApp messages’ option.
- - Plug the iPhone into the computer using a USB cable. The program will recognize your device.
- - Select the ‘backup’ option to initiate the transfer process. You can see the WhatsApp data transfer progress while you wait for a short moment for the backup to complete at this stage.
You can also restore the WhatsApp data to your smartphone using these simple steps.
- - Launch the Dr.Fone tool on your computer
- - Click on the ‘WhatsApp transfer’ option and select the ‘WhatsApp’ tab. From here, select the ‘restore WhatsApp messages to device’ option.
- - Find your previous backup from the listed items and click ‘next’ to proceed.
- - Your WhatsApp backup will begin to restore to the connected android device. Wait for the process to complete.
Conclusion
Besides WhatsApp being an essential app for communication, there is a need to practice some data privacy. You will not want to expose vital information to unwanted parties; therefore, the methods highlighted in this content will hide your chats. Ensure you choose an option that seems appropriate to you and pay attention to every step for better results. The steps are simple and precise, so you don’t have to hassle. More importantly, remember to back up WhatsApp data if you don’t want to lose your private and precious chats. Dr.Fone WhatsApp transfer is the tool you need to transfer your WhatsApp data to a computer.






James Davis
staff Editor