4 maneiras sem complicações para atualização de software móvel da Samsung
27 de abril de 2022 • Arquivado em: Corrigir problemas móveis do Android • Soluções comprovadas
A tecnologia é rápida e continua mudando. Isso impacta diretamente em telefones que se tornaram dinâmicos por natureza. A razão para os telefones celulares lutarem para vencer a versão mais antiga é por meio de atualização. Antes de avançar para atualizar seu telefone Samsung, é crucial verificar se as atualizações estão disponíveis para o seu telefone Samsung ou não. Aqui estão as informações completas sobre como descobrir o mesmo para os modelos, telefones e sistemas operacionais desejados.
Parte 1: atualização de software da Samsung usando o próprio telefone
Muitas vezes, os usuários encontram atualização em seu dispositivo. Há casos em que outros ficam desanimados, pois não obtêm nenhuma atualização. Isso pode ocorrer devido a falhas inesperadas na instalação, desligamento abrupto do telefone e não disponibilidade de atualizações. Não se preocupe nesses casos, pois existem outros métodos úteis para realizar a atualização de software ou firmware da Samsung (que veremos na próxima sessão). Mas caso você seja um dos mais sortudos que recebeu a notificação da atualização em seus telefones Samsung, siga as etapas a seguir na ordem mencionada.
- Se houver um pop na tela principal, a opção “Baixar” imediatamente.
- Agora, selecione a duração de atualização adequada. Como, o processo de atualização pode durar até 10 min. Opte por qualquer opção entre “Mais tarde”, “Instalar durante a noite” ou “Instalar agora”.
Nota: Você deve ter em mente vários pontos antes de processar a atualização no seu dispositivo. O principal fator que deve ser cumprido é que o Wi-Fi esteja ativado no seu dispositivo e mantenha uma boa quantidade de armazenamento livre, pois a nova atualização também pode ser volumosa.
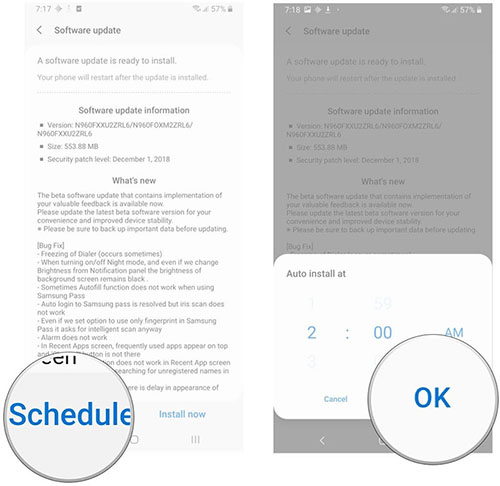
Parte 2: Um clique para atualizar o software Samsung com o PC
O mundo da tecnologia é cheio de complexidades, gerenciá-lo pode ser cansativo para qualquer não-profissional ou novato. E, se você está lutando para atualizar seu telefone Samsung para a versão mais recente, Dr.Fone - System Repair (Android) é a melhor opção para você. Ele é ativado para descobrir automaticamente a atualização do firmware da Samsung, além de ajudar a atualizar o telefone, se necessário. A melhor parte do Dr.Fone - System Repair (Android) é sua compatibilidade com quase todos os dispositivos Samsung, rodando em versões inferiores ou superiores, diferentes operadoras ou países!

Dr.Fone - Reparo do sistema (Android)
Ferramenta de um clique para detectar o software Samsung mais recente para atualizações e correção de problemas
- Esta poderosa ferramenta tem a maior taxa de sucesso no reparo / flash de dispositivos Samsung.
- Corrige tela preta da morte, preso no loop de inicialização, falha de download do sistema ou falhas de aplicativos em apenas 1 clique.
- Interface fácil de usar e intuitiva que define bem cada funcionalidade.
- fone – Repair (Android) usa técnicas de execução seguras para garantir que não haja bricking no dispositivo.
- Os usuários podem tirar suas dúvidas e consultas de sua linha de apoio 24 horas.
Tutorial para atualizar o software Samsung
Agora que você está bem versado com o âmago da questão do Dr.Fone - System Repair (Android), agora vamos entender como executar a atualização do sistema Samsung no seu celular.
Passo 1: Instale o Dr.Fone - Reparo do Sistema (Android)
Comece instalando e iniciando o Dr.Fone - System Repair (Android) em seu PC nativo. Enquanto isso, use um cabo USB genuíno para conectar seu PC ao telefone Samsung. Na interface do programa, toque na opção “Reparo do sistema”.

Etapa 2: selecione o modo de reparo do Android
Na tela seguinte, opte pela opção “Android Repair” localizada no lado esquerdo da interface. Em seguida, clique no botão "Iniciar" para começar o processo de reparo / flash.

Etapa 3: Digite os detalhes essenciais
Em seguida, você precisa digitar as informações específicas do dispositivo nos respectivos campos. Clique na caixa de seleção ao lado do aviso e depois toque em “Avançar”. Confirme suas ações e prossiga.

Etapa 4: Inicialize no modo Download e baixe o firmware
Simplesmente, siga as instruções na tela para inicializar seu telefone Samsung no modo Download. Logo em seguida, toque em “Next” na interface do programa para baixar o pacote de atualização de software.

Etapa 5: Prossiga com o firmware piscando
Assim que a ferramenta se apossar do pacote de firmware, você notará que o Dr.Fone - System Repair (Android) inicia as operações de reparo automaticamente. Simultaneamente, também atualizará o software do seu dispositivo Samsung.

Parte 3: Atualização de software da Samsung usando Odin
Odin não é um software autônomo, mas um produto da Samsung usado para exibir as imagens do firmware em telefones e tablets Samsung. É um software gratuito que pode gerenciar vários processos, como atualizar o firmware da Samsung, fazer root, piscar, instalar ROM personalizada etc. Como, é realmente muito demorado e o procedimento é bastante complexo também. Ainda assim, se você deseja trabalhar com o Odin para atualizar o software da Samsung, siga os passos abaixo:
Isenção de responsabilidade: Os usuários precisam garantir o download do software mais recente. Ou então, pode não funcionar corretamente no seu dispositivo.
- Primeiramente, baixe o driver USB da Samsung e a ROM de estoque (suportada com o seu telefone Samsung) no seu PC. Se você visualizar o arquivo na pasta zip, certifique-se de extraí-lo em seu computador.
- Com cuidado, desligue o dispositivo e certifique-se de inicializar o telefone no modo de download. Execute os seguintes passos-
- Juntos, segure as teclas “Volume Down”, “Home” bem como as teclas “Power”.
- Se o telefone estiver vibrando, solte a tecla “Power”, mas não perca os dedos na tecla “Volume Down” e na tecla “Home”.
- Você verá “Warning Yellow Triangle”, segure a tecla “Volume Up” para prosseguir com as operações.
- Agora, prossiga para baixar e extrair “Odin” no seu PC. Basta executar o aplicativo “Odin3” e estabelecer a conexão do seu dispositivo com o PC respectivamente.
- Basta permitir que o Odin reconheça automaticamente o dispositivo e reflita as mensagens “Adicionadas” no painel inferior esquerdo.
- Assim que o dispositivo for desenterrado pelo Odin, clique no botão “AP” ou “PDA” e importe o arquivo “.md5” extraído (arquivo Stock ROM).
- Flash seu telefone Samsung tocando no botão "Iniciar". Se a “Mensagem Green Pass” aparecer na tela, remova o cabo USB do seu telefone (o dispositivo será reiniciado).
- O telefone Samsung ficará emaranhado no loop de inicialização. Certifique-se de ativar o modo de recuperação de estoque usando as etapas abaixo:
- Juntos, pressione e segure as teclas “Aumentar volume”, “Início” e “Energia”.
- Depois de sentir o telefone vibrar, solte os dedos da tecla “Power” e continue pressionando a tecla “Aumentar volume” e “Home”.
- No modo de recuperação, clique na opção “Wipe Data/Factory Reset”. Certifique-se de reiniciar o dispositivo quando o cache for removido.





Parte 4: atualização de software da Samsung usando o Smart Switch
Samsung Smart Switch é uma ferramenta de transferência útil que se concentra principalmente na transferência de arquivos de mídia, pastas e vários outros conteúdos de um smartphone para outro. Além disso, realizando a transferência facilmente, ele pode facilmente manter o backup do seu dispositivo e restaurar o smartphone, tablet Samsung. Portanto, o Samsung Smart é uma ferramenta multifuncional. Aqui está o guia completo sobre como atualizar a versão do Samsung Android usando o Smart Switch da Samsung.
- Antes de tudo, visite o site Samsung Smart Switch e baixe-o em seu PC nativo. Execute o aplicativo em seu PC.
- Agora, vá para estabelecer uma conexão firme do seu dispositivo e PC com um cabo USB.
- Passado alguns momentos, o Smart Switch reconhecerá seu telefone e mostrará várias opções. Se houver uma atualização de software disponível para o seu telefone, pressione o ícone azul “Atualizar”.
- A atualização a seguir será baixada primeiro no seu PC e depois no seu telefone Samsung. Ele irá direcionar o telefone para ser reiniciado novamente.
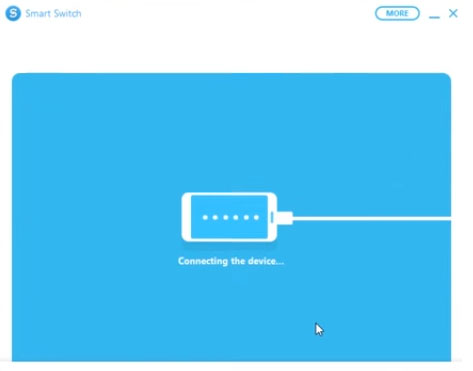
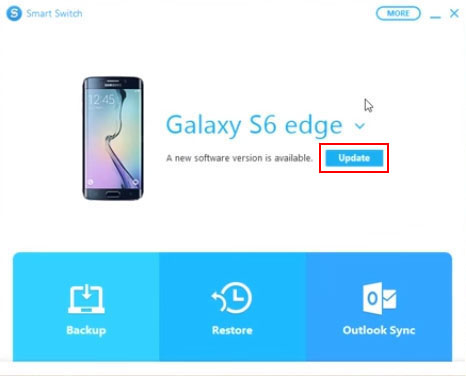
Dica de bônus: Tutorial para verificar atualizações de firmware na Samsung
- Comece deslizando a tela inicial para baixo para visitar o Painel de Notificações.
- Toque no ícone da roda dentada, ou seja, “Configurações” localizado no canto superior direito.
- Agora, role para baixo em Configurações e execute as seguintes etapas para os respectivos modelos:
- Versões mais recentes de telefones/tablets: opte pela opção “Atualização de software” e prossiga com o download das atualizações por conta própria. Opcionalmente, use a opção “Baixar e Instalar” para verificar as atualizações disponíveis.
- Modelos de dispositivos/tablets anteriores: escolha a opção “Sobre o dispositivo” seguida de “Atualizações de software” e baixe manualmente as atualizações para ver se as atualizações estão lá ou não.
- OS 4.4 e 5: Essas versões terão um conjunto separado de opções, toque em “MAIS”> navegue e selecione “Sobre o dispositivo”> pressione “Atualização de software” e clique em “Atualizar agora”.
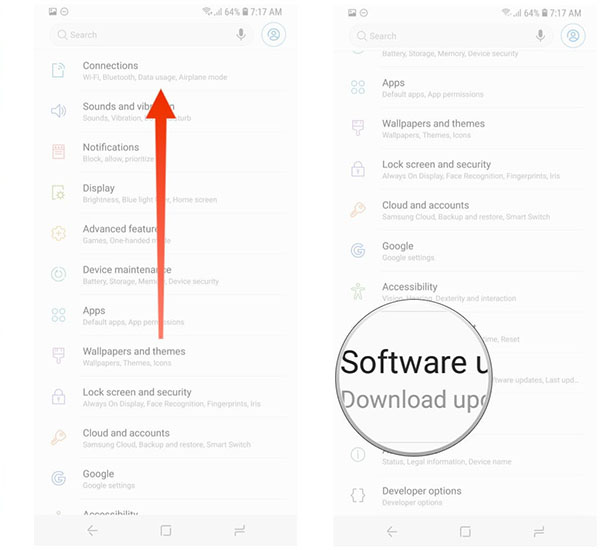
Atualizações do Android
- Atualização do Android 8 Oreo
- Atualizar e Flash Samsung
- Atualização do Android Pie






Alice MJ
Editor de equipe
Geralmente classificado como 4,5 ( 105 participaram)