Como corrigir o iTunes está baixando o software para o erro do iPhone?
12 de maio de 2022 • Arquivado em: Corrigir problemas de dispositivos móveis iOS • Soluções comprovadas
Se você é um usuário de iPhone de longa data, talvez conheça os problemas em "O iTunes está baixando software para o iPhone". Este erro é bonito e ocorre instantaneamente. É muito familiar para a maioria dos usuários do iPhone de todas as versões do iOS. Portanto, nós, como equipe, apresentamos hoje as soluções adequadas e corretas para corrigir o iTunes baixando uma atualização de software para este problema de travamento do iPhone. Portanto, não se preocupe, pois nossas soluções listadas abaixo definitivamente farão com que você se livre desse problema em uma instância.
Não vamos esperar mais e continuar a saber mais sobre este erro repetido do iTunes está atualmente baixando software para o iPhone e suas soluções nas seções subsequentes.
Parte 1: Quanto tempo leva para o iTunes baixar o software para o iPhone?
Apesar de suas versões, na verdade, todos os dispositivos que funcionam no iPhone, iPad ou iPod do tipo iOS foram projetados com base na suposição de que a versão mais recente do software terá melhores recursos funcionais em comparação com a anterior. Essas atualizações basicamente visavam enfrentar os problemas de segurança com qualquer versão existente anteriormente. Eles normalmente contêm certos aprimoramentos e correção de bugs.
Não há limite de tempo específico, o que pode refletir quanto tempo leva para baixar um software em um iPhone. Embora abaixo seja mencionado o limite de tempo estimado na captura de tela.
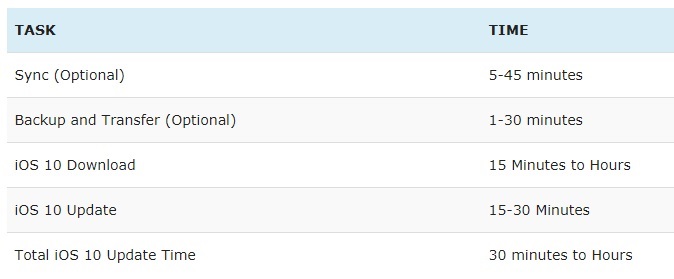
Então, quando exatamente o erro aparece? “O iTunes está atualmente baixando software para o iPhone” geralmente aparece quando você usa para atualizar o software ou restabelecer o seu iPhone. Como tal, não há um tempo específico para esse erro O iTunes está baixando uma atualização de software para este iPhone travado. Esse tipo de erro pode causar muitos problemas que o limitam a baixar outros softwares ou podem atrapalhar o funcionamento normal do dispositivo.
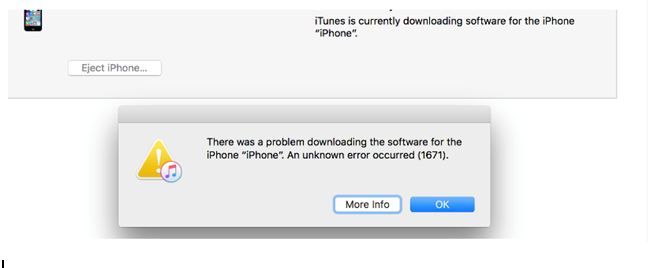
Algumas das soluções para resolver o problema são mencionadas abaixo, basta passar por ela e seguir as instruções.
Parte 2: Redefinir as configurações de rede
As principais necessidades rudimentares para uma atualização de software para iOS é uma conexão de rede estável. Se sua rede costuma oscilar, você não deve tentar atualizar nada no seu iPhone. Se você estiver usando uma conexão Wi-Fi inconsistente para atualizar seu iPhone, pode haver chances de que o dispositivo fique travado por pop-up informando que “o iTunes está baixando software para o iPhone”.
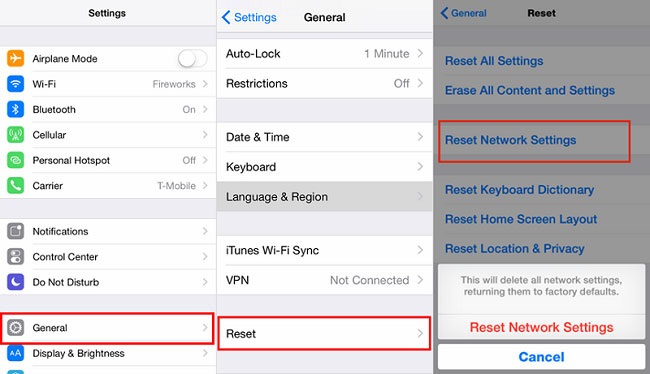
O iTunes está atualmente baixando software para o iPhone - Solução
A solução é muito simples; apenas tente trabalhar em uma conexão estável de rede ou reinicie a fonte de conexão com a Internet e atualize-a novamente para que o iTunes esteja atualmente Baixando software para o iPhone.
Parte 3: Restaurar do backup antigo do iTunes
Aqui está o processo passo a passo para o iTunes baixar uma atualização de software para este iPhone travado.
1. Inicie o software iTunes no seu PC.
2. Conecte seu dispositivo ao PC usando um cabo USB. Você pode escolher isso na barra de ferramentas. Se você estiver usando a versão mais antiga, poderá escolhê-la na barra lateral.
3. Não se esqueça de clicar no backup para garantir que seus dados sejam salvos assim que forem restaurados.
4. Você pode selecionar 'Configurar como um novo iPhone' ou 'Restaurar deste backup' e clicar em continuar.
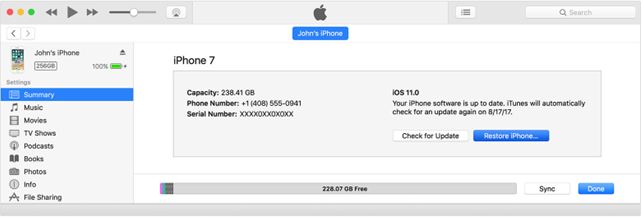
Pronto, seu trabalho está feito!
Parte 4: Restaurar o iPhone no modo de recuperação
Por aqui, existem algumas etapas que você precisa seguir para resolver o iTunes está baixando uma atualização de software para este problema de travamento do iPhone
1. O primeiro passo é conectar seu aparelho a um computador, mantendo o iTunes aberto. Aqui, você verá uma mensagem pop-up aparecer dizendo que o iPhone está em “modo de recuperação” e precisa de restauração (veja a foto abaixo).
2. Agora, selecione o dispositivo que aparece na barra de ferramentas e depois na guia Resumo para clicar na opção “restaurar”.
3. Por fim, siga as instruções no iTunes para fazer backup das configurações do iPhone. Agora você pode restaurar as configurações do seu dispositivo para as iniciais e reajustá-lo!
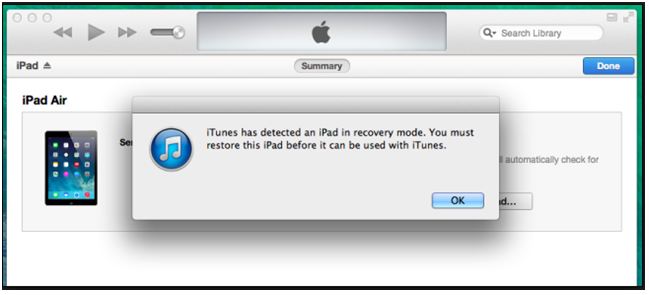
Além dos métodos mencionados, há uma maneira incrível de se livrar do erro, e é com o Dr.Fone for iTunes baixando uma atualização de software para este iPhone travado.
Parte 5: Corrija quaisquer problemas do iPhone com o Dr.Fone - Reparo do Sistema
Vamos passar pelo processo passo a passo de consertar o iTunes está baixando problemas de software com nosso próprio Dr.Fone - System Repair ! Ele pode ajudá-lo a corrigir a maioria dos problemas relacionados ao iOS sem perda de dados. Não requer habilidades técnicas.

Dr.Fone - Reparo do sistema
Corrija o erro do sistema do iPhone sem perda de dados.
- Apenas corrija seu iOS ao normal, sem perda de dados.
- Corrija vários problemas do sistema iOS travados no modo de recuperação , logotipo branco da Apple , tela preta , loop no início, etc. .
- Corrige outros erros do iPhone e do iTunes, como o erro 4013 do iTunes , o erro 14 , o erro 27 do iTunes , o erro 9 do iTunes e muito mais.
- Funciona para todos os modelos de iPhone, iPad e iPod touch.
- Totalmente compatível com o mais recente iOS 13.

Etapa 1. Conecte o dispositivo iOS ao computador
Aqui, você precisa usar o cabo USB original do seu iPhone para conectar seu dispositivo iOS como iPhone, iPad ou iPod touch ao seu PC. O segundo passo é iniciar o Dr.Fone no seu computador e escolher “Reparação do Sistema”.

Ele mostrará a janela da seguinte maneira quando o "Reparo do sistema" for iniciado. Selecione "Modo Padrão" para reter os dados.

Dica para Nota: Para evitar a sincronização automática, não inicie o iTunes ao executar o Dr.Fone. Abra o iTunes> escolha Preferências> Clique em Dispositivos, marque “Impedir que iPods, iPhones e iPads sincronizem automaticamente”. Feito!
Etapa 2. Dispositivo de inicialização do modo DFU
Aqui, você precisa escolher o "desligar", que tem a função de um dispositivo de programação para diminuir o volume e ligar por mais de 10 segundos. Esse processo de segurar um botão levará pelo menos quatro minutos, dependendo da quantidade de dados no seu dispositivo.
Durante esse processo, se você vir os dados que está procurando, poderá soltar o botão "Power" e diminuir o volume até obter o modo DFU.

Etapa 3. Baixe e escolha o firmware
Quando o download estiver concluído, você poderá ver um resultado de firmware em seu PC, que é gerado pelo programa. Tanto o download quanto o firmware serão exibidos no seu dispositivo, em categorias. Ao selecionar os dados, você pode restaurar e verificar os dados quando tiver o problema, “o iTunes está baixando uma atualização de software para este iPhone travado”.

Você notará que há uma caixa “Download em processo” no centro do seu PC. Você também pode pesquisar um arquivo específico digitando uma palavra-chave nessa caixa.

Agora baixe os dados no seu computador ou no seu dispositivo clicando no botão Iniciar.
Passo 4. Agora veja seu iPhone na visualização normal:
Quando o download estiver concluído, você poderá iniciar o processo para corrigir o erro. Clique em “Corrigir agora” e você fará com que o iPhone volte ao normal novamente. Assim, o guia a seguir resolverá o problema do iTunes está baixando software para o erro do iPhone.

Então agora, você pode corrigir o iTunes está baixando uma atualização de software para este iPhone preso por si mesmo. Demos uma explicação detalhada de todos os métodos para corrigir o erro do seu iPhone usando o iTunes e também pelo processo de recuperação do sistema do Dr.Fone - kit de ferramentas de reparo do sistema. Então, vá e se envolva com suas atividades no seu iPhone!
Problemas do iPhone
- iPhone travado
- 1. iPhone preso ao conectar ao iTunes
- 2. iPhone travado no modo de fone de ouvido
- 3. iPhone travado na verificação de atualização
- 4. iPhone preso no logotipo da Apple
- 5. iPhone travado no modo de recuperação
- 6. Tire o iPhone do modo de recuperação
- 7. Aplicativos para iPhone travados na espera
- 8. iPhone travado no modo de restauração
- 9. iPhone preso no modo DFU
- 10. iPhone travado na tela de carregamento
- 11. Botão liga/desliga do iPhone preso
- 12. Botão de volume do iPhone preso
- 13. iPhone travado no modo de carregamento
- 14. iPhone travado na busca
- 15. A tela do iPhone tem linhas azuis
- 16. O iTunes está atualmente baixando software para iPhone
- 17. Verificando se há atualizações travadas
- 18. Apple Watch preso no logotipo da Apple






Alice MJ
Editor de equipe
Geralmente classificado como 4,5 ( 105 participaram)