Soluções completas para o aplicativo Notes que não está sincronizando com o iCloud
07 de março de 2022 • Arquivado em: Gerenciar dados do dispositivo • Soluções comprovadas
Você está enfrentando problemas para fazer o iCloud sincronizar seus dados envolvendo duas instâncias do aplicativo idêntico? Você não é apenas a pessoa que está enfrentando esse tipo de problema, e vários desenvolvedores se queixaram dos problemas que sobrecarregaram o iCloud desde sua introdução com iOS 5.
- Parte 1: iCloud Drive não está funcionando corretamente
- Parte 2: o iCloud não está funcionando corretamente após a atualização
- Parte 3: Você não pode acessar seu conteúdo
- Parte 4: o iCloud não está sincronizando com o Notes
- Parte 5: Não consigo trabalhar corretamente com o iCloud
- Parte 6: Solução geral para corrigir o problema de sincronização do aplicativo Note (fácil e rápido)
- Parte 7: O aplicativo Minhas Notas não abre
- Parte 8: A criação de nota aparece no iCloud
- Parte 9: o aplicativo Notes não sincroniza mesmo com a sincronização habilitada no aplicativo Notes
- Parte 10: O aplicativo My Notes não faz backup no iCloud corretamente
- Parte 11: O Notes está me dando problemas ao trabalhar nele
Parte 1: iCloud Drive não está funcionando corretamente
Solução: a Apple melhorou o iCloud de como era antes e isso significa que você tem uma versão mais antiga com você, não funcionará corretamente. Portanto, você precisa atualizar para a versão mais recente, o que é bastante simples.
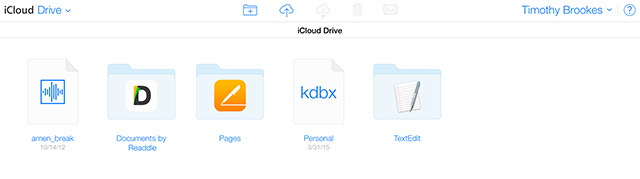
Você deve atualizar para o iCloud Drive em todos os dispositivos ao mesmo tempo. Portanto, se você possui um iMac e um iPhone, precisa atualizar o iCloud para a versão mais recente em ambos os dispositivos. Você precisará do OS X Yosemite e do iOS 8 pelo menos para atualizar para a versão mais recente do iCloud Drive em seus dispositivos.
É simples atualizar seu iCloud. Basta acessar Configurações no dispositivo e escolher iCloud. Você pode até acessar as Preferências do Sistema e escolher iCloud no Mac OS X. Depois, basta escolher a opção de atualização e pronto.
Parte 2: o iCloud não está funcionando corretamente após a atualização
Solução: o iCloud pode demorar um pouco para funcionar corretamente depois de fazer qualquer alteração. Às vezes, você pode não conseguir solucionar o problema. A solução mais fácil é reiniciar todos os dispositivos. Pode ser necessário conectar seu dispositivo à tomada, pois às vezes aplicativos como o photostream não sincronizam com o iCloud até que o telefone tenha a energia necessária.
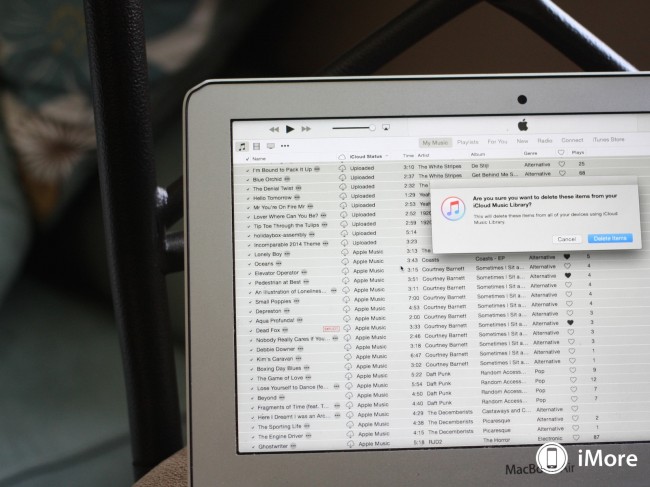
Parte 3: Você não pode acessar seu conteúdo
Solução: Na maioria das vezes, isso acontece porque você não está usando a conta certa. Você precisa usar a mesma conta do iCloud em seus dispositivos Apple para a sincronização do iCloud. Para garantir que você está na conta certa, basta acessar Configurações e selecionar iCloud no iOS ou acessar Preferências do Sistema e selecionar iCloud no OS X para verificar se está acessando a mesma conta em ambos os dispositivos.
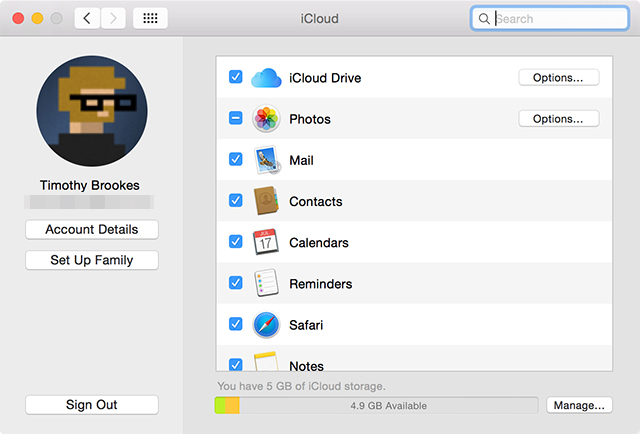
Parte 4: o iCloud não está sincronizando com o Notes
Solução: Às vezes, você pode ver que não consegue acessar o iCloud corretamente. Antes de se assustar, lembre-se de que também pode haver tempo de inatividade do servidor da Apple. Para verificar se os servidores da Apple estão funcionando corretamente, é uma boa ideia acessar a tela de Status do Sistema da Apple para ver se os servidores estão funcionando bem. Você deve conseguir ver quaisquer problemas relevantes na parte inferior da tela.
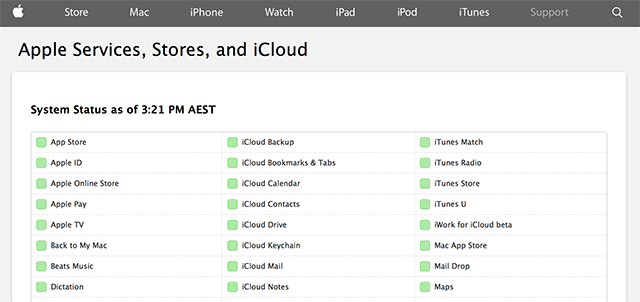
Parte 5: Não consigo trabalhar corretamente com o iCloud
Solução: Se o aplicativo do Notes não estiver funcionando corretamente, a melhor maneira de lidar com isso é acessar as Configurações primeiro. Você pode conferir algumas das funções importantes e verificar se elas estão funcionando corretamente. Verifique se o iCloud está ativado no seu dispositivo iOS. Para fazer isso, vá para iCloud Drive em Configurações e veja se a opção de sincronização está selecionada. Se estiver, e você ainda tiver um problema de sincronização, tente ativar e desativar a sincronização para verificar se ela resolve o problema.
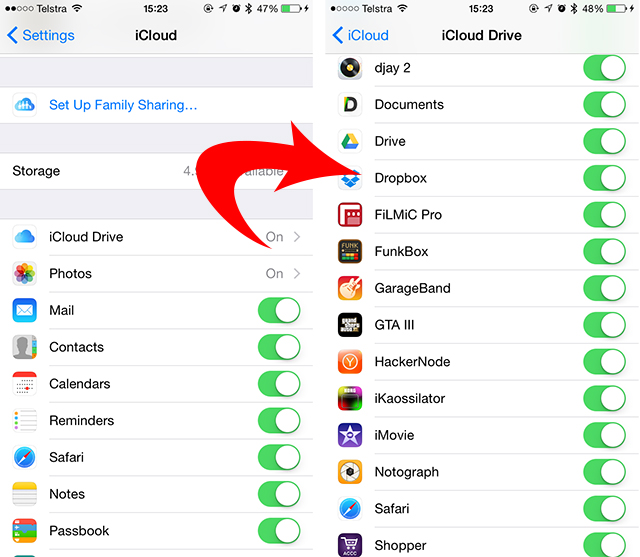
Parte 6: Solução geral para corrigir o problema de sincronização do aplicativo Note (fácil e rápido)
Normalmente, o aplicativo Note não sincroniza com o iCloud devido a problemas no sistema iOS. Portanto, devemos corrigir o sistema iOS para resolver os problemas de sincronização do aplicativo Note. E aqui, você pode tentar corrigi-lo com Dr.Fone - iOS System Recovery . Este software é um software poderoso que pode resolver todos os tipos de problemas do sistema iOS, erros do iTunes e erros do iPhone sem perder dados.

Dr.Fone - Recuperação do Sistema iOS
Corrija o problema de sincronização do aplicativo Note sem perder dados!
- Corrija problemas do sistema iOS, como modo DFU, modo de recuperação, logotipo branco da Apple, tela preta, loop na inicialização etc.
- Corrija vários erros do iTunes e do iPhone, como erro 4005 , erro 14 , erro 21 , erro 3194 , erro 3014 do iPhone e muito mais.
- Apenas tire seu iPhone dos problemas do iOS, sem perda de dados.
- Funciona para todos os modelos de iPhone, iPad e iPod touch.
Como corrigir o problema de sincronização do aplicativo Notes com o Dr.Fone
Passo 1: Baixe e instale o Dr.Fone no seu computador e execute-o. Em seguida, selecione "Recuperação do sistema iOS" em "Mais ferramentas". Conecte seu dispositivo ao computador e o Dr.Fone detectará automaticamente seu telefone. Aqui basta clicar em "Iniciar" para prosseguir.


Passo 2: Selecione o modelo do seu dispositivo e clique em "Download" para que o firmware corresponda ao seu dispositivo.

Passo 3: Depois que o Dr.Fone baixar o firmware, ele continuará a reparar seu sistema. Este processo pode ser concluído em 5-10 minutos. Depois disso, você pode receber as mensagens de que fez todo o processo de reparo, como abaixo.

Então, aqui podemos saber que é fácil e rápido corrigir o problema de sincronização do Note, não é?
Parte 8: A criação de nota aparece no iCloud
Solução: Em alguns casos, as Notas criadas no iPad ou iPhone aparecem através do iCloud, mas se o caso for invertido, o mesmo não acontece. Para resolver esse problema, você pode associar suas Notas à conta do iCloud ou à conta de e-mail IMAP. Então, simplesmente, você pode acessar suas notas através de Configurações> Mail, Contatos, Calendários ou Configurações> iCloud.
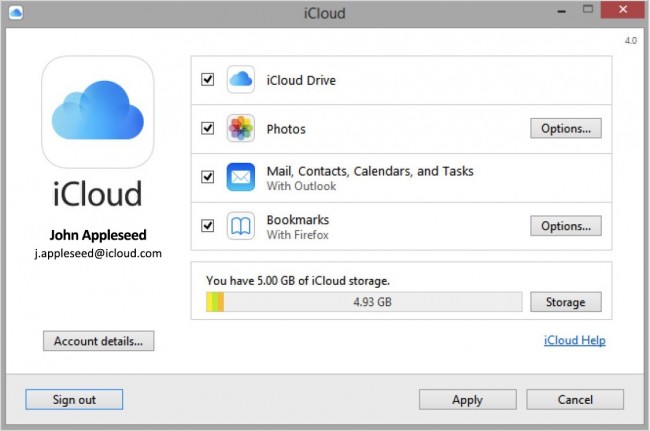
Parte 10: O aplicativo My Notes não faz backup no iCloud corretamente
Solução: Para isso, você precisa garantir que não seja feito backup de todos os arquivos primeiro. Verifique se você tem uma conexão com a internet e dê tempo para que os aplicativos sincronizem corretamente. Se isso ainda não acontecer, vá para Configurações e Desative o iCloud. Agora, desligue o iPhone. Ligue-o novamente após dois minutos e ative o iCloud em Configurações. Agora, abra seu aplicativo Notas. Além disso, verifique se a sincronização está habilitada nas opções como na imagem acima. A sincronização deve acontecer muito bem agora!
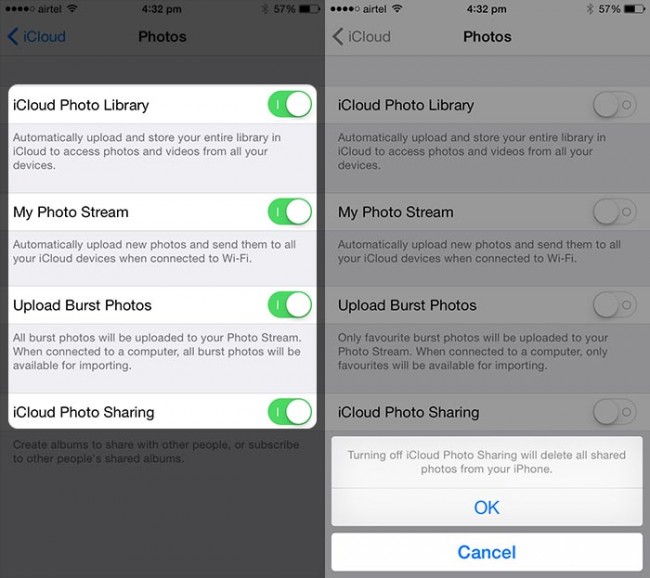
Com essas soluções incríveis, agora você pode sincronizar facilmente suas notas no iCloud.
Parte 11: O Notes está me dando problemas ao trabalhar nele
Solução: cada aplicativo em um dispositivo iOS tem um painel separado dedicado a ele. Para encontrar o de Notas, vá para Configurações e escolha Notas, role a página para baixo. Clique no aplicativo e verifique as diferentes opções, inclusive se você ativou a sincronização para o Notes. A conta padrão do Notes está no iMac e você precisa alterá-la para o iCloud.
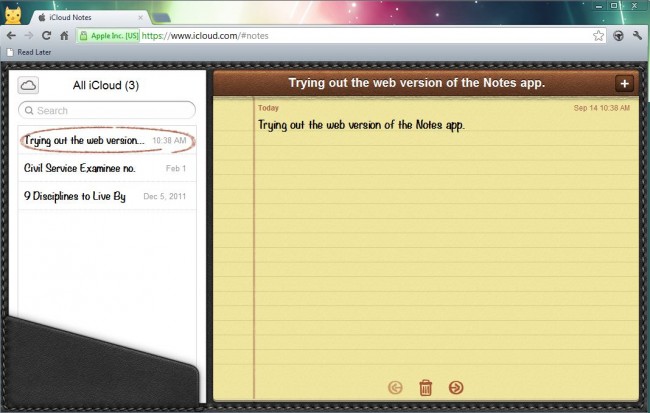
Você pode gostar também
Notas sobre dispositivos
- Recuperar Notas
- Exportar notas
- Notas de backup
- Backup de notas do iPhone
- Faça backup das notas do iPhone gratuitamente
- Extraia notas do backup do iPhone
- notas do iCloud
- Outros



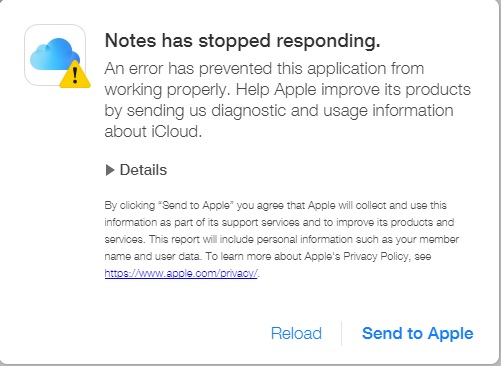
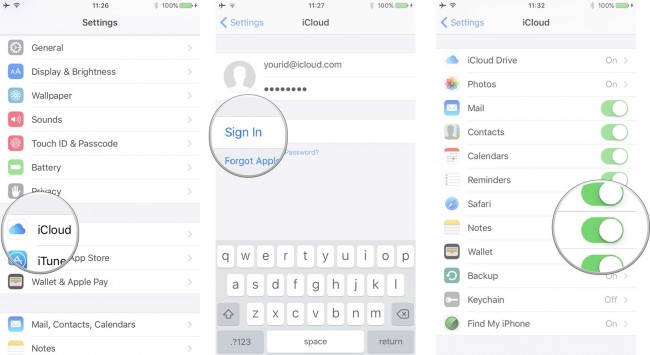


James Davis
Editor de equipe