A maneira mais fácil de transferir arquivos do PC para o celular
27 de abril de 2022 • Arquivado em: Backup de dados entre telefone e PC • Soluções comprovadas
Há muitas vezes em que você é obrigado a transferir arquivos do seu computador para o seu smartphone. Você também está tendo esse requisito no momento? Não se preocupe, estamos aqui para ajudá-lo listando os melhores métodos para transferir arquivos do seu computador para o seu smartphone - seja o telefone Android ou o iPhone.
Esses métodos incluem o software Dr.Fone, um ótimo kit de ferramentas para concluir a transação com segurança. Outra maneira popular de transferir arquivos do PC para o telefone é com o uso do explorador de arquivos. Além disso, estaremos comparando os prós e contras de cada um através de uma tabela de comparação rápida. Então, sem perder tempo, vamos continuar com a transferência de arquivos do PC para o celular:
Parte um: Por que você precisa de uma transferência de arquivos para PC?

Um sistema seguro de transferência de arquivos é indispensável para garantir a transferência segura de arquivos; de PC para smartphone/PC. Sem isso, você corre o risco de suas informações críticas vazarem. O sistema de transferência de arquivos protege os dados tanto em trânsito quanto em repouso.
Ter uma transferência de arquivos é essencial quando você tem documentos pessoais e profissionais para mudar do computador para o PC e vice-versa.
Nas empresas competitivas de hoje, as empresas precisam lidar com muitas ameaças, especialmente ataques cibernéticos. Portanto, sua organização deve investir em um sistema de transferência de arquivos confiável e seguro para mover seus arquivos digitais críticos com segurança e eficiência, independentemente do volume, tamanho e sensibilidade dos dados.
A solução certa de transferência de arquivos atende a três propósitos principais.
- Segurança de dados
- Processos automatizados
- Observância
O que procurar em um sistema de transferência de arquivos.
- Criptografia de dados tanto em repouso quanto em movimento
- Protegendo os dados contra acesso e modificações não autorizados
- Métodos de autenticação robustos
- Verificação de vírus para evitar que o destino seja infectado com o vírus
Leia até o final, pois discutiremos o tutorial passo a passo para transferir arquivos do PC para o celular.
Parte Dois: Como Transferir Arquivos do PC para o Telefone?
Usando o Dr.Fone
Um guia passo a passo sobre como transferir arquivos do PC para o iPhone
Dr.Fone é a solução definitiva para transferir dados do seu computador para o seu iPhone em pouco tempo. É seguro, confiável e de uso gratuito; e a melhor parte é a interface amigável que permite que até mesmo um indivíduo não tão experiente em tecnologia mude o conteúdo do computador para o iPhone. Aqui, falamos de como funciona: -
Passo 1: O primeiro passo é baixar o Dr.Fone em seu computador; está disponível para Windows e Mac. É um software GRATUITO. Depois de fazer o download, a próxima coisa a fazer é clicar duas vezes no arquivo exe e instalar o software como qualquer outro.
Passo 2: Agora que o software está configurado em seu computador, e após executar o aplicativo, você verá a janela “Gerenciador de Telefone” com várias opções.

Passo 3: Neste passo, você terá que conectar seu iPhone ao seu computador, enquanto o software Dr.Fone ainda está em execução. O software reconhecerá automaticamente o iPhone e uma nova janela aparecerá.

Clique em Música e uma lista completa de arquivos de áudio em seu PC será exibida de maneira organizada. Lá, você verá um pequeno ícone, clique nele e, em seguida, um menu suspenso aparecerá e, finalmente, clique no botão + Adicionar. Adicione um único arquivo ou a pasta inteira do seu computador ao seu iPhone. Este software completa a transferência de arquivos do PC para o celular com segurança.

Da mesma forma, você pode mover fotos, vídeos e até aplicativos de um computador para o seu iPhone. Além disso, este software funciona para vice-versa.
Guia passo a passo para transferir arquivos do PC para o smartphone Android
Você pode usar o Dr.Fone Phone Manager para transferir arquivos do PC para o Note 9/Huawei ou Samsung S8/S21 FE/S22. Aqui estão as etapas descritas para concluir a transação sem esforço.

Dr.Fone - Gerenciador de telefones (Android)
Transfira dados entre Android e Mac sem problemas.
- Transfira arquivos entre o Android e o computador, incluindo contatos, fotos, músicas, SMS e muito mais.
- Gerencie, exporte/importe suas músicas, fotos, vídeos, contatos, SMS, aplicativos etc.
- Transfira o iTunes para o Android (vice-versa).
- Gerencie seu dispositivo Android no computador.
- Totalmente compatível com Android 8.0 e posterior.
Passo 1: O primeiro passo é iniciar o software Dr.Fone no seu computador, clicar no componente “Transferir”, então você precisa conectar seu smartphone Android via USB.

Passo 2: Assim que a conexão for estabelecida com segurança, você verá as diferentes opções no software Dr.Fone. Selecione ainda as opções como música, fotos, vídeos e muito mais para transferir arquivos do PC para o seu Samsung S22. O exemplo acima de transferência de fotos via snaps.

Passo 3: Clique na seção “Fotos”, e lá você verá o ícone e selecione “Adicionar arquivo” ou “Adicionar pasta” para transferir do seu PC para o telefone Android.
Passo 4: Finalmente, depois de selecionar as fotos relevantes que você deseja transferir, vá para o seu smartphone Android, o processo de transferência começará.
Com Dr.Fone, você também tem a liberdade de transferir conteúdo do seu telefone iPhone/Android para o seu computador, e funciona da mesma forma que para a transferência de arquivos do PC para o celular com uma ou duas variações de etapas. Este software foi projetado e desenvolvido pela WonderShare, portanto, totalmente seguro e seguro de usar. Você pode transferir tantos arquivos, seja para fins pessoais ou comerciais, este software que você cobriu.
Você pode baixar o software Dr.Fone aqui em https://drfone.wondershare.net/guide/
Experimente grátis Experimente grátis
Usar o Explorador de Arquivos
Existem outras opções para transferência de arquivos. Você pode usar o explorador de arquivos e aqui está um mini-guia passo a passo para concluir a transferência.
O que é o Explorador de Arquivos?
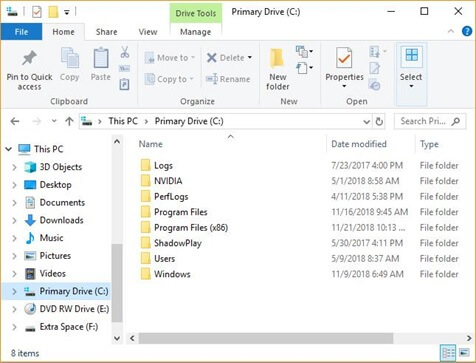
Também conhecido como Windows Explorer ou Explore, o File Explorer é um programa de navegação de arquivos no PC Microsoft Windows, desde o lançamento do primeiro Windows 95. Ele é utilizado para explorar e lidar com as unidades, pastas e arquivos em seu PC.
Etapa 1: digamos que você queira todas as fotos do seu computador para o seu telefone. Primeiro, conecte seu dispositivo ao seu PC através do driver USB.
Passo 2: Em seguida, você precisa desbloquear seu dispositivo clicando em “Permitir” ou “Confiar” na opção de prompt em seu smartphone.
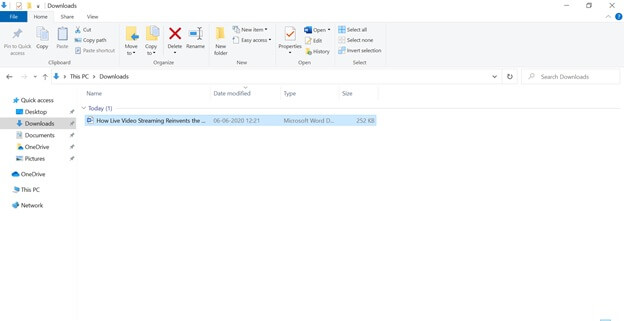
Etapa 3: Seu PC com Windows reconhecerá seu telefone conectado; pode levar até um minuto, certifique-se de que o fio USB esteja conectado corretamente. Assim que seu computador reconhecer o dispositivo, ele aparecerá no painel esquerdo.
“Este PC”> “[Nome do seu dispositivo]” Aí está o seu dispositivo. Para transferir arquivos do PC para o telefone, vá para o local de origem de onde deseja que os dados sejam movidos. Deixe o download da fonte, selecione o arquivo e, no painel superior, clique em “Mover para” [Nome do seu dispositivo]” e ele será transferido rapidamente.
Se você estiver usando um PC com Windows, ainda poderá transferir dados do computador para o iPhone; você pode fazer com o Finder, que é semelhante ao File Explorer no Windows, o processo é arrastar e soltar.
Da mesma forma, você pode transferir arquivos entre o iPhone e o PC com Windows. Isso pode ser feito usando o iTunes, e aqui está como.
Antes, o que é iTunes?
O iTunes é um software de gerenciamento de mídia desenvolvido pela Apple, Inc., para Macintosh e Windows usando frameworks. Você pode utilizá-lo para supervisionar e reproduzir documentos de som e vídeo em seu computador.
Você pode usar o iTunes para importar músicas de CDs como outros registros de som do seu disco rígido. Ele também pode baixar músicas (por uma pequena despesa) da Music Store dedicada. Embora os arquivos de áudio sejam os documentos mais populares reproduzidos pelo iTunes, você também pode reproduzir registros de palavras expressas verbalmente, por exemplo, gravações de livros ou crônicas diferentes. Além disso, o iTunes tem uma alternativa de rádio que permite reproduzir transmissões ao vivo de rádio na Internet a partir de uma variedade de estações.
Passo 1: Conecte seu iPhone ao PC com Windows. Você pode fazê-lo através de um fio USB ou configurar uma conexão Bluetooth.
Passo 2: Nesta etapa, você precisa iniciar o software iTunes no seu computador, o dispositivo será reconhecido automaticamente pelo iTunes e no botão do iPhone no painel superior esquerdo nas janelas do iTunes.
Etapa 3: clique na opção Compartilhamento de arquivos, selecione um aplicativo, selecione os arquivos que deseja transferir do PC para o iPhone e, finalmente, clique em Adicionar.
Comparação
| Método de transferência de arquivos | Dr.Fone | Explorador de arquivos |
|---|---|---|
| Prós |
|
|
| Contras |
|
|
Conclusão
O software Dr.Fone é simplesmente a melhor escolha, pois permite sincronizar dados rapidamente entre o computador e os dispositivos iOS/Android, entre dois smartphones Android, dois iPhones, como transferir vídeos, fotos ou músicas para o iPhone com o iTunes. Este software de terceiros possui uma interface fácil de usar que facilita a transferência de arquivos do PC para o celular.
Transferência de telefone
- Obter dados do Android
- Transferir de Android para Android
- Transferir do Android para o BlackBerry
- Importar/exportar contatos de e para telefones Android
- Transferir aplicativos do Android
- Transferência do Android para a Nokia
- Transferência de Android para iOS
- Transferir de Samsung para iPhone
- Ferramenta de transferência de Samsung para iPhone
- Transferir da Sony para o iPhone
- Transferir da Motorola para o iPhone
- Transferir da Huawei para o iPhone
- Transferir do Android para o iPod
- Transferir fotos do Android para o iPhone
- Transferir do Android para o iPad
- Transferir vídeos do Android para o iPad
- Obter dados da Samsung
- Transferência de Samsung para Samsung
- Transferir de Samsung para outro
- Transferir da Samsung para o iPad
- Transferir dados para Samsung
- Transferência da Sony para a Samsung
- Transferência de Motorola para Samsung
- Alternativa Samsung Switch
- Software de transferência de arquivos Samsung
- Transferência LG
- Transferência de Samsung para LG
- Transferir do LG para o Android
- Transferir do LG para o iPhone
- Transferir fotos do telefone LG para o computador
- Transferência de Mac para Android






Alice MJ
Editor de equipe