Como dessincronizar o iPhone do computador
27 de abril de 2022 • Arquivado em: Backup de dados entre telefone e PC • Soluções comprovadas
Às vezes, quando você está usando um iPhone, geralmente você o sincroniza com seu laptop, PC ou Mac. Então, talvez você mude de computador e enfrente muitos problemas para recuperar, como seus dados do computador antigo para um novo ou há chances de você ter perdido o dispositivo. Dessa vez, é um problema muito grande recuperar seus dados para o seu novo dispositivo, porque de acordo com o sistema do iPhone, sempre que você conectar seu iPhone a qualquer outro novo dispositivo, ele apagará seus dados do seu iPhone porque no seu novo computador seu O iTunes está em branco sem nada lá, é por isso que apagará todos os dados do seu celular. Então, nesse caso, o que fazer para salvar dados em seu celular? Hoje vamos discutir como dessincronizar o iPhone do computador.
Parte 1. Como faço para dessincronizar meu iPhone do meu computador antigo e sincronizá-lo com o meu novo
Melhor maneira de sincronizar os dados do seu iPhone com o seu novo computador - iPhone Transfer
Dr.Fone - Phone Manager (iOS) é a melhor solução disponível para você resolver este problema quando estiver conectando seu iPhone a um novo computador. Este software suporta todos os dispositivos iOS. Ele permite que você transfira seus dados para o seu computador sem usar o iTunes. Então, usando este software, você pode transferir dados do seu telefone para o seu computador ou Mac, então você pode adicionar seus dados à sua biblioteca do iTunes do seu sistema, cujos dados você salvou usando o Dr.Fone - Phone Manager (iOS). Então, ao fazer isso, você pode evitar que seus dados sejam perdidos. Não há necessidade de remover este software depois de usá-lo do seu sistema porque você pode usá-lo para sempre. Você pode usá-lo mais tarde para transferir os dados do seu iPhone para o PC e vice-versa. Dr.Fone - Phone Manager (iOS) não requer o iTunes para gerenciar seus dados. Para obter ajuda deste software, em primeiro lugar, baixá-lo a partir do link fornecido. Agora vamos mostrar como você pode sincronizar seus dados com seu computador usando este software, mas antes disso vamos discutir os principais recursos deste software.

Dr.Fone - Gerenciador de Telefone (iOS)
Transferir arquivos do iPhone/iPad/iPod para o computador sem o iTunes
- Transfira, gerencie, exporte/importe suas músicas, fotos, vídeos, contatos, SMS, Apps, etc.
- Faça backup de suas músicas, fotos, vídeos, contatos, SMS, aplicativos, etc. para o computador e restaure-os facilmente.
- Transfira músicas, fotos, vídeos, contatos, mensagens, etc. de um smartphone para outro.
- Transfira arquivos de mídia entre dispositivos iOS e iTunes.
- Totalmente compatível com iOS 7, iOS 8, iOS 9, iOS 10, iOS 11, iOS 12, iOS 13 e iPod.
Como dessincronizar o iPhone do computador usando o Dr.Fone - Phone Manager (iOS)?
Agora vamos dizer que você pode fazer todas essas coisas por este único software.
Passo 1. Com o Dr.Fone baixado e instalado em seu computador, inicie-o, selecione "Gerenciador de Telefone" em todas as funções e conecte seu iPhone ao computador através de um cabo USB que acompanha seu iDevice. Dr.Fone irá detectar automaticamente o seu iPhone e mostrá-lo assim na interface do usuário como abaixo.

Passo 2. Copie os arquivos de mídia do iPhone para o iTunes, mas dessincronize o iPhone do computador.
Depois que o iPhone estiver conectado, clique em Transferir mídia do dispositivo para o iTunes, o Dr.Fone começará a procurar os arquivos disponíveis no seu iPhone e depois de terminar a digitalização, ele mostrará isso na captura de tela abaixo. Agora todos os arquivos do seu iPhone estão lá. Se você deseja gerenciar seu iPhone também com o iTunes no recurso, basta clicar no botão “Reconstruir Biblioteca do iTunes” na interface principal e clicar em Iniciar > Iniciar nas próximas janelas. Ele irá transferir todos os seus arquivos de mídia para o iTunes automaticamente. Em seguida, sincronize seu iPhone com o iTunes não perderá nenhum dado do iPhone.

Você também pode ir na aba Música, selecionar os arquivos de música e clicar em Exportar > Exportar para PC , os dados serão salvos em seu computador. Gerenciar seus dados em seu dispositivo iOS usando Dr.Fone é muito mais fácil do que usar o iTunes.

Parte 2. Como dessincronizar o iPhone do iTunes manualmente
A transferência de dados de um computador antigo para um novo também é possível com o iTunes. Você pode fazer isso usando o iTunes sem perder seus dados. Normalmente, todo iTunes vem com a configuração padrão no Resumo que diz sincronizar dados automaticamente quando o iDevice está conectado. Você só precisa alterar essa configuração apenas para sincronizar seu iPhone sem perder seus dados. Vamos discutir como você pode fazer isso em algumas etapas de uma maneira fácil.
Passo 1 Para sincronizar seu iPhone com seu novo computador a partir do antigo, você precisa abrir o iTunes primeiro no seu computador, mas antes de fazer qualquer outra coisa, você deve certificar-se de que está usando a versão mais recente do iTunes e conectar seu iPhone por usando um cabo USB e não sincronize seu telefone apenas conecte-o com o iTunes.
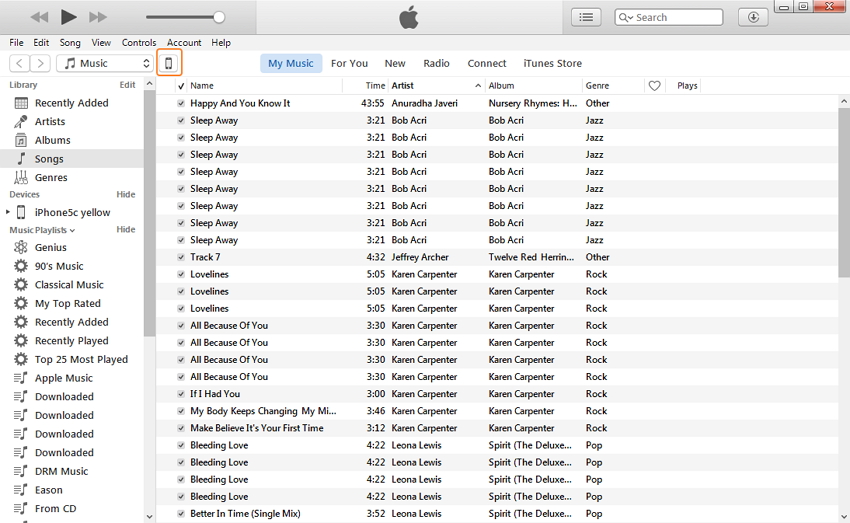
Passo 2 Depois que o iTunes for iniciado no computador, clique no ícone do iPhone > Resumo > Marque a opção "Gerenciar músicas e vídeos manualmente".
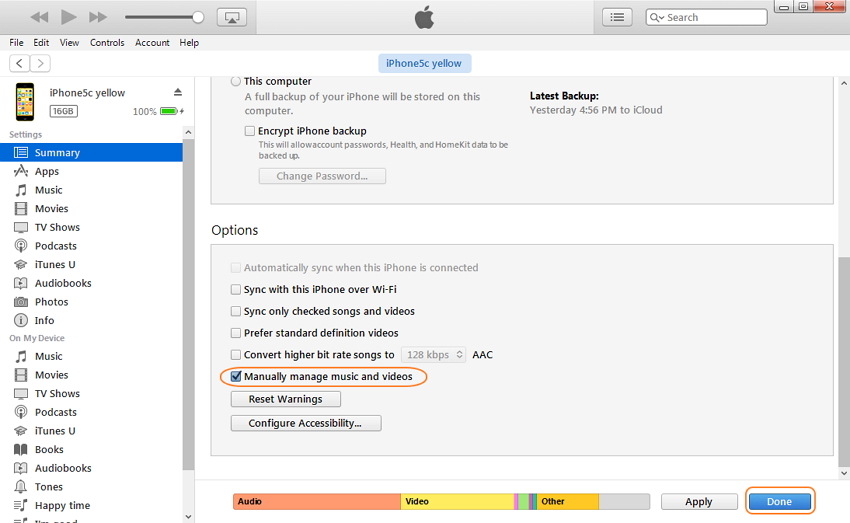
Passo 3 Depois de verificar, no final, clique no botão “Concluído” para salvar essas alterações e agora você pode transferir os dados do seu iPhone para o iTunes sem perdê-los. Agora você pode transferir os dados do seu iPhone para o iTunes manualmente. Você não perderá nada usando estas etapas.
Transferência de arquivos do iPhone
- Sincronizar dados do iPhone
- Ford Sincronizar iPhone
- Dessincronizar o iPhone do computador
- Sincronize o iPhone com vários computadores
- Sincronize o Ical com o iPhone
- Sincronize notas do iPhone para o Mac
- Transferir aplicativos do iPhone
- Gerenciadores de arquivos do iPhone
- Navegadores de arquivos do iPhone
- Exploradores de arquivos do iPhone
- Gerenciadores de arquivos do iPhone
- CopyTrans para Mac
- Ferramentas de transferência do iPhone
- Transferir arquivos iOS
- Transferir arquivos do iPad para o PC
- Transferir arquivos do PC para o iPhone
- Transferência de arquivos Bluetooth do iPhone
- Transferir arquivos do iPhone para o PC
- Transferência de arquivos do iPhone sem iTunes
- Mais dicas de arquivos do iPhone






James Davis
Editor de equipe