Tudo o que você precisa saber sobre as configurações da tela de bloqueio no seu Android
28 de abril de 2022 • Arquivado em: Remover tela de bloqueio do dispositivo • Soluções comprovadas
Todos vocês estão bem familiarizados com a tela de bloqueio do Android e pode-se dizer, sem dúvida, que a tela de bloqueio faz um ótimo trabalho para um usuário do Android. Ele realmente funciona como o portão principal do seu dispositivo Android. Ele também funciona como uma proteção do seu dispositivo contra acesso não autorizado se você ativar algum tipo de proteção. A propósito, ativar a tela de bloqueio é opcional, pois você pode personalizá-la ou desativá-la nas configurações da tela de bloqueio do Android.
Aqui está um charme que você pode desbloquear sua tela de bloqueio de várias maneiras e você precisa definir as formas de configurações da tela de bloqueio do Android. Agora você saberá como definir diferentes tipos de bloqueio de tela, personalizar a tela de bloqueio do Android e até desbloquear seu telefone Android sem redefini-lo, pois todas as formas de desbloqueio estão relacionadas ao dispositivo quando ele é ligado.
- Diferentes maneiras de desbloquear seu Android
- Personalizar a tela de bloqueio do Android
- Ignore a tela de bloqueio do seu telefone Samsung usando o Dr.Fone - Desbloqueio de tela (Android)
Diferentes maneiras de desbloquear seu Android
Primeiro, veja os procedimentos sobre como você pode ativar a funcionalidade da tela de bloqueio nas configurações da tela de bloqueio do Android. Para acessar as configurações da tela de bloqueio do Android, você deve seguir o caminho:
Opções – Segurança – Bloqueio de Tela – Escolha Bloqueio de Tela.
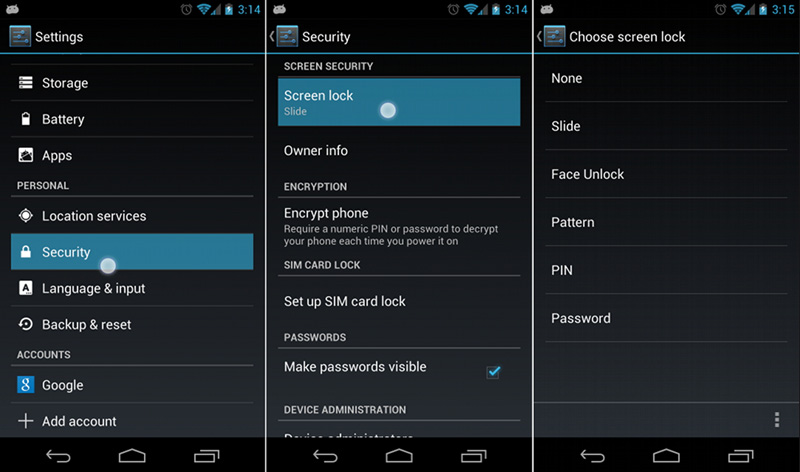
Agora veja como desbloquear sua tela de bloqueio de diferentes maneiras.
1.Slide
Este é o método mais comum de desbloquear uma tela de bloqueio do Android. Em quase todos os dispositivos Android, você notará um cadeado principalmente no lado direito (às vezes no topo) de um amuleto redondo. Você só precisa direcionar para o bloqueio e a tela de bloqueio será desbloqueada rapidamente. Este método não fornece nenhuma segurança (apenas protege seu dispositivo de acesso repentino ao tocar na tela ou em qualquer botão) ao seu dispositivo, pois nenhuma senha ou PIN é necessário para definir o desbloqueio "Slide".
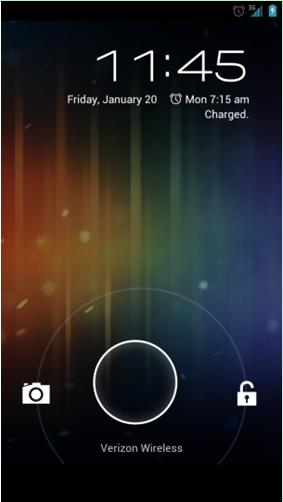
Mantenha qualquer dedo no meio do pingente redondo e, mantendo o dedo pressionado, alcance o ícone de cadeado. A tela de bloqueio será desbloqueada logo após alcançar o ícone de cadeado com o dedo.
2. Desbloqueio facial
Este método de desbloquear sua tela de bloqueio precisa que seu dispositivo Android tire uma foto sua com a câmera. Depois de definir a foto tirada como reconhecimento de desbloqueio, você pode desbloquear seu dispositivo mostrando seu rosto na tela.
Capture uma foto do seu rosto com a câmera do seu dispositivo Android e configure-a para fazer login no seu dispositivo. A partir da tela de bloqueio, apenas segurando seu rosto, você pode fazer login. É muito interessante, mas você nunca deve confiar nesse método para uma segurança forte, pois esse método de desbloqueio é propenso a quebrar facilmente, pois um invasor pode desbloquear seu dispositivo colocando uma foto sua na frente do seu dispositivo. Além disso, esse método às vezes não funciona corretamente. Portanto, é melhor optar por outras opções altamente seguras para bloquear sua tela.
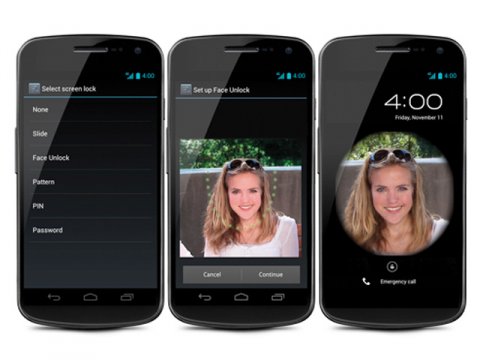
3.Padrão
Esta é uma maneira de definir o padrão para a tela de bloqueio a partir de uma grade de nove pontos. Você pode selecionar o padrão como alguma letra como Z, L ou C etc, mas nada garante alta segurança, pois o padrão definido pode ser facilmente adivinhado ou visto enquanto você desbloqueia seu dispositivo. Outro problema é que ao desbloquear com o mesmo padrão, seu dedo deixa algumas marcas para o caminho do padrão. Ao seguir o caminho, um estranho pode desbloquear seu dispositivo. Portanto, para pouca segurança, você pode usar o método de desbloqueio padrão no seu dispositivo Android.
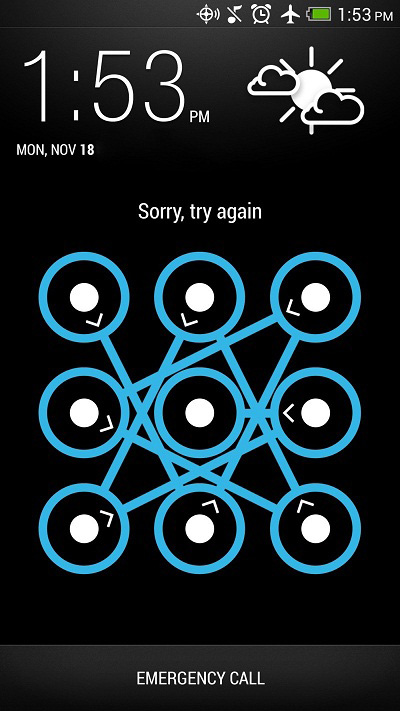
Vá para a configuração da tela de bloqueio para Padrão e defina o padrão deslizando o dedo de um ponto para outro, depois outro e assim. Lembre-se de qual padrão você definiu para desbloquear seu dispositivo na próxima vez.
4.PIN
Você pode se incomodar pensando na diferença entre PIN e Senha. Existe uma pequena distinção para um PIN e é composto apenas por números, enquanto para a senha, você pode associar algumas letras ou sinais alfabéticos junto com números.
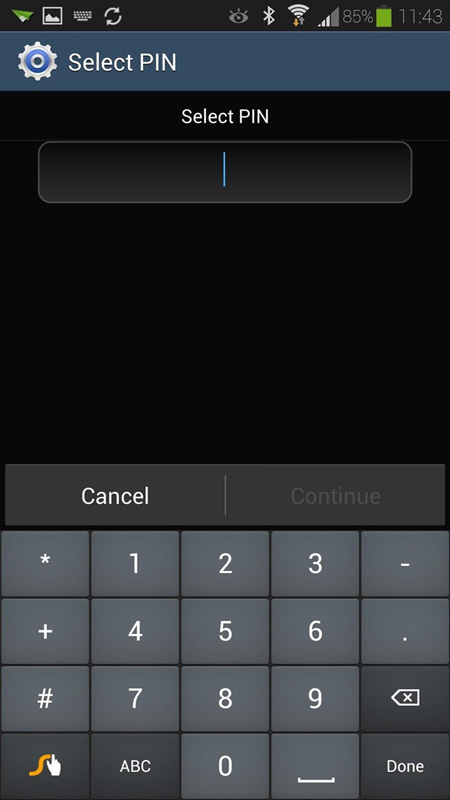
Vá para a configuração da tela de bloqueio para PIN e defina um PIN que consista no mínimo de 4 dígitos. É sua escolha usar um PIN de 4 ou mais dígitos. Depois de definir o PIN, você pode acessar seu dispositivo Android colocando o PIN em uma caixa na tela de bloqueio. A tela de bloqueio protegida por PIN é altamente protegida se o PIN for definido fortemente.
5.Senha
Além da proteção do PIN, você pode considerá-lo como senha adicionando algumas letras, caracteres especiais com os códigos PIN selecionados anteriormente. Também é um método altamente protegido de bloqueio de tela, embora você possa ficar entediado em tocar na senha repetidamente. Mas nunca ignore o valor dos arquivos do seu dispositivo, então uma senha pode ser uma proteção de tela de bloqueio muito procurada por muitos usuários.
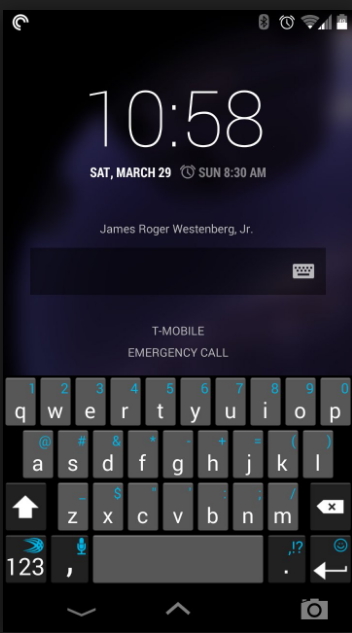
6. Impressão digital
Em alguns dispositivos Android modernos, você encontrará o recurso de desbloqueio de impressão digital. Você pode encontrar a opção pela tela ou por qualquer botão dedicado. Ao definir sua impressão digital, você pode desbloquear seu dispositivo tocando com o dedo na tela do dispositivo ou no botão dedicado.
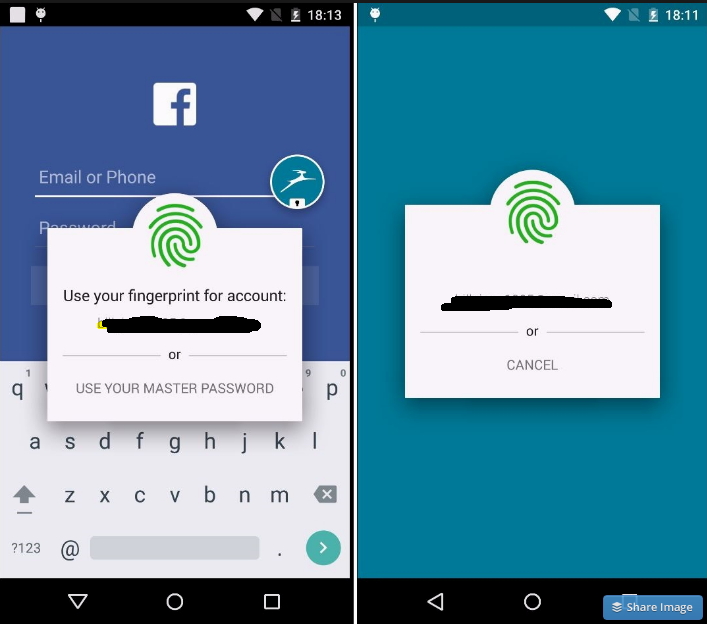
7.Voz
Essa também é uma maneira divertida de desbloquear a tela de bloqueio do Android, pois você pode desbloquear dizendo a mesma voz que salvou como reconhecimento de desbloqueio.
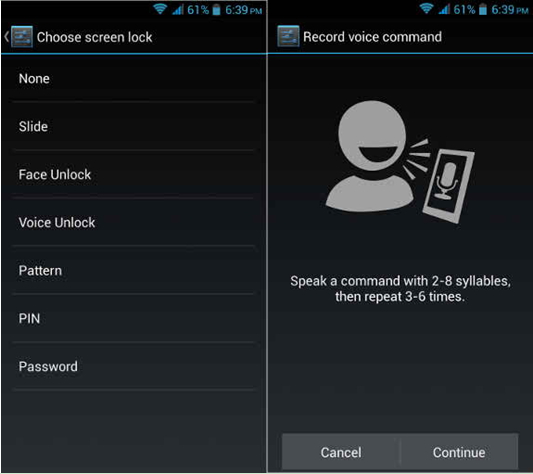
Vá para a configuração do botão "Voice Unlock" e grave sua voz como "Open My Phone" ou conforme sua escolha com som claro. Repita a voz mais algumas vezes para combinar bem. Em seguida, defina e desbloqueie seu dispositivo na tela de bloqueio usando o mesmo comando de voz.
Personalizar a tela de bloqueio do Android
Widgets da tela de bloqueio
Os widgets podem ser usados na tela de bloqueio do Android sem desbloquear o dispositivo primeiro. Além disso, por causa disso, qualquer pessoa que possa acessar seu telefone pode ver suas informações em widgets. Mas desde a atualização do Lollipop, os widgets foram alterados para Notificações no Android. Aqui, vamos ver como configurar widgets personalizados no sistema operacional Android antes do pirulito. Você também pode encontrar algumas alternativas úteis para bloquear widgets de tela aqui.
Para dispositivos com Android 4.2 ou 4.3, os widgets da tela de bloqueio são ativados por padrão. Então você pode usá-los diretamente. Para usuários do KitKat, você pode acessar Configurações, selecionar Segurança e encontrar a opção Ativar Widgets. Para adicionar um novo widget à tela de bloqueio, deslize a tela da esquerda para a direita até que haja um sinal de mais na tela. Toque no sinal de adição e selecione o widget que deseja adicionar. Você também pode arrastar os widgets para recolocá-lo.
Bloqueio inteligente no Android
O Smart Lock é um novo recurso introduzido no Lollipop. Ele ajuda você a manter seu dispositivo desbloqueado quando estiver seguro com você, reconhecendo locais, sistema bluetooth ou smartwatch etc. Para saber mais sobre as configurações do Smart lock , basta seguir as informações aqui.
Personalizar papel de parede da tela de bloqueio
Exceto todos os diferentes tipos de métodos de bloqueio para proteger seu telefone, também há muitos papéis de parede para tornar sua tela de bloqueio bonita ou legal. Clique aqui para conferir como alterar os papéis de parede da tela de bloqueio e baixar papéis de parede mais bonitos de diferentes sites.
Ignore a tela de bloqueio do seu telefone Samsung usando o Dr.Fone - Desbloqueio de tela (Android)
Esta é uma maneira fácil de desbloquear seu dispositivo Samsung se você esqueceu o padrão de tela de bloqueio, PIN ou senha do seu Samsung. Chama-se Dr.Fone - Desbloqueio de tela (Android) , que é a melhor ferramenta para resolver seus problemas com etapas simples.
Nota: Se você estiver usando Samsung ou LG, esta ferramenta pode remover perfeitamente a tela bloqueada, mantendo todos os dados. Quanto aos usuários que estão usando o telefone Andriod, esta ferramenta ainda pode ajudá-lo a desbloquear a tela enquanto você perderá todos os seus dados após o desbloqueio.

Dr.Fone - Remoção da tela de bloqueio do Android
Remova 4 tipos de bloqueio de tela do Android sem perda de dados
- Ele pode remover 4 tipos de bloqueio de tela - padrão, PIN, senha e impressões digitais.
- Remova apenas a tela de bloqueio, sem perda de dados.
- Nenhum conhecimento técnico solicitado, todos podem lidar com isso.
- Trabalhe para a série Samsung Galaxy S/Note/Tab e LG G2/G3/G4, etc.
Siga as etapas sobre como contornar a tela de bloqueio do seu telefone Samsung pelo Dr.Fone - Desbloqueio de tela (Android)
Passo 1. Execute o Dr.Fone e escolha "Screen Unlock".

Etapa 2. Conecte seu Samsung com USB no computador, então você verá as janelas a seguir e selecione o modelo do telefone na lista.

Etapa 3. Entre no modo de download no seu dispositivo Samsung. Siga o guia das janelas.
- 1. Desligue o telefone.
- 2. Pressione e segure o volume para baixo + botão home + botão liga / desliga ao mesmo tempo.
- 3.Pressione o volume para cima para entrar no modo de download.

Etapa 4. Baixe o pacote de recuperação depois que o modelo do seu dispositivo corresponder com sucesso.

Etapa 5. Quando o download do pacote de recuperação for concluído, você poderá iniciar o processo de desbloqueio, todo o processo não perderá nenhum dado em seu dispositivo. Você pode acessar seu dispositivo sem inserir nenhuma senha ou PIN após o término do processo.

Vídeo sobre como remover a tela de bloqueio do Android
Desbloqueie o Android
- 1. Bloqueio do Android
- 1.1 Bloqueio inteligente do Android
- 1.2 Bloqueio de padrão Android
- 1.3 Telefones Android desbloqueados
- 1.4 Desativar tela de bloqueio
- 1.5 Aplicativos de tela de bloqueio do Android
- 1.6 Aplicativos de tela de desbloqueio do Android
- 1.7 Desbloqueie a tela do Android sem a Conta do Google
- 1.8 Widgets de tela do Android
- 1.9 Papel de parede da tela de bloqueio do Android
- 1.10 Desbloqueie o Android sem PIN P
- 1.11 Bloqueio de impressora de dedo para Android
- 1.12 Tela de bloqueio de gestos
- 1.13 Aplicativos de bloqueio de impressão digital
- 1.14 Ignorar a tela de bloqueio do Android usando a chamada de emergência
- 1.15 Desbloqueio do gerenciador de dispositivos Android
- 1.16 Deslize a tela para desbloquear
- 1.17 Bloquear aplicativos com impressão digital
- 1.18 Desbloqueie o telefone Android
- 1.19 Huawei Desbloquear Bootloader
- 1.20 Desbloqueie o Android com a tela quebrada
- 1.21.Ignorar a tela de bloqueio do Android
- 1.22 Redefinir um telefone Android bloqueado
- 1.23 Removedor de bloqueio de padrão Android
- 1.24 Bloqueado do telefone Android
- 1.25 Desbloqueie o padrão Android sem redefinir
- 1.26 Tela de bloqueio de padrão
- 1.27 Esqueci o Bloqueio de Padrão
- 1.28 Entre em um telefone bloqueado
- 1.29 Configurações da tela de bloqueio
- 1.30 Remover Xiaomi Patter Lock
- 1.31 Redefinir o telefone Motorola que está bloqueado
- 2. Senha do Android
- 2.1 Hackear a senha do Android Wi-Fi
- 2.2 Redefinir a senha do Gmail do Android
- 2.3 Mostrar senha do Wi-Fi
- 2.4 Redefinir a senha do Android
- 2.5 Esqueci a senha da tela do Android
- 2.6 Desbloqueie a senha do Android sem redefinição de fábrica
- 3.7 Esqueci a senha da Huawei
- 3. Ignorar Samsung FRP
- 1. Desative a proteção de redefinição de fábrica (FRP) para iPhone e Android
- 2. Melhor maneira de ignorar a verificação da conta do Google após a redefinição
- 3. 9 Ferramentas de Ignorar FRP para Ignorar a Conta do Google
- 4. Ignorar a redefinição de fábrica no Android
- 5. Ignorar a verificação da conta Samsung Google
- 6. Ignorar a verificação de telefone do Gmail
- 7. Resolva o binário personalizado bloqueado






Alice MJ
Editor de equipe
Geralmente classificado como 4,5 ( 105 participaram)