Como ativar e desativar a tela de bloqueio do Android
28 de abril de 2022 • Arquivado em: Remover tela de bloqueio do dispositivo • Soluções comprovadas
No mundo moderno, o uso de smartphones tornou-se uma tendência tão comum que todos se sentiriam anormais se não tivessem um smartphone próprio. A demanda é tão grande que todas as empresas de TI estão se esforçando ao máximo para introduzir e inovar várias marcas excelentes de smartphones. Para suportar a função dos smartphones, de longe, existiram vários sistemas operacionais. Entre eles, o Android é um dos sistemas operacionais mais populares e confiáveis.
Assim como qualquer outro smartphone, todos os dispositivos Android têm suas maneiras de proteger os dados armazenados dentro de um smartphone de serem corrompidos ou vazados. Uma das maneiras mais simples e fáceis de usar é fazer uso da tela de bloqueio.
A tela de bloqueio provou ser uma maneira tradicional e eficiente de ajudá-lo a proteger seus telefones Android. Neste artigo, forneceremos um texto informativo sobre tudo o que você precisa saber quando se trata da tela de bloqueio do Android, maneiras de ativá-la e desativá-la.
- Parte 1: Como ativar a tela de bloqueio do Android?
- Parte 2: Como desativar a tela de bloqueio?
- Parte 3: Problemas comuns ao desativar a tela de bloqueio
- Parte 4: Remova o bloqueio de tela esquecido do Android
Parte 1: Como ativar a tela de bloqueio do Android
Se você passou algum tempo pesquisando e procurando recursos de seus dispositivos Android, descobrirá que o processo de habilitar uma tela de bloqueio é muito fácil.
· Passo 1: Na tela principal de seus dispositivos Android, toque no ícone de engrenagem - que é o ícone que representa o menu Configurações. Depois de escolhê-lo, você verá um menu suspenso na tela. Nas opções fornecidas, toque na barra de segurança.

· Etapa 2: Na guia cujo título é intitulado Segurança de tela, toque na primeira barra da lista chamada Bloqueio de tela.
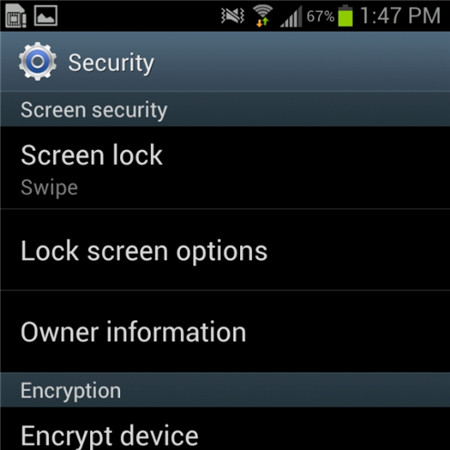
· Etapa 3: Depois que a etapa for concluída com sucesso, o Android oferecerá várias opções sobre maneiras de bloquear as telas de seus dispositivos Android. Entre essas maneiras, selecione um tipo específico que você considere mais conveniente e livre - risco. Depois disso, digite seu código PIN para confirmar a escolha e, finalmente, ative o recurso de tela de bloqueio como desejar.
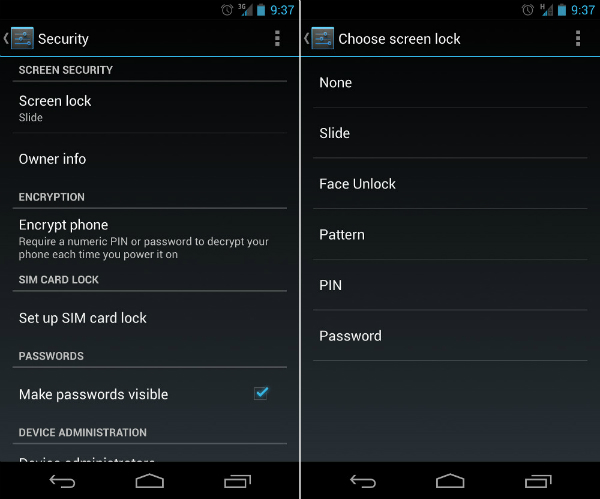
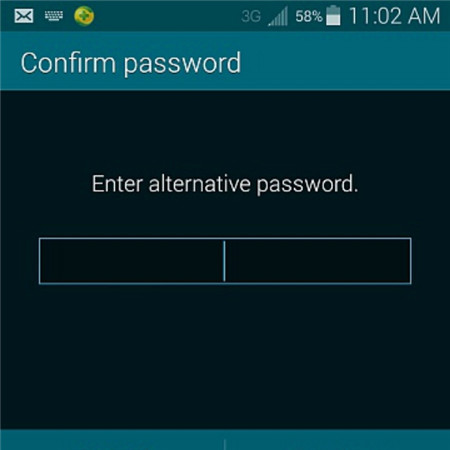
Parte 2: Como desativar a tela de bloqueio do Android
Para alguns clientes, a tela de bloqueio pode fazer mais mal do que bem, e eles preferem desabilitar o bloqueio de tela em seus dispositivos Android. Este processo também é fácil de seguir, desde que você ainda mantenha uma boa memória do código de segurança.
· Passo 1: Na tela principal de seus dispositivos Android, toque no ícone de engrenagem. Ele o levará diretamente ao menu Configurações do telefone. Depois disso, um menu suspenso aparecerá com várias opções e barras. Entre eles, toque na opção Segurança para iniciar seu trabalho.

· Passo 2: Sob o título chamado título Screen Security, serão mostradas 3 opções. Toque no primeiro, intitulado Bloqueio de tela.
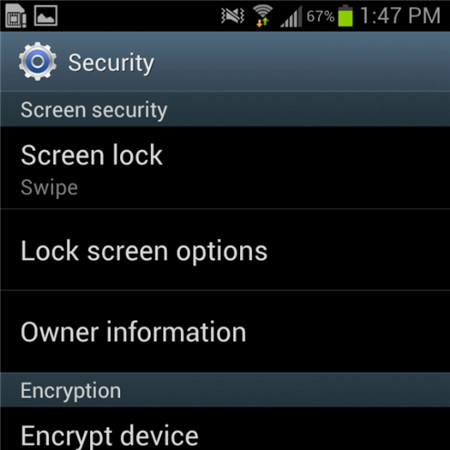
· Passo 3: Depois de ter feito o passo anterior, uma nova tela aparecerá e você será solicitado a preencher seu código PIN. Esta é uma etapa que ajuda a garantir que você é o verdadeiro proprietário do dispositivo Android.
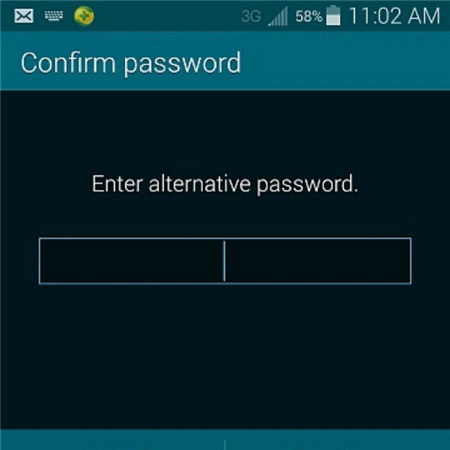
· Passo 4: Assim que você confirmar o código PIN correto na barra fornecida, você será apresentado ao próximo menu suspenso. Uma tela semelhante aparecerá, mostrando muitas opções. Toque no topo dessa lista, que é uma barra chamada Nenhum.
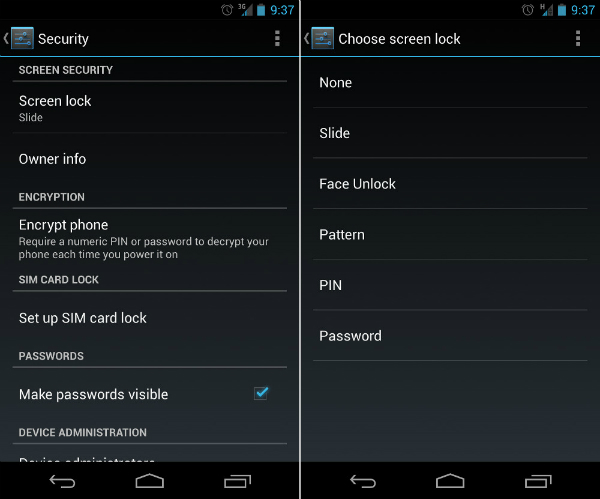
· Passo 5: No final, você desativou com sucesso o bloqueio de tela em seus dispositivos Android. Agora você é capaz de usá-lo sem qualquer hesitação sobre o bloqueio de tela.
Parte 3: Problemas comuns ao desativar a tela de bloqueio
O processo para desativar o bloqueio de tela no Android pode parecer fácil de manusear e direto para vários clientes, mas ainda existem alguns problemas irritantes com os quais os usuários precisam lidar ao tentar desativar a tela de bloqueio.
Quais são os 2 principais problemas comuns?
Abaixo estão os dois problemas mais comuns enfrentados pelos usuários do Android durante seus esforços para desativar o recurso de bloqueio de tela.
1. Na opção Screen Security, a barra None não pode ser escolhida.
Descrição do problema: Há uma frase abaixo que dizia: "Desativado por administradores, política de criptografia ou armazenamento de credenciais". Todo o espaço da opção Nenhum está em branco e cinza.
A solução para este problema é bastante simples. Depois de ter certeza de que está sofrendo com esse desagradável, tente seguir estes conselhos abaixo para ver se ele é capaz de lhe dar uma mão.
· Passo 1: Abra o menu Configurações na tela principal. Em seguida, toque no Armazenamento de credenciais. Você verá um menu suspenso como a captura de tela abaixo.
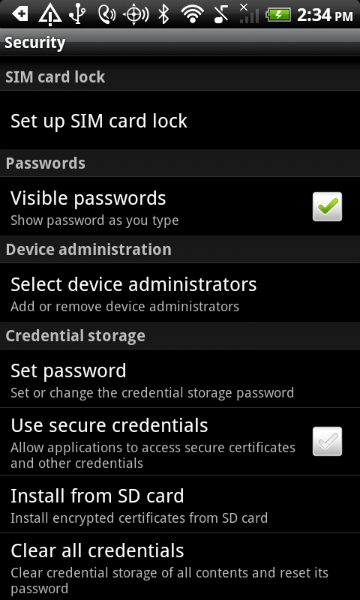
· Etapa 2: Continue a tocar na opção Limpar credenciais (Remover todos os certificados). Em seguida, clique no botão OK. Aguarde alguns segundos até que seu dispositivo Android termine o processo.
· Etapa 3: Para certificar-se de que a etapa anterior foi executada com sucesso, tente olhar na parte inferior do menu suspenso. Se Clear Credentials (Remove all certificates) estiver acinzentado e não puder ser selecionado, você conseguiu fazê-lo.
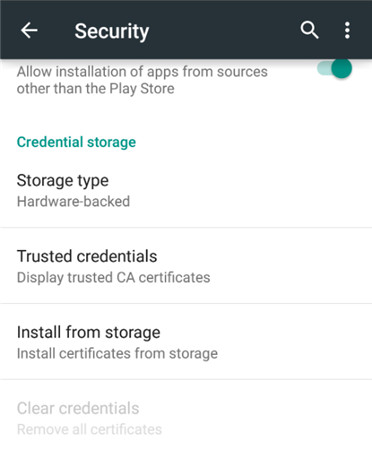
· Etapa 4: Agora que o problema foi resolvido, você pode se sentir à vontade para voltar à opção de bloqueio de tela no início e desativar o recurso de bloqueio de tela do Android como de costume.
2. Você criptografou seu cartão SD por engano. Você deseja desativar a criptografia, apenas para perceber que ela exige que você defina um novo código de bloqueio de tela. Mas quando você chega ao menu de bloqueio de tela, todas as opções, exceto a senha, ficam acinzentadas.
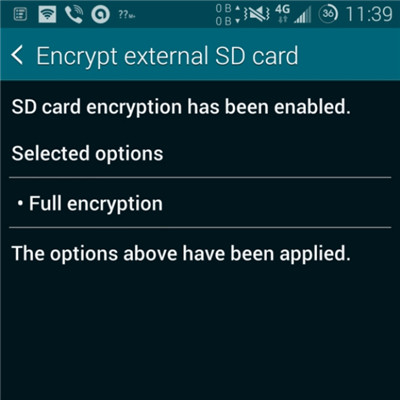
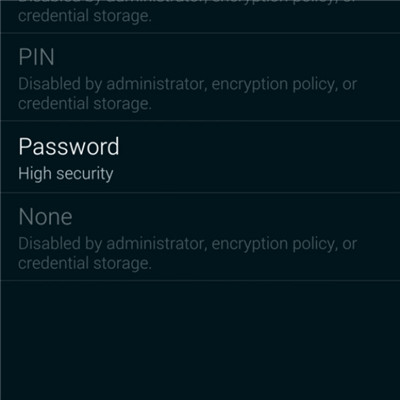
Isso é muito estranho, mas, na verdade, é um dos problemas mais comuns que muitos usuários reclamaram. Mas para sua surpresa, a solução é muito simples e fácil. Tudo o que você precisa fazer é redefinir sua senha, mas com uma pequena alteração. Sua senha DEVE incluir pelo menos UM NÚMERO nela. Confirme sua nova senha e você poderá desativar a tela de bloqueio do Android como de costume.
Parte 4: Remova o bloqueio de tela esquecido do Android
Por mais que a tela de bloqueio possa proteger as informações pessoais no telefone, também pode causar muitos problemas se você esquecer a senha da tela de bloqueio ou digitar a senha errada muitas vezes. Então, aqui vem a necessidade de software de desbloqueio de telefone . Um dos melhores é o Dr.Fone - Desbloqueio de tela (Android), que pode nos ajudar a contornar o bloqueio de tela esquecido do Android sem perda de dados (limitado aos telefones da série Samsung e LG). Outros telefones da marca Android serão eliminados todos os dados assim que começarem a desbloquear com o Dr.Fone

Dr.Fone - Desbloqueio de tela (Android)
Remova 4 tipos de bloqueio de tela do Android sem perda de dados
- Ele pode remover 4 tipos de bloqueio de tela - padrão, PIN, senha e impressões digitais.
- Remova apenas a tela de bloqueio, sem perda de dados.
- Nenhum conhecimento técnico solicitado, todo mundo, pode lidar com isso.
- Trabalhe para a série Samsung Galaxy S/Note/Tab e LG G2/G3/G4, etc.
Passos sobre como desbloquear senha esquecida em telefones Android
Passo 1: Inicie o Dr.Fone e clique em Screen Unlock na janela principal.

Passo 2: Conecte seu dispositivo Android ao computador via cabo USB. O programa reconhecerá o telefone diretamente. Selecione o modelo do telefone ou "Não consigo encontrar o modelo do meu dispositivo na lista acima" para continuar.

Passo 3: Siga exatamente as instruções do programa para configurar o telefone para o Modo Download. Primeiro, você precisará desligar seu telefone. Em segundo lugar, pressione o botão Diminuir volume, o botão Home e o botão Power simultaneamente. Em terceiro lugar, pressione o botão Aumentar volume para navegar até que o telefone entre no modo Download.

Passo 4: Depois de configurar o telefone para o modo Download, ele começará a baixar o pacote de recuperação. Quando o pacote de recuperação for baixado com sucesso, a tela de bloqueio do seu dispositivo Android será removida. Você não perderá nenhum dado durante todo o processo.

Desbloqueie o Android
- 1. Bloqueio do Android
- 1.1 Bloqueio inteligente do Android
- 1.2 Bloqueio de padrão Android
- 1.3 Telefones Android desbloqueados
- 1.4 Desativar tela de bloqueio
- 1.5 Aplicativos de tela de bloqueio do Android
- 1.6 Aplicativos de tela de desbloqueio do Android
- 1.7 Desbloqueie a tela do Android sem a Conta do Google
- 1.8 Widgets de tela do Android
- 1.9 Papel de parede da tela de bloqueio do Android
- 1.10 Desbloqueie o Android sem PIN
- 1.11 Bloqueio de impressora de dedo para Android
- 1.12 Tela de bloqueio de gestos
- 1.13 Aplicativos de bloqueio de impressão digital
- 1.14 Ignorar a tela de bloqueio do Android usando a chamada de emergência
- 1.15 Desbloqueio do gerenciador de dispositivos Android
- 1.16 Deslize a tela para desbloquear
- 1.17 Bloquear aplicativos com impressão digital
- 1.18 Desbloqueie o telefone Android
- 1.19 Huawei Desbloquear Bootloader
- 1.20 Desbloqueie o Android com a tela quebrada
- 1.21.Ignorar a tela de bloqueio do Android
- 1.22 Redefinir um telefone Android bloqueado
- 1.23 Removedor de bloqueio de padrão Android
- 1.24 Bloqueado do telefone Android
- 1.25 Desbloqueie o padrão Android sem redefinir
- 1.26 Tela de bloqueio de padrão
- 1.27 Esqueci o Bloqueio de Padrão
- 1.28 Entre em um telefone bloqueado
- 1.29 Configurações da tela de bloqueio
- 1.30 Remover Xiaomi Patter Lock
- 1.31 Redefinir o telefone Motorola que está bloqueado
- 2. Senha do Android
- 2.1 Hackear a senha do Android Wi-Fi
- 2.2 Redefinir a senha do Gmail do Android
- 2.3 Mostrar senha do Wi-Fi
- 2.4 Redefinir a senha do Android
- 2.5 Esqueci a senha da tela do Android
- 2.6 Desbloqueie a senha do Android sem redefinição de fábrica
- 3.7 Esqueci a senha da Huawei
- 3. Ignorar Samsung FRP
- 1. Desative a proteção de redefinição de fábrica (FRP) para iPhone e Android
- 2. Melhor maneira de ignorar a verificação da conta do Google após a redefinição
- 3. 9 Ferramentas de Ignorar FRP para Ignorar a Conta do Google
- 4. Ignorar a redefinição de fábrica no Android
- 5. Ignorar a verificação da conta Samsung Google
- 6. Ignorar a verificação de telefone do Gmail
- 7. Resolva o binário personalizado bloqueado






Alice MJ
Editor de equipe
Geralmente classificado como 4,5 ( 105 participaram)