[8 remedieri rapide] Din păcate, Snapchat s-a oprit!
27 apr. 2022 • Depus pentru: Remediați problemele Android Mobile • Soluții dovedite
Ați fost vreodată adânc în conversație cu o persoană iubită sau cu un prieten, profitând de toate filtrele și jocurile amuzante pe care le oferă Snapchat atunci când vi s-a prezentat brusc codul de eroare „Din păcate, Snapchat s-a oprit”? Acest lucru este de obicei urmat de aplicația care se blochează înapoi în meniul principal.
Dacă da, nu vă faceți griji; nu esti singur. Prăbușirea Snapchat în acest fel nu este nimic nou, dar poate fi incredibil de enervant când se întâmplă în continuare și te oprește să te bucuri de conversațiile la care îți pasă.
Din fericire, există o mulțime de soluții pentru a vă ajuta și a face aplicația să funcționeze din nou așa cum ar trebui. Astăzi, le vom explora pe toate pentru a vă ajuta să reveniți la ceea ce făceai înainte și ca și cum nu a fost niciodată o problemă.
- Partea 1. Instalați Snapchat din nou din Magazinul Google Play
- Partea 2. Verificați noi actualizări Snapchat
- Partea 3. Ștergeți memoria cache a Snapchat
- Partea 4. Remediați problemele de sistem care au cauzat oprirea Snapchat
- Partea 5. Verificați actualizarea Android
- Partea 6. Conectați-vă la un alt Wi-Fi
- Partea 7. Nu mai utilizați ROM-ul personalizat
- Partea 8. Resetați setările din fabrică ale dispozitivului Android
Partea 1. Instalați Snapchat din nou din Magazinul Google Play
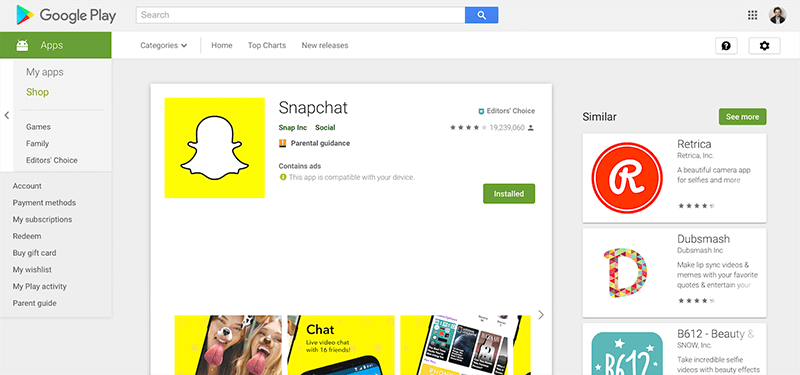
Una dintre cele mai bune modalități de a rezolva problema de blocare a Snapchat sau problema Snap Map care nu funcționează este să ștergeți aplicația și să o reinstalați din nou. Când folosiți telefonul, există date care circulă continuu și date sunt trimise aici, acolo și peste tot.
În timpul acestor procese, pot apărea erori și, dacă nu se pot rezolva singure, cel mai bun lucru de făcut este să vă resetați aplicația și să începeți de la o instalare nouă. Iată cum să o faci.
Pasul unu Țineți apăsată aplicația Snapchat din meniul principal și apăsați butonul „x” pentru a dezinstala aplicația.
Pasul doi Deschideți Google App Store de pe dispozitiv și căutați „Snapchat” în bara de căutare. Găsiți pagina oficială a aplicației și descărcați aplicația pe dispozitiv.
Pasul trei Aplicația se va instala automat după descărcare. Deschideți aplicația, conectați-vă la contul dvs. folosind detaliile de conectare și ar trebui să puteți utiliza aplicația ca de obicei.
Partea 2. Verificați noi actualizări Snapchat
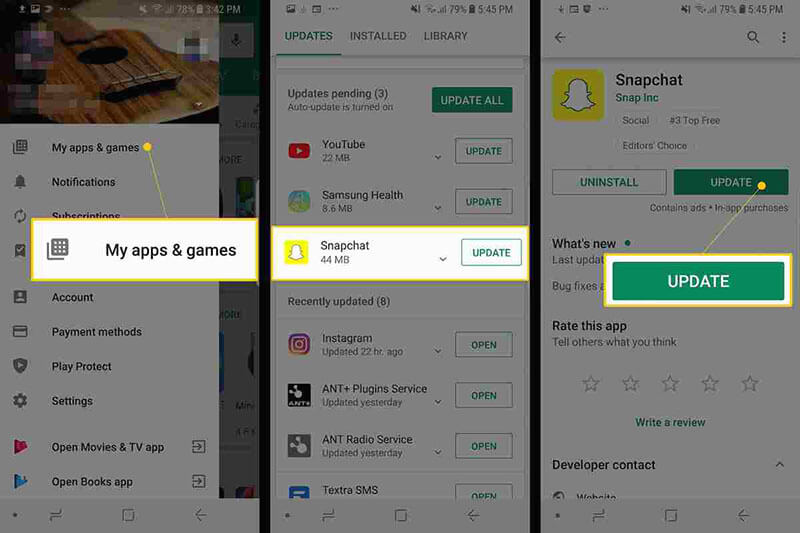
Mână în mână cu problema de mai sus, uneori o eroare poate împiedica funcționarea Snapchat sau poate setările tale de actualizare personale. Dacă primiți un Snapchat de la cineva cu o versiune actualizată, acest lucru vă poate bloca aplicația.
Iată cum să vă asigurați că rulați cea mai recentă versiune de Snapchat, dacă Snapchat nu răspunde.
- Lansați Magazinul Play și navigați la pagina Aplicațiile și jocurile mele
- Atingeți butonul Actualizare
- Aplicația se va actualiza automat la cea mai recentă versiune
Partea 3. Ștergeți memoria cache a Snapchat
Dacă aveți o mulțime de date în memoria cache Snapchat, acest lucru poate cauza supraîncărcarea aplicației, ceea ce va trebui să o ștergeți pentru a porni din nou și a reîmprospăta aplicația. Aceasta este o problemă obișnuită care poate face ca Snapchat să nu mai funcționeze eroare.
Iată cum să o remediați.
- Deschideți aplicația Snapchat și atingeți pictograma Profil din partea stângă sus a ecranului
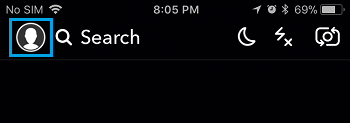
- Atingeți pictograma roată Setări din dreapta sus
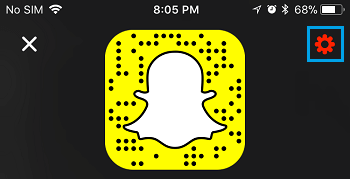
- Derulați în jos meniul Setări și atingeți opțiunea Golire cache
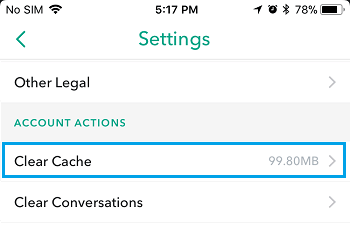
- Aici, puteți alege să ștergeți totul, dar puteți selecta zone individuale, dacă preferați
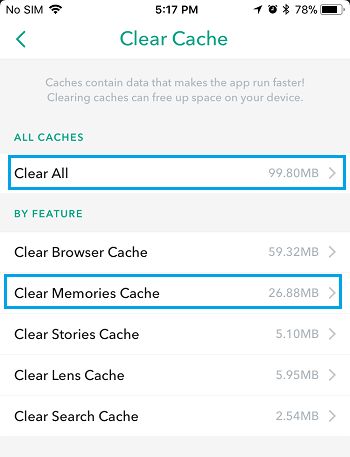
- Atingeți opțiunea Confirmare pentru a șterge complet preferințele dvs. de cache
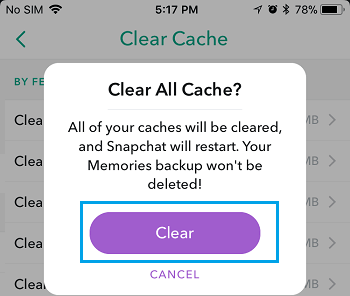
Partea 4. Remediați problemele de sistem care au cauzat oprirea Snapchat
Dacă întâmpinați frecvent blocarea Snapchat pe Android sau dacă întâmpinați erori similare cu alte aplicații, acesta poate fi un indiciu că există ceva în neregulă cu sistemul dvs. de operare Android.
Cea mai bună modalitate de a remedia acest lucru este să vă reparați dispozitivul utilizând software-ul cunoscut sub numele de Dr.Fone - System Repair (Android). Acesta este un sistem de reparații puternic care vă poate recupera complet dispozitivul de la orice erori, inclusiv eroarea de blocare a Snapchat.

Dr.Fone - Reparare sistem (Android)
Instrument dedicat de reparare pentru a remedia blocarea Snapchat pe Android
- Recuperează-ți dispozitivul de la orice problemă, inclusiv ecran negru sau ecran care nu răspunde
- Acceptă peste 1000 de dispozitive, modele și mărci Android unice
- Peste 50 de milioane de clienți au încredere din întreaga lume
- Poate repara complet defecțiunile cu firmware-ul dispozitivului dvs. Android în câțiva pași simpli
- Una dintre cele mai ușor de utilizat aplicații din lume
Pentru a vă ajuta să profitați la maximum de acest software de reparare Android și pentru a remedia eroarea Snapchat care nu răspunde, iată un ghid pas cu pas despre cum să îl utilizați.
Pasul unu Descărcați software-ul Dr.Fone - System Repair (Android) pe computer. Instalați software-ul pe computerul dvs. Mac sau Windows urmând instrucțiunile de pe ecran.
Odată finalizat, deschideți software-ul, astfel încât să vă aflați în meniul principal.

Pasul doi Din meniul principal, faceți clic pe opțiunea System Repair, urmată de opțiunea Android Repair . Desigur, dacă aveți un dispozitiv iOS pe care doriți să îl reparați în viitor, opțiunea există dacă doriți. De asemenea, conectați dispozitivul Android la computer folosind cablul USB.

Pasul trei Confirmați detaliile.
Pe ecranul următor, utilizați meniurile drop-down pentru a confirma modelul, marca, sistemul de operare și operatorul dispozitivului dvs. Faceți clic pe Următorul pentru a confirma că detaliile sunt corecte.

Pasul patru Acum va trebui să puneți telefonul în modul de descărcare, denumit uneori modul de recuperare. Pentru aceasta, puteți urma instrucțiunile de pe ecran. Asigurați-vă că dispozitivul rămâne conectat la computer pe tot parcursul acestui proces.
Metoda va diferi ușor în funcție de dacă dispozitivul dvs. are un buton de pornire, așa că asigurați-vă că urmați instrucțiunile potrivite pentru dispozitivul dvs. individual.

Pasul cinci Odată ajuns în modul de descărcare, software-ul va descărca și instala acum o versiune nouă a sistemului de operare al dispozitivului dvs. Android. Acest lucru poate dura ceva timp, așa că asigurați-vă că dispozitivul rămâne conectat, iar computerul rămâne pornit și nu se oprește.

Pasul șase Gata! Odată ce vedeți ecranul care spune că dispozitivul dvs. a fost reparat, veți putea să închideți software-ul Dr.Fone - System Repair (Android), să vă deconectați telefonul și să puteți începe să utilizați Snapchat ca de obicei, fără să apară eroarea Snapchat care nu răspunde. !

Partea 5. Verificați actualizarea Android
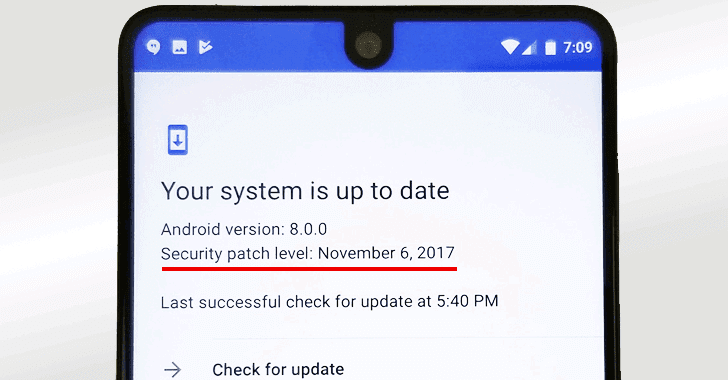
Similar cu unele dintre celelalte soluții pe care le-am enumerat mai sus, dacă utilizați o versiune învechită a sistemului de operare Android, dar cea mai recentă versiune de Snapchat este codificată la cea mai recentă, aceasta poate fi o cauză a blocării Snapchat pe Problemă Android să apară.
Din fericire, este ușor să verificați pentru a vă asigura că rulați cea mai recentă versiune de Android și pentru a descărca și instala actualizarea dacă aveți nevoie de ea. Iată cum, ceea ce vă va ajuta să rezolvați problemele cu Android.
Pasul unu Deschideți meniul Setări de pe dispozitivul dvs. Android și selectați opțiunea Despre telefon.
Pasul doi Atingeți opțiunea „Verificați actualizările”. Dacă este disponibilă o actualizare, veți avea apoi opțiunea de a instala acum sau de a instala peste noapte. Dacă nu este disponibilă nicio actualizare, veți vedea o notificare care vă informează că dispozitivul este actualizat și nu este necesară nicio acțiune.
Partea 6. Conectați-vă la un alt Wi-Fi
În unele cazuri, este posibil să încercați să vă conectați la o rețea Wi-Fi care nu este foarte stabilă. Acest lucru poate continua să întrerupă conexiunea la dispozitivul dvs., ceea ce, la rândul său, face ca Snapchat să se blocheze pe Android.
Pentru a rezolva acest lucru, puteți încerca pur și simplu să vă conectați la o altă rețea Wi-Fi sau la un plan de date pentru a vedea dacă aceasta este problema. Dacă da, schimbarea rețelei și apoi utilizarea aplicației Snapchat ar trebui să împiedice apariția oricăror mesaje de eroare.
Pasul unu Deschideți meniul Setări de pe dispozitivul dvs. Android, urmat de opțiunea Wi-Fi.
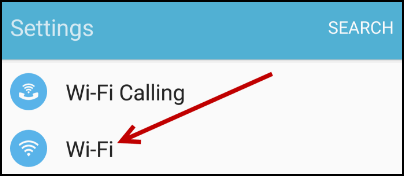
Pasul doi Atingeți noua rețea Wi-Fi la care sunteți conectat în prezent, apoi atingeți opțiunea „Uitați”, pentru a opri conectarea telefonului la ea.
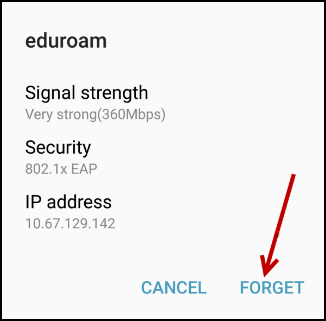
Pasul trei Acum atingeți noua rețea Wi-Fi la care doriți să vă conectați. Introduceți codul de securitate Wi-Fi și conectați-vă. Acum încercați să redeschideți și să utilizați Snapchat pentru a vedea dacă îl puteți folosi.
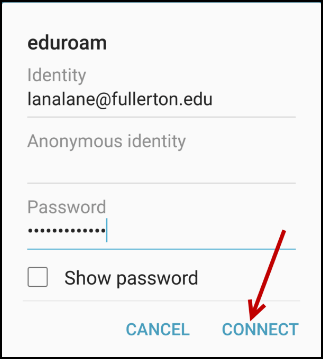
Partea 7. Nu mai utilizați ROM-ul personalizat
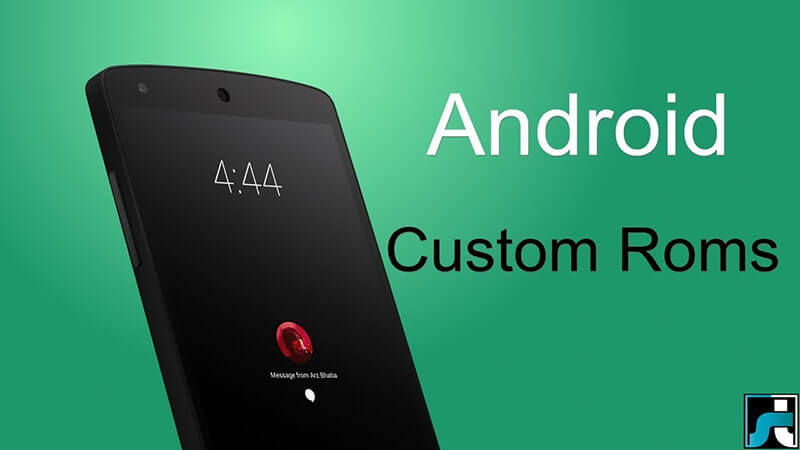
Dacă rulați un ROM Android personalizat pe dispozitiv, cu unele versiuni ale ROM-ului și unele aplicații, veți întâmpina erori pur și simplu din cauza modului în care aplicațiile și ROM-urile sunt codificate și proiectate.
Din păcate, nu există o remediere ușoară la acest lucru și, dacă doriți să continuați să utilizați aplicația, va trebui să readuceți dispozitivul Android înapoi la firmware-ul original și apoi să așteptați până când dezvoltatorii ROM-ului actualizează ROM-ul pentru a fi compatibil cu aplicațiile sociale. ca Snapchat.
Cu toate acestea, acest proces de reîmprospătare este simplu datorită software-ului Dr.Fone - System Repair (Android) pe care l-am enumerat mai sus. Pentru a urma ghidul detaliat pas cu pas, urmați pașii din partea 4 a acestui articol sau urmați instrucțiunile ghidului rapid de mai jos.
- Descărcați și instalați software-ul Dr.Fone - System Repair (Android) pe computer
- Conectați dispozitivul Android la computerul Windows folosind cablul USB
- Deschideți software-ul și faceți clic pe opțiunea Reparare.
- Selectați opțiunea de reparare a dispozitivului Android
- Asigurați-vă că informațiile despre operator și despre dispozitiv sunt corecte
- Puneți dispozitivul în modul de descărcare urmând instrucțiunile de pe ecran
- Permiteți software-ului să vă repare automat dispozitivul Android
Partea 8. Resetați setările din fabrică ale dispozitivului Android

Una dintre ultimele soluții pe care le puteți utiliza este resetarea din fabrică a dispozitivului Android la setările sale originale. Din ziua în care ați început să utilizați dispozitivul, ați folosit sistemul și descărcați fișiere și aplicații, iar în timp, acest lucru crește șansele de a crea o eroare.
Cu toate acestea, prin resetarea dispozitivului la setările din fabrică, puteți reseta aceste erori și puteți face aplicațiile și dispozitivul să funcționeze din nou gratuit din mesajul de eroare Din păcate, Snapchat a oprit. Iată cum să resetați dispozitivul din fabrică.
Asigurați-vă că faceți mai întâi copii de siguranță ale fișierelor personale de pe dispozitiv, cum ar fi fotografiile și fișierele muzicale, deoarece resetarea din fabrică a dispozitivului va șterge memoria dispozitivului.
Pasul unu Atingeți meniul Setări de pe dispozitiv și faceți clic pe opțiunea Backup and Reset.
Pasul doi Faceți clic pe opțiunea Resetare telefon. Asta e! Telefonul va dura câteva minute pentru a finaliza procesul, după care telefonul va fi resetat la starea inițială.
Android oprire
- Blocarea serviciilor Google
- Serviciile Google Play s-au oprit
- Serviciile Google Play nu se actualizează
- Magazin Play blocat la descărcare
- Serviciile Android eșuează
- TouchWiz Home s-a oprit
- Wi-Fi nu funcționează
- Bluetooth nu funcționează
- Videoclipul nu se redă
- Camera nu funcționează
- Contactele nu răspund
- Butonul de pornire nu răspunde
- Nu pot primi mesaje
- SIM nu este furnizat
- Setările se opresc
- Aplicațiile continuă să se oprească






Alice MJ
redactor personal
Evaluat în general 4,5 ( 105 au participat)