4 moduri de a remedia problemele blocate cu iCloud Restore
07 mar 2022 • Depus la: Gestionați datele dispozitivului • Soluții dovedite
„... iPhone-ul meu continuă să spună „Restaurează din copie de rezervă iCloud”. Au trecut două zile până acum și se pare că backup-ul iCloud este blocat...”
Mulți utilizatori Apple sunt bucuroși să facă copii de rezervă și să restaureze dispozitivele lor mobile pe și de la iCloud. Este un lucru ușor de făcut și puteți efectua o copie de rezervă oricând și oriunde. Îndepărtează nevoia de a vă ocupa de conectarea dispozitivului mobil la un computer desktop printr-un cablu USB și apoi de a lansa iTunes. Cu toate acestea, au existat rapoarte conform cărora backup-ul iCloud s-a blocat în modul descris de corespondentul nostru mai sus.
Chiar și în circumstanțe normale, în funcție de capacitatea iPhone-ului și de viteza conexiunii de date, o restaurare de rutină din iCloud ar putea fi finalizată într-o oră sau două, dar ar putea dura până la o zi întreagă. Dacă durează mai mult decât atât, trebuie să te gândești la întreruperea procesului. Nu doar opriți dispozitivul. Dacă procedați astfel, acest lucru ar putea cauza probleme care sunt dificil de rezolvat. Lăsați-ne să vă ghidăm prin cum să remediați în siguranță o restaurare de rezervă iCloud blocată.
- Partea I. Cum să remediați problema blocată cu restaurarea iCloud pe telefonul dvs
- Partea a II-a. Remediați problema blocată cu restaurarea iCloud fără pierderi de date
- Partea a III-a. Încercați un instrument alternativ pentru a restabili în mod selectiv copia de rezervă iCloud pe iPhone
- Partea IV: Posibile erori cu restaurarea iCloud blocată
Partea I. Cum să remediați problema blocată cu restaurarea iCloud pe telefonul dvs
După cum am spus, nu aveți nevoie de un computer pentru a face o copie de rezervă iCloud și, în consecință, nu aveți nevoie de un computer pentru a rezolva această problemă „blocat”. Ceea ce aveți nevoie este o conexiune Wi-Fi stabilă și ID-ul și parola Apple corecte.
Pași pentru a opri o recuperare iCloud blocată
1. Pe telefonul dvs., navigați către „Setări” și apăsați pe „iCloud”.
2. Apoi accesați „Backup”.
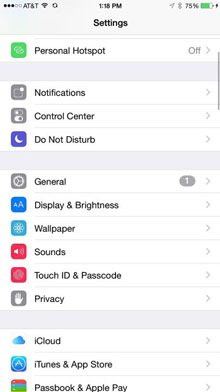
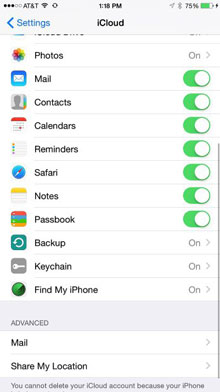
3. Apăsați pe „Opriți restaurarea iPhone”.
4. Apoi vi se va solicita să confirmați că doriți să opriți procesul de recuperare. Atingeți „Oprire”.
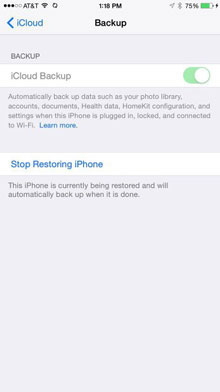
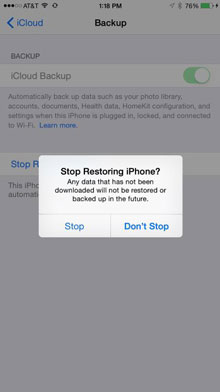
Parcurgerea acestor pași ar trebui să însemne că remediați problema blocată cu restaurarea iCloud și puteți continua să resetați iPhone-ul din fabrică și apoi să restabiliți de pe iCloud pentru a începe procesul din nou și să sperați că funcționează. Totuși, dacă această soluție nu funcționează, haideți să încercăm a doua soluție. Ei bine, puteți încerca, de asemenea, un instrument alternativ din partea a treia pentru a vă restaura iPhone-ul din backup iCloud fără probleme.
Partea a II-a. Remediați problema blocată cu restaurarea iCloud fără pierderi de date
Dacă cele de mai sus nu au funcționat, suntem încântați să vă împărtășim că dezvoltăm Dr.Fone - System Repair de mulți ani. Este un însoțitor excelent pentru iPhone-ul tău. Poate rezolva cu ușurință multe tipuri de probleme iOS și vă poate ajuta să vă mențineți iPhone-ul să funcționeze corect. Erorile, cum ar fi blocarea în restaurarea iCloud, vă pot costa mai puțin de zece minute din timpul dvs. pentru a remedia. Cu toate acestea, aruncați o privire mai jos și veți vedea că Dr.Fone vă poate ajuta cu mai multe probleme diferite.

Dr.Fone - Repararea sistemului
Un singur clic pentru a remedia diverse probleme iPhone fără pierdere de date.
- Ușor, rapid și de încredere.
- Remediați diverse probleme ale sistemului iOS, cum ar fi blocat în modul de recuperare , logo Apple alb , ecran negru , buclă la pornire etc.
- Rezolvă alte probleme cu hardware-ul dvs. valoros, împreună cu erorile iTunes, cum ar fi eroarea 14 , eroarea 50 , eroarea 53 , eroarea 27 și altele.
- Funcționează pentru toate modelele de iPhone, iPad și iPod touch.
- Complet compatibil cu cel mai recent iOS 11.

Cum să remediați restaurarea iCloud blocată cu Dr.Fone:
Pasul 1. Selectați opțiunea „Reparare sistem”.
Descărcați gratuit, instalați și rulați Dr.Fone pe computer. Selectați System Repair.

Alegeri clare, usoare.
Acum conectează-ți iPhone-ul la computer cu un cablu USB, iar acesta va fi detectat de Dr.Fone, apoi ar trebui să dai clic pe „Start”.

Începeți procesul de reparare făcând clic pe „Start”.
Pasul 2. Descărcați un firmware
Dispozitivul dvs. și detaliile acestuia vor fi identificate automat de Dr.Fone. iOS-ul necesar și corect va fi preluat de pe serverele Apple, făcând clic pe „Descărcare”.

Pasul 3. Remediați problemele de restaurare a backupului iCloud
După descărcarea firmware-ului, setul de instrumente Dr.Fone va continua să remedieze problemele de restaurare. După 5-10 minute, procesul de fixare se va termina.

Doar arătați puțină răbdare timp de 10 sau 15 minute.

În curând veți vedea un mesaj pozitiv.
Foarte rapid și ușor, tot ce are de-a face cu funcționarea iPhone-ului tău va fi restabilit la cea mai bună stare de funcționare. Și! Contactele, mesajele, muzica, fotografiile etc. vor fi în continuare complet intacte. Un lucru este cert: problema cu a rămâne blocat în recuperarea iCloud va fi rezolvată.
Partea a III-a. Încercați un instrument alternativ pentru a restabili în mod selectiv copia de rezervă iCloud pe iPhone
Dr.Fone - Phone Backup (iOS) este primul instrument din lume pentru a restaura selectiv backup-ul iCloud pe iPhone și iPad. Cel mai important, întregul proces nu vă va dura mai mult de 30 de minute.
Pași pentru a restaura datele din backup iCloud
Pasul 1: În primul rând, ar trebui să alegeți opțiunea „Restaurare” și să selectați opțiunea „Restaurare din backup iCloud” din bara din stânga a ferestrei, apoi introduceți acreditările contului iCloud pentru a vă conecta.

Pasul 2: După ce ați terminat procesul de conectare, Dr.Fone va continua să scaneze fișierele de rezervă iCloud. În câteva minute, toate tipurile de fișiere de rezervă vor fi afișate în fereastră. Alegeți unul dintre ele, apoi faceți clic pe butonul „Descărcare”.

Pasul 3: După ce datele dvs. de rezervă iCloud au fost descărcate, scanate și afișate în fereastră, puteți verifica cu ușurință datele dorite și le puteți restaura pe dispozitiv.

Pasul 4: Selectați un dispozitiv din lista derulantă, verificați tipurile de date și faceți clic pe „Continuare”.
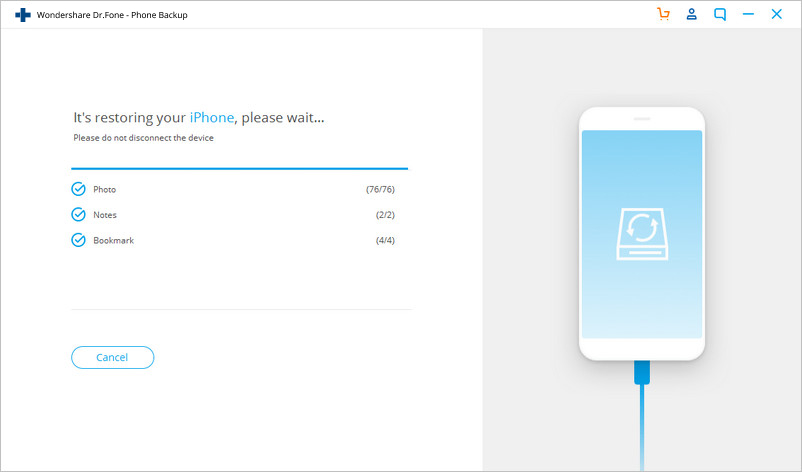
Partea a IV-a. Posibile erori cu restaurarea iCloud blocată
Doar uneori, când lucrurile merg prost, poate părea că Apple a pregătit o selecție nesfârșită de mesaje pentru a te frustra.
Nr. 1: „A apărut o problemă la încărcarea backup-urilor iCloud. Încercați din nou, configurați-l ca un iPhone nou sau restaurați dintr-o copie de rezervă iTunes”.
Acesta este unul dintre mesajele care este mai clar decât unele altele în sensul său. iPhone, iPad sau iPod Touch nu a fost restaurat cu succes din backup-ul iCloud. Acest lucru ar putea fi din cauza unei probleme cu serverele iCloud. Dacă vedeți această solicitare de eroare, accesați iCloud.com și verificați starea sistemului iCloud. Este rar, dar dacă există o problemă cu serverul, cel mai bine ar fi să-l lăsați pentru un timp, doar o oră sau două, și să încercați din nou.
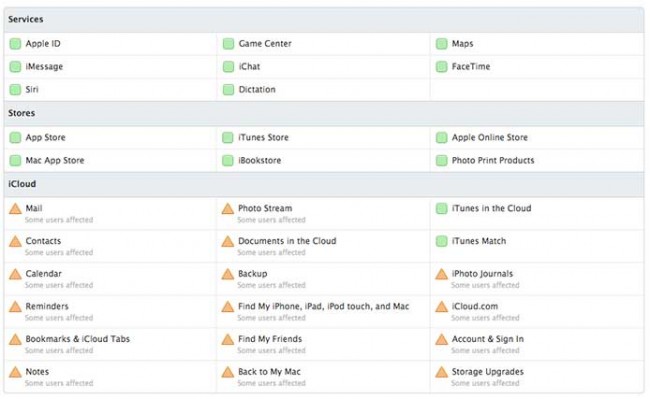
iCloud.com poate fi de mare ajutor.
Nr. 2: „Fotografiile și videoclipurile nu au fost restaurate”
Apple vă sfătuiește cu ajutor că fotografiile și videoclipurile dvs. s-ar putea să nu fie restaurate după recuperare. Acest lucru este destul de probabil pentru că nu ați activat iCloud Backup pentru Camera Roll. Dacă acesta este cazul, fotografiile și videoclipurile dvs. nu au fost făcute niciodată copii de rezervă și nu există nimic în iCloud care așteaptă să fie restaurat. Oamenii fac acest lucru pentru că nu doresc să cumpere iCloud peste cei 5 GB oferiti cu un cont gratuit. Pentru a verifica dacă backup-ul iCloud are Camera Roll activată, trebuie să:
- Deschide Setări > iCloud > Stocare și copiere de rezervă > Gestionează spațiul de stocare
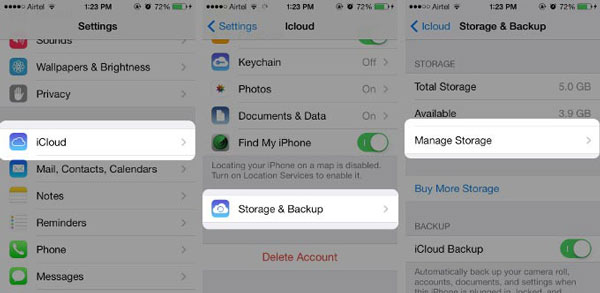
- Atingeți numele dispozitivului (dispozitivul pentru care se face backup). Asigurați-vă că comutatorul pentru Camera Roll este pornit (adică atunci când este colorat, nu tot alb).
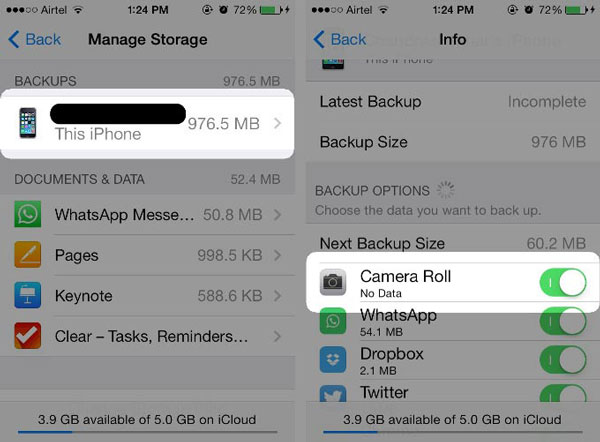
Cu toate acestea, dacă sunteți sigur că ați fost activat, poate fi doar o chestiune de a aștepta puțin mai mult. Fotografiile și videoclipurile sunt fișiere mult mai mari decât multe dintre celelalte date și reprezintă o încărcare mai mare de date pentru conexiunea dvs. la internet.
Amintiți-vă, este foarte important să nu opriți brusc restaurarea din procesul de backup iCloud. Nu intrați în panică și urmați pașii pe care i-am subliniat mai sus și totul va fi bine.
Sperăm că am putut să ajutăm. Sperăm că informațiile pe care ți le-am oferit, pașii prin care te-am parcurs, ți-au oferit ceea ce ai nevoie și ți-au odihnit mintea. Întotdeauna a fost misiunea noastră să ajutăm!
Backup iCloud
- Faceți backup pentru persoanele de contact pe iCloud
- Faceți backup pentru persoanele de contact pe iCloud
- Mesaje de rezervă iCloud
- iPhone nu va face backup pe iCloud
- Backup WhatsApp iCloud
- Faceți backup pentru persoanele de contact pe iCloud
- Extrageți Backup iCloud
- Accesați conținutul de backup iCloud
- Accesați Fotografii iCloud
- Descărcați iCloud Backup
- Preluați fotografii de pe iCloud
- Preluați date de pe iCloud
- Extractor gratuit de backup iCloud
- Restaurați din iCloud
- Restaurați iCloud din Backup fără resetare
- Restaurați WhatsApp de pe iCloud
- Restaurați fotografiile de pe iCloud
- Probleme de backup iCloud






James Davis
redactor personal