iPad continua travando? Aqui está o porquê e correção real!
27 de abril de 2022 • Arquivado em: Corrigir problemas de dispositivos móveis iOS • Soluções comprovadas
O iPad é uma das melhores criações da Apple Incorporations lançadas para competir com tablets de outras empresas. Tem um design elegante e elegante com desempenho incomparável. Embora o iPad quase não tenha nenhum defeito, muitos usuários relataram recentemente que o iPad continua travando na Internet.
Se você também estiver enfrentando um erro de travamento do iPad, pode estar se sentindo inconveniente. Como resultado, você não pode executar nenhuma tarefa, pois seu iPad continua reiniciando. Felizmente, listamos várias causas para uma falha no iPad e um guia detalhado sobre como corrigir esse defeito com e sem uma ferramenta. Então, vamos resolver isso agora!
Parte 1: Por que meu iPad continua travando? Vírus causados?
Você pode estar se perguntando por que seu iPad continua travando ou seu iPad trava por causa de vírus? Ao contrário de outros dispositivos com o sistema de arquivos aberto, o iPad não permite que nenhum aplicativo acesse os arquivos diretamente. Como resultado, é quase impossível pegar vírus. Mas malware pode danificar seu dispositivo. Por exemplo, o malware afetará o iPad se os usuários baixarem aplicativos fora da App Store.
Sempre que seu iPad travar, descubra se os aplicativos estão travando ou o seu dispositivo. Assim, você mesmo pode determinar. Por exemplo, se você estiver usando um aplicativo em um iPad e ele fechar repentinamente sem nenhum motivo, significa que seu aplicativo travou. Da mesma forma, se um aplicativo não responder, mas você puder acessar outros aplicativos, isso significa que esse aplicativo específico trava no iPad.
O iPad não responde se houver algum problema com o dispositivo. Em seguida, o iPad mostrará uma tela em branco ou ficará preso no logotipo da Apple . Vários motivos possíveis por trás da falha do iPad são os seguintes:
- Bateria descarregada ou fraca
- Sobrecarga de memória
- Sistema operacional do iPad desatualizado
- iPad desbloqueado
- Hardware desatualizado
- Pouco espaço de armazenamento
- Falha na RAM
- Aplicativos corrompidos
- Erros de software
Parte 2: 8 correções comuns para o iPad continuam travando
Aqui está a lista de algumas correções comuns para resolver o problema de travamento do iPad:
Correção 1: reinstale aplicativos problemáticos
Às vezes, os aplicativos frequentemente travam no seu iPad. Se você estiver enfrentando o mesmo problema, exclua o aplicativo específico e reinstale-o. Embora você perca os dados do aplicativo local depois de excluir o aplicativo, isso não é um grande problema. Você pode extrair dados da nuvem. Portanto, siga as etapas mencionadas abaixo para reinstalar o aplicativo.
Etapa 1: encontre o aplicativo problemático. Toque nele e segure o ícone.
Passo 2: Clique no "X" ao lado desse aplicativo e toque em "Excluir". Ele excluirá o aplicativo problemático do seu iPad.
Passo 3: Abra a App Store no seu iPad.
Etapa 4: encontre o aplicativo que você já excluiu e reinstale-o.
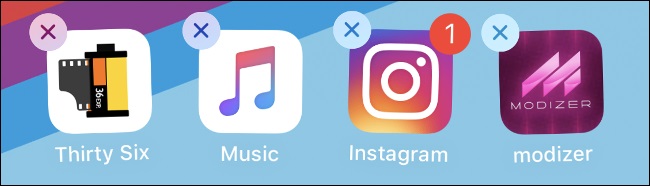
Antes de excluir, verifique se está disponível na App Store. Caso contrário, você não poderá baixá-lo novamente no seu iPad.
Correção 2: crie espaço livre
Se o seu dispositivo tiver falta de espaço, pode ser um motivo pelo qual o seu iPad continua travando. Normalmente, espaço insuficiente no dispositivo significa que softwares e aplicativos não têm espaço para serem executados corretamente. Como resultado, seu iPad trava abruptamente. Portanto, seria melhor remover os aplicativos que você não usa, excluir arquivos desnecessários e limpar os caches.
Para liberar espaço no iPad, siga as etapas listadas aqui:
Passo 1: Vá para as Configurações do iPad.
Passo 2: Clique no botão "Geral".
Passo 3: Toque em "Armazenamento do iPad". Você encontrará uma lista de itens recomendados que você pode excluir para criar espaço livre. Certifique-se de ter pelo menos 1 GB de espaço livre no dispositivo.
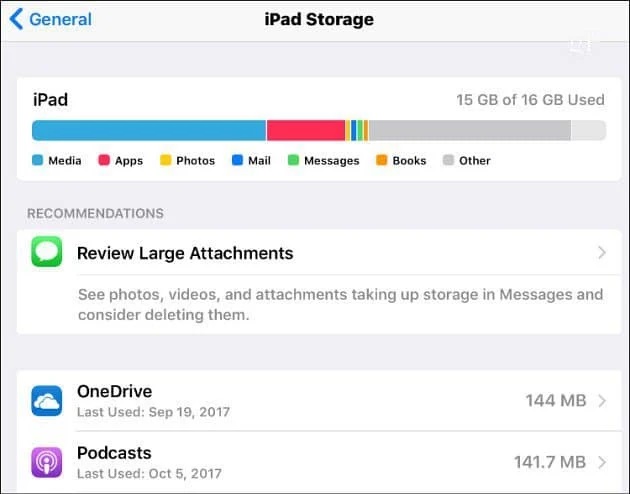
Correção 3: atualize o iOS para a versão mais recente
A atualização do iOS inclui correções de bugs para software. Mas algumas das correções de bugs afetam os aplicativos de terceiros. Alguns aplicativos usam uma nova versão do iOS para que determinados recursos funcionem corretamente. A atualização do sistema operacional do iPad é uma solução simples e fácil para corrigir aplicativos problemáticos. No entanto, antes de atualizar o iOS, faça backup do dispositivo.
Aqui estão as etapas para atualizar a versão mais recente do iOS:
Passo 1: Faça backup do iPad no iCloud ou iTunes.
Passo 2: Navegue até as Configurações do iPad e clique na opção "Atualização de software".
Passo 3: Selecione a opção "Baixar e instalar". Em seguida, aguarde a conclusão do processo de atualização do iOS.
Depois de baixar a versão mais recente do iOS, os aplicativos com falha provavelmente funcionarão sem nenhum problema. A atualização do iOS para a versão mais recente realmente funciona.
Correção 4: redefina todas as configurações do iPad.
Se o seu dispositivo tiver configurações incorretas, o iPad travará, principalmente após qualquer atualização ou modificação. Portanto, redefina as configurações do dispositivo sem perda de dados seguindo as etapas listadas abaixo:
Passo 1: Vá para Configurações do dispositivo.
Passo 2: Clique na guia "Geral".
Passo 3: Navegue até a opção "Redefinir" e clique na guia "Redefinir todas as configurações".
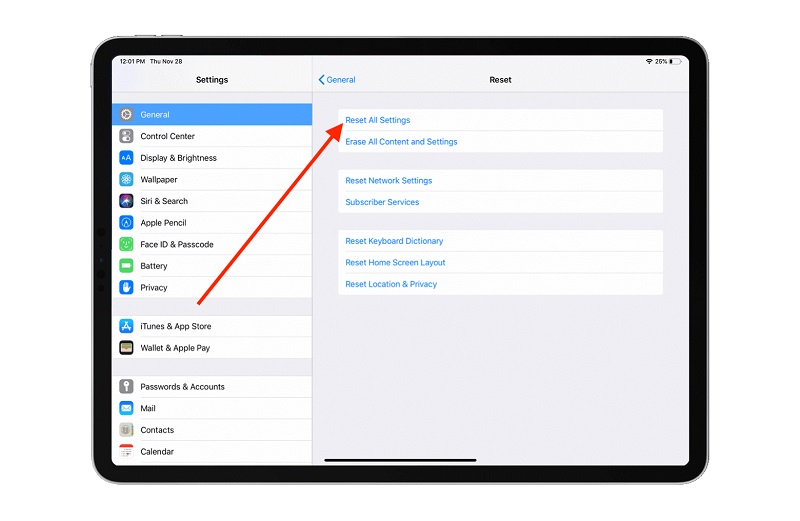
Passo 4: Digite a senha para continuar.
Passo 5: Clique na opção "Confirmar" para aprovar todas as configurações para redefinir.
Permita que o dispositivo redefina e restaure todos os valores padrão. Depois de redefinir o dispositivo, o iPad será reiniciado. Em seguida, ative os recursos desejados.
Correção 5: verifique a integridade da bateria
Se a bateria do seu dispositivo estiver velha, pode ser um motivo pelo qual o iPad continua travando. Portanto, seria melhor verificar a integridade da bateria em tempo hábil. Para isso, siga as instruções abaixo:
Passo 1: Navegue até as "Configurações" no seu iPad.
Passo 2: Clique na opção "Bateria".
Etapa 3: selecione "Saúde da bateria". Ele automatizará a saúde da bateria e você saberá seu status. Se a bateria precisar de manutenção, substitua-a. Além disso, certifique-se de substituí-la por uma bateria genuína. Considere procurar ajuda profissional para substituir a bateria.
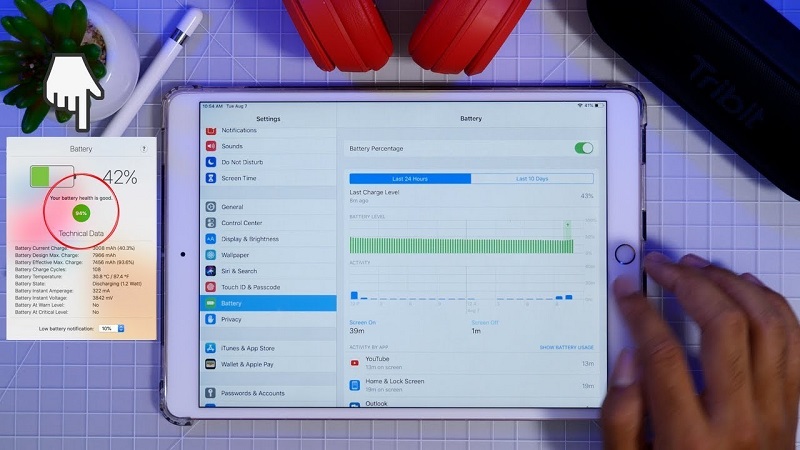
Correção 6: Forçar a reinicialização do iPad
Forçar a reinicialização do iPad significa realizar o hard reset no dispositivo. O hard reset não causa perda de dados e é uma opção muito segura. Além disso, dá um novo começo ao software e aplicativos do sistema, eliminando os bugs que podem manter o iPad travando. Aqui estão as instruções para realizar o hard reset:
Se o seu iPad tiver um botão de início, mantenha o botão liga/desliga e o botão de início juntos até ver um logotipo da Apple na tela.
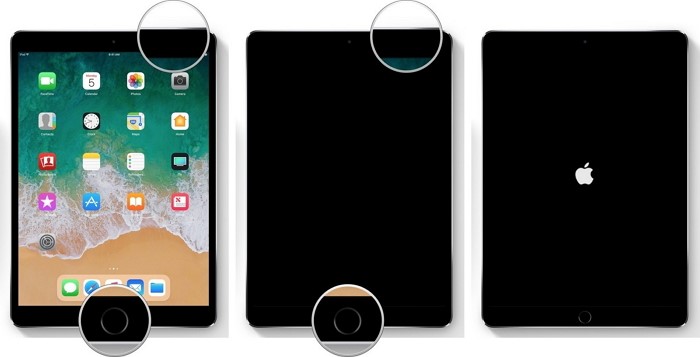
Se o seu iPad não tiver um botão home, pressione e segure o botão Aumentar volume e Diminuir volume. Em seguida, pressione e segure o botão liga / desliga até que o iPad seja reiniciado.

Correção 7: verifique sua conexão com a Internet
A maioria dos aplicativos precisa de uma conexão com a Internet para obter informações atualizadas sobre o aplicativo, seus locais e outros detalhes. Além disso, eles se conectam à Internet para oferecer seus serviços. Se eles não podem se conectar à Internet, o iPad continua travando. A maneira mais fácil de resolver esse problema é desligar o WI-Fi no iPad. Isso fará com que o aplicativo assuma que não há conexão com a Internet. Assim, isso impedirá que o dispositivo falhe. Aqui estão os passos para fazê-lo:
Passo 1: Clique na opção “Configurações” no iPad.
Passo 2: Escolha a “WLAN” na tela.
Etapa 3: desative a alternância para WLAN. Você também pode reiniciar o aplicativo no iPad para verificar se a desativação do Wi-Fi impede que o aplicativo trave.
Correção 8: Conecte o iPad para carregamento.
Seu dispositivo está se comportando de forma estranha, como se os aplicativos estivessem fechando, ou o iPad está ficando lento? Bem, pode estar relacionado à bateria fraca. Então, conecte seu dispositivo para carregar por algumas horas. Em seguida, execute-o para confirmar que você fornece tempo suficiente para recarregar a bateria.
Parte 3: A maneira avançada de consertar o iPad continua travando sem perda de dados

Dr.Fone - Reparo do sistema
Repare erros do sistema iOS sem perda de dados.
- Apenas corrija seu iOS ao normal, sem perda de dados.
- Corrija vários problemas do sistema iOS travados no modo de recuperação , logotipo branco da Apple , tela preta , loop no início, etc.
- Faça o downgrade do iOS sem o iTunes.
- Funciona para todos os modelos de iPhone, iPad e iPod touch.
- Totalmente compatível com o mais recente iOS 15.

Se nenhuma das soluções funcionar e seu iPad continuar travando, você terá que restaurar o firmware do dispositivo. Portanto, use a ferramenta eficaz Dr.Fone - System Repair para corrigir o problema de travamento do iPad e restaurar a empresa sem perda de dados. É uma ferramenta profissional fácil de usar e compatível com todos os modelos de iPad.
Etapas para corrigir o problema de travamento do iPad usando o reparo do sistema Dr.Fone (iOS)
Passo 1: Baixe o Dr.Fone e instale-o em seu sistema. Em seguida, inicie-o e opte pela opção "Reparo do sistema" para iniciar o processo.

Etapa 2: Depois de entrar no módulo de reparo do sistema, existem dois modos opcionais: modo padrão e modo avançado. O “Modo Padrão” não remove nenhum dado ao corrigir problemas de travamento do iPhone. Então, clique no "Modo Padrão".

Etapa 3: digite a versão correta do iOS na janela pop-up para baixar o firmware. Em seguida, toque no botão "Iniciar".

Passo 4: O Dr.Fone System Repair (iOS) fará o download do firmware para o seu iPad.

Passo 5: Depois de baixar o firmware, clique no botão "Fix Now" para começar a restaurar o firmware no seu dispositivo. Em seguida, o aplicativo corrigirá o problema de travamento do iPad.

Passo 6: O iPad será reiniciado após o processo de reparo. Em seguida, reinstale os aplicativos rapidamente. Agora, eles não travarão por causa da corrupção do iOS.
Conclusão
Agora você tem soluções para o problema do iPad continua travando. Experimente-os e descubra qual deles funciona para o seu dispositivo. Para uma solução rápida, use a ferramenta Dr.Fone System Repair. É uma correção rápida e eficaz para esse problema. Se nenhuma das correções funcionar, entre em contato com o Suporte da Apple.
Problemas do iPhone
- Problemas de hardware do iPhone
- Problemas com o botão Home do iPhone
- Problemas no teclado do iPhone
- Problemas com o fone de ouvido do iPhone
- iPhone Touch ID não funciona
- Superaquecimento do iPhone
- Lanterna do iPhone não funciona
- Interruptor silencioso do iPhone não funciona
- iPhone Sim não suportado
- Problemas de software do iPhone
- Senha do iPhone não funciona
- Google Maps não funciona
- Captura de tela do iPhone não funciona
- Vibração do iPhone não funciona
- Aplicativos desapareceram do iPhone
- Alertas de emergência do iPhone não funcionam
- Porcentagem de bateria do iPhone não aparece
- Aplicativo para iPhone não atualiza
- Google Agenda não está sincronizando
- App de saúde não rastreia etapas
- Bloqueio automático do iPhone não funciona
- Problemas de bateria do iPhone
- Problemas de mídia do iPhone
- Problema de eco do iPhone
- Câmera preta do iPhone
- iPhone não toca música
- Bug de vídeo do iOS
- Problema de chamada do iPhone
- Problema com a campainha do iPhone
- Problema na câmera do iPhone
- Problema na câmera frontal do iPhone
- iPhone não está tocando
- iPhone sem som
- Problemas de e-mail do iPhone
- Redefinir senha do correio de voz
- Problemas de e-mail do iPhone
- O e-mail do iPhone desapareceu
- Correio de voz do iPhone não funciona
- O correio de voz do iPhone não toca
- iPhone não consegue conexão com o Mail
- Gmail não funciona
- Yahoo Mail não funciona
- Problemas de atualização do iPhone
- iPhone preso no logotipo da Apple
- Falha na atualização do software
- Atualização de verificação do iPhone
- O servidor de atualização de software não pôde ser contatado
- Problema de atualização do iOS
- Problemas de conexão/rede do iPhone
- Problemas de sincronização do iPhone
- O iPhone está desabilitado Conecte-se ao iTunes
- iPhone sem serviço
- Internet do iPhone não funciona
- iPhone WiFi não funciona
- Airdrop do iPhone não funciona
- Ponto de acesso do iPhone não funciona
- Airpods não se conectam ao iPhone
- Apple Watch não emparelha com o iPhone
- Mensagens do iPhone não estão sendo sincronizadas com o Mac






Daisy Raines
Editor de equipe
Geralmente classificado como 4,5 ( 105 participaram)