Top 8 sfaturi pentru a remedia problema neagră a camerei iPhone
27 aprilie 2022 • Depus pentru: Remediați problemele dispozitivelor mobile iOS • Soluții dovedite
Apple este unul dintre cei mai de succes producători de smartphone-uri din lume, care este cunoscut pentru caracteristicile sale avansate. Cu toate acestea, există momente în care utilizatorii se plâng de faptul că camera iPhone nu funcționează sau ecranul negru al camerei iPhone. S-a observat că în loc să ofere vederea din spate sau din față, camera arată pur și simplu un ecran negru și nu funcționează corect. Dacă te confrunți și cu problema neagră a camerei iPhone, atunci ai ajuns la locul potrivit. În această postare, vom sugera diverse soluții pentru situația ecranului negru al camerei iPhone.
- Închideți aplicația pentru cameră
- Comutați camera în față (sau în spate)
- Dezactivați funcția Voiceover
- Reporniți iPhone-ul
- Actualizați versiunea iOS
- Resetați toate setările salvate
- Resetați iPhone-ul complet
- Utilizați Dr.Fone - System Repair pentru a remedia orice probleme legate de iOS
Cum să remediați problema neagră a camerei iPhone?
Dacă primiți un ecran negru al camerei iPhone 7 (sau orice altă generație), atunci încercați pur și simplu aceste sugestii.
1. Închideți aplicația pentru cameră
Dacă aplicația pentru cameră de pe iPhone-ul tău nu a fost încărcată corect, atunci poate cauza problema ecranului negru al camerei iPhone. Cel mai simplu mod de a remedia acest lucru este prin închiderea forțată a aplicației camerei. Pentru a face acest lucru, obțineți previzualizarea aplicațiilor (prin atingerea de două ori pe butonul Acasă). Acum, glisați în sus interfața Cameră pentru a închide aplicația. Așteptați puțin și reporniți-l din nou.
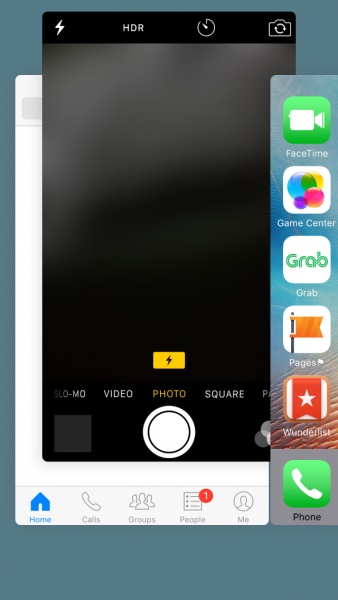
2. Comutați camera în față (sau în spate)
Acest truc simplu poate rezolva problema neagră a camerei iPhone fără niciun efect advers. De cele mai multe ori, s-a observat că camera din spate a iPhone-ului nu funcționează. Dacă apare ecranul negru al camerei din spate iPhone 7, atunci pur și simplu comutați la camera frontală atingând pictograma camerei. Același lucru se poate face și dacă camera frontală a dispozitivului nu funcționează. După trecerea înapoi, sunt șanse să reușiți să rezolvați această situație.
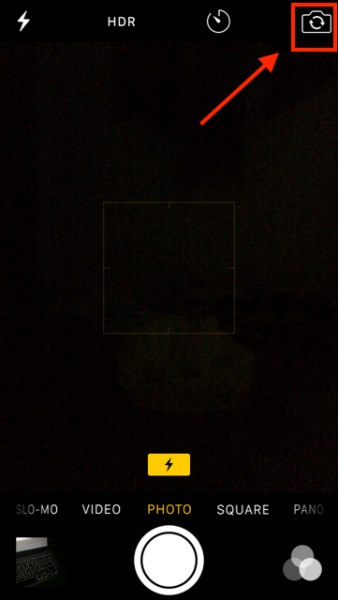
3. Dezactivați funcția Voiceover
Acest lucru poate părea surprinzător, dar mulți utilizatori au observat că camera iPhone nu funcționează pe ecranul negru atunci când funcția de voce off este activată. Aceasta ar putea fi o eroare în iOS care poate cauza uneori funcționarea defectuoasă a camerei iPhone. Pentru a rezolva acest lucru, trebuie doar să accesați Setări > General > Accesibilitate și dezactivați funcția „VoiceOver”. Așteptați puțin și lansați din nou aplicația pentru cameră.
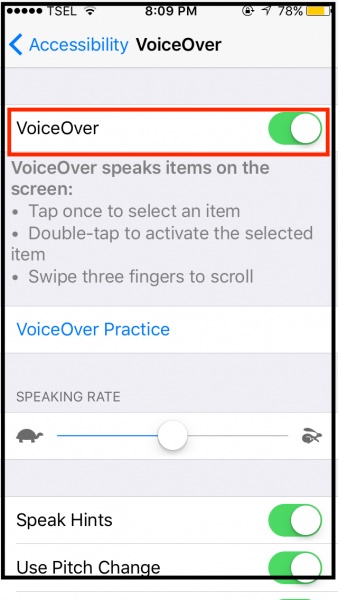
4. Reporniți iPhone-ul
Acesta este cel mai comun mod de a remedia problema neagră a camerei iPhone. După resetarea ciclului de alimentare curent pe dispozitiv, puteți rezolva majoritatea problemelor legate de acesta. Doar apăsați butonul de pornire (trezire/repaus) de pe dispozitiv timp de câteva secunde. Aceasta va afișa glisorul Power pe ecran. Glisați-l o dată și opriți dispozitivul. Acum, așteptați cel puțin 30 de secunde înainte de a apăsa din nou butonul de pornire și porniți dispozitivul.
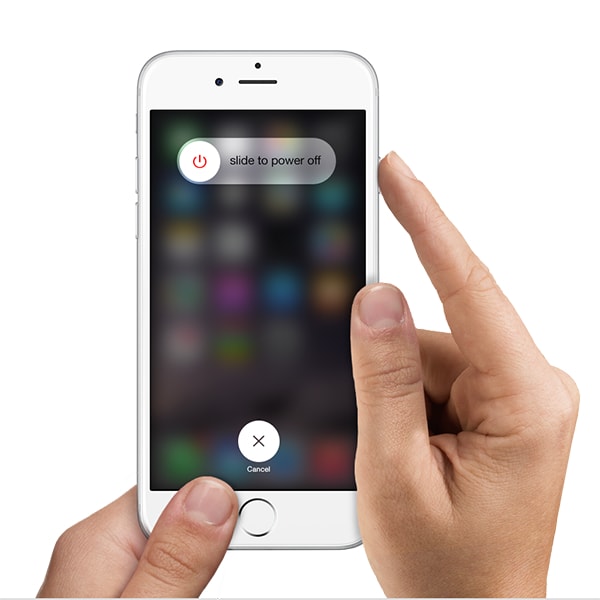
5. Actualizați versiunea iOS
Sunt șanse ca telefonul dvs. să aibă ecranul negru al camerei iPhone 7 din cauza unei versiuni instabile de iOS. Din fericire, această problemă poate fi rezolvată prin simpla actualizare a dispozitivului iOS la o versiune stabilă. Doar deblocați dispozitivul și accesați Setări > General > Actualizare software. Aici, puteți vizualiza cea mai recentă versiune de iOS disponibilă. Doar atingeți butonul „Actualizați și descărcați” sau „Instalați acum” pentru a actualiza iOS-ul dispozitivului la o versiune stabilă.
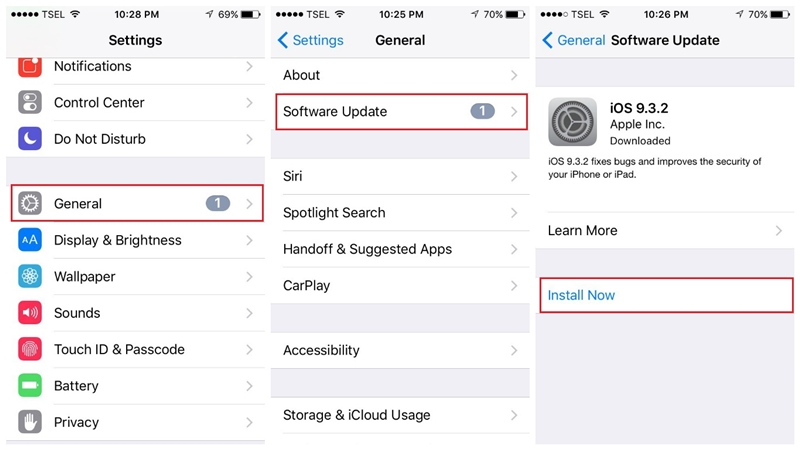
Asigurați-vă că aveți o rețea stabilă și că telefonul este încărcat cu cel puțin 60% înainte de a continua. Acest lucru va duce la un proces de actualizare fără probleme și va repara cu ușurință ecranul negru al camerei iPhone.
6. Resetați toate setările salvate
Dacă niciuna dintre soluțiile menționate mai sus nu pare să funcționeze, atunci ar putea fi necesar să luați câteva măsuri suplimentare pentru a remedia camera iPhone-ului care nu funcționează ecranul negru. Dacă există o problemă cu setările telefonului, atunci trebuie să resetați toate setările salvate. Pentru a face acest lucru, deblocați dispozitivul și accesați Setări > General > Resetare și atingeți opțiunea „Resetați toate setările”. Acum, confirmați alegerea dvs. furnizând parola dispozitivului.
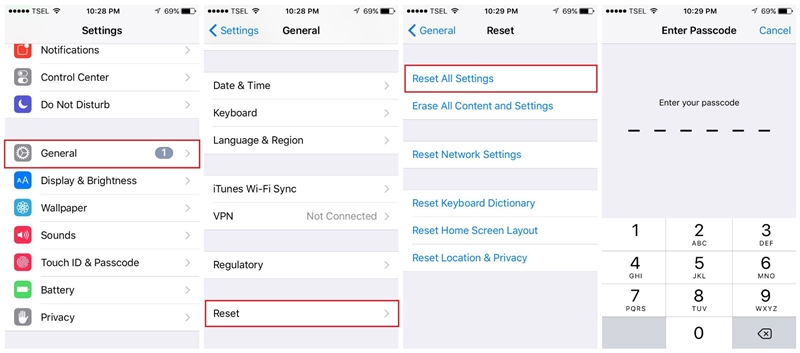
Așteptați puțin, deoarece iPhone-ul va fi repornit cu setările implicite. Acum, puteți lansa aplicația pentru cameră și puteți verifica dacă camera neagră a iPhone-ului este încă acolo sau nu.
7. Resetați iPhone-ul complet
Cel mai probabil, ați putea să remediați camera iPhone-ului prin resetarea setărilor salvate pe dispozitiv. Dacă nu, atunci este posibil să trebuiască să resetați dispozitivul ștergând tot conținutul și setările salvate. Pentru a face acest lucru, accesați Setările dispozitivelor dvs. > General > Resetare și atingeți „Ștergeți tot conținutul și setările”. Ar trebui să vă confirmați alegerea introducând parola dispozitivului dvs.
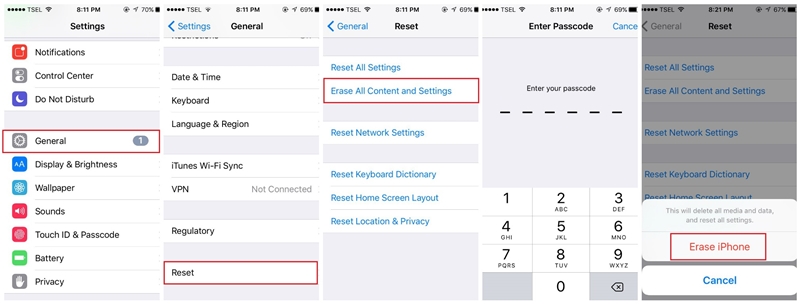
Peste un timp, dispozitivul va fi repornit cu setările din fabrică. Probabil va rezolva problema cu ecranul negru al camerei iPhone care nu funcționează.
8. Utilizați Dr.Fone - System Repair pentru a remedia orice probleme legate de iOS
Pe lângă problemele enumerate mai sus, ar putea exista o problemă cu firmware-ul telefonului dvs., care să cauzeze funcționarea defectuoasă a camerei sale. În acest caz, puteți utiliza Dr.Fone – System Repair, care poate rezolva cu ușurință tot felul de probleme minore sau critice cu iPhone-ul dvs.
Aplicația are două moduri dedicate – Standard și Avansat pe care le puteți alege în timp ce vă reparați dispozitivul. Modul Standard se va asigura că toate datele de pe iPhone sunt păstrate în timpul procesului de reparare. Nu vă va dăuna dispozitivul în niciun fel și, de asemenea, îl va face upgrade în timp ce remediați orice probleme legate de cameră cu acesta./p>

Dr.Fone - Repararea sistemului
Remediați problemele iPhone fără pierdere de date.
- Remediați iOS doar la normal, fără pierderi de date.
- Remediați diverse probleme ale sistemului iOS blocate în modul de recuperare , logo-ul Apple alb , ecranul negru , bucla la pornire etc.
- Remediază alte erori iPhone și erori iTunes, cum ar fi eroarea iTunes 4013 , eroarea 14 , eroarea iTunes 27 , eroarea iTunes 9 și multe altele.
- Funcționează pentru toate modelele de iPhone (iPhone XS/XR inclus), iPad și iPod touch.
- Complet compatibil cu cea mai recentă versiune iOS.

Pasul 1: Lansați Instrumentul de reparare a sistemului și conectați-vă iPhone-ul
Pentru început, lansați setul de instrumente Dr.Fone pe sistemul dvs., accesați caracteristica Reparare sistem și conectați iPhone-ul la acesta.

Pasul 2: Alegeți un mod de reparare pentru a începe procesul
Odată ce dispozitivul dvs. este conectat, puteți accesa funcția de reparare iOS din lateral și puteți alege fie modul Standard, fie modul avansat. Deoarece modul standard nu va cauza pierderi de date pe telefonul dvs., îl puteți alege mai întâi și îi puteți verifica rezultatele.

Pasul 3: Furnizați detaliile dispozitivului dvs. iOS
După aceea, puteți introduce doar câteva detalii cruciale privind iPhone-ul dvs., cum ar fi modelul dispozitivului și versiunea de firmware acceptată. Asigurați-vă că toate detaliile introduse sunt corecte înainte de a face clic pe butonul „Start”.

Asta e! Acum, trebuie doar să stai pe spate și să aștepți câteva minute, deoarece aplicația ar descărca firmware-ul iOS. În mod ideal, dacă aveți o conexiune la internet stabilă, atunci procesul de descărcare ar fi finalizat în curând.

Odată ce firmware-ul a fost descărcat de către Dr.Fone, acesta îl va verifica cu dispozitivul dvs. pentru a se asigura că nu vor mai apărea probleme.

Pasul 4: Remediați dispozitivul iOS fără pierderi de date
După ce ați verificat totul, aplicația vă va anunța modelul dispozitivului și detaliile firmware-ului. Acum puteți face clic pe butonul „Remediați acum”, deoarece ar repara dispozitivul reparându-i firmware-ul.

Este foarte recomandat să nu închideți aplicația între ele și să nu vă deconectați dispozitivul. Când procesul de reparare este finalizat, aplicația vă va anunța, iar iPhone-ul dvs. va fi repornit.

În plus, dacă există încă o problemă cu iPhone-ul dvs., atunci puteți urma același exercițiu cu Modul avansat.
Concluzie
Continuați și urmați aceste soluții ușoare pentru a remedia problema ecranului negru al camerei iPhone care nu funcționează. Înainte de a lua orice măsură drastică (cum ar fi resetarea dispozitivului), încercați Dr.Fone - System Repair. Un instrument extrem de fiabil, vă va ajuta să remediați problema ecranului negru al camerei iPhone fără a provoca daune nedorite dispozitivului dumneavoastră.
Probleme iPhone
- Probleme hardware iPhone
- Probleme cu butonul de pornire al iPhone
- Probleme cu tastatura iPhone
- Probleme cu căștile iPhone
- iPhone Touch ID nu funcționează
- Supraîncălzire iPhone
- Lanterna iPhone nu funcționează
- Comutatorul Silent iPhone nu funcționează
- iPhone Sim nu este acceptat
- Probleme cu software-ul iPhone
- Parola iPhone nu funcționează
- Google Maps nu funcționează
- Captura de ecran iPhone nu funcționează
- Vibrația iPhone nu funcționează
- Aplicațiile au dispărut de pe iPhone
- Alertele de urgență iPhone nu funcționează
- Procentajul bateriei iPhone nu se afișează
- Aplicația iPhone nu se actualizează
- Google Calendar nu se sincronizează
- Aplicația de sănătate nu urmărește pașii
- Blocarea automată a iPhone nu funcționează
- Probleme cu bateria iPhone
- Probleme media iPhone
- Problemă iPhone Echo
- Camera iPhone Negru
- iPhone nu va reda muzică
- Bug video iOS
- Problemă de apelare iPhone
- Problemă cu soneria iPhone
- Problemă cu camera iPhone
- Problemă cu camera frontală iPhone
- iPhone nu sună
- iPhone nu sună
- Probleme cu iPhone Mail
- Resetați parola mesageriei vocale
- Probleme de e-mail iPhone
- E-mailul iPhone a dispărut
- Mesajele vocale iPhone nu funcționează
- Mesajele vocale iPhone nu se reda
- iPhone nu poate obține conexiune la e-mail
- Gmail nu funcționează
- Yahoo Mail nu funcționează
- Probleme de actualizare iPhone
- iPhone blocat la sigla Apple
- Actualizarea software a eșuat
- Actualizare de verificare a iPhone
- Serverul de actualizare software nu a putut fi contactat
- Problemă de actualizare iOS
- Probleme de conexiune/rețea iPhone
- Probleme de sincronizare iPhone
- iPhone este dezactivat Conectați-vă la iTunes
- iPhone Niciun serviciu
- Internetul iPhone nu funcționează
- iPhone WiFi nu funcționează
- iPhone Airdrop nu funcționează
- Hotspot iPhone nu funcționează
- Airpod-urile nu se vor conecta la iPhone
- Apple Watch nu se asociază cu iPhone
- Mesajele iPhone nu se sincronizează cu Mac




Alice MJ
redactor personal
Evaluat în general 4,5 ( 105 au participat)