iPad nu se încarcă? Repară acum!
27 aprilie 2022 • Depus pentru: Remediați problemele dispozitivelor mobile iOS • Soluții dovedite
iPad-ul tău nu se încarcă? Vă faceți griji cum să remediați problema cu iPad-ul care nu se încarcă ? Dacă da, atunci verifică cea mai bună soluție pentru a remedia problema de încărcare a iPad-ului.

În zilele noastre, toată lumea depinde atât de mult de dispozitivele electronice. Ca urmare, ei simt că este o provocare să-și îndeplinească sarcinile zilnice fără aceste gadget-uri, inclusiv iPad-ul. Dar, uneori, iPad-ul întâmpină probleme comune, cum ar fi iPad-ul care nu se încarcă sau iPad-ul se încarcă foarte lent. De asemenea, este posibil ca iPad-ul să nu se încarce peste un anumit procent.
Dacă vă confruntați cu aceste dificultăți, atunci nu intrați în panică. Ai aterizat pe pagina potrivită. Aici veți afla opt remedieri simple pentru problemele de încărcare, cum ar fi iPad-ul conectat și nu se încarcă . Să începem!
Partea 1: De ce iPad-ul meu nu se încarcă?
Motivele comune pentru care iPad-ul nu se va încărca sunt următoarele:
- Murdăria, praful sau resturile se umplu în portul de încărcare.
- Port de încărcare deteriorat
- Cabluri de fulger deteriorate
- Încărcătoare incompatibile sau deteriorate
- Defecțiuni ale sistemului de operare
- Erori software
- Putere de încărcare insuficientă
- Probleme hardware interne
- iPad nu este menținut în limitele unei temperaturi de funcționare acceptabile
- Deteriorat de lichid
- Utilizarea activă a iPad-ului în timpul încărcării
Partea 2: Cum să remediați iPad-ul care nu se încarcă? 8 remedieri

Acum că ați aflat posibilele cauze din spatele iPad-ului conectat și care nu se încarcă . Să trecem la soluțiile sale. Metodele enumerate mai jos vă pot ajuta să rezolvați problema de încărcare a iPad-ului fără expertiză tehnică.
2.1 Curățați portul de încărcare al iPad-ului

Murdăria, praful sau resturile se acumulează în portul de încărcare al iPad-ului după ceva timp. Acestea pot cauza probleme de încărcare a iPad-ului. De asemenea, dacă păstrați iPad-ul într-o pungă plină cu materiale precum fursecuri, ace sau scame, portul de încărcare se înfundă ușor. Aceste particule nedorite blochează porturile de încărcare și dăunează firelor sensibile care necesită o aliniere adecvată.
Deci, cel mai bine ar fi să curățați portul de încărcare al iPad-ului dacă iPad-ul nu se încarcă. Mai întâi, întoarceți iPad-ul cu susul în jos și verificați portul de încărcare folosind o lanternă. Apoi, curățați-l folosind o perie antistatică. Puteți folosi și o periuță de dinți, dar nu introduceți niciodată un obiect ascuțit sau un ac în port.
2.2 Păstrați iPad-ul la temperatura de funcționare acceptabilă.
Temperatura standard de funcționare pentru iPad variază între 32 °F și 95 °F. Temperatura prea scăzută sau ridicată poate face ca iPad-ul să nu mai funcționeze corect. Dacă utilizați un iPad în condiții prea calde, acesta va scurta durata de viață a bateriei dispozitivului. Dacă temperatura iPad-ului depășește intervalul normal de funcționare, acesta va încetini sau va opri complet încărcarea.
Prin urmare, cel mai bine ar fi să nu lăsați iPad-ul expus direct la lumina soarelui pentru o perioadă lungă de timp. Sau evitați să-l păstrați în condiții reci dincolo de domeniul său de funcționare. Cu toate acestea, durata de viață a bateriei iPad-ului va reveni la normal atunci când îl plasați în temperaturile standard de funcționare.
2.3 Verificați cablul Lightning
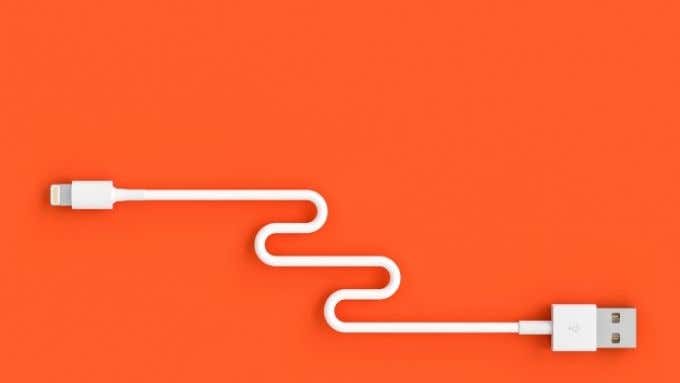
Unul dintre motivele din spatele problemei de încărcare a iPad-ului este cablul fulger. Când nu funcționează bine cu iPad-ul, poate cauza o problemă la încărcare. Uneori, se uzează sau se răsucește din cauza conectării și deconectarii zilnice. Ca rezultat, iPad-ul nu reușește să transmită puterea. În astfel de cazuri, încărcați iPad-ul cu un alt cablu.
2.4 Repornire forțată
Dacă iPad-ul nu se încarcă, una dintre cele mai simple modalități de a rezolva această problemă este să încercați o repornire forțată. Uneori, părțile rele se blochează, așa că șterge-le. Parcurgeți metodele de mai jos pentru a forța repornirea.
Dacă iPad-ul dvs. nu are un buton de pornire, parcurgeți pașii enumerați aici:
Pasul 1: Țineți apăsat butonul de sus al iPad-ului.
Pasul 2: În același timp, țineți apăsate butoanele de volum și așteptați până când glisorul de oprire apare pe ecran.
Pasul 3: Glisați acel glisor pe ecran pentru a opri iPad-ul.
Pasul 4: Așteptați câteva secunde.
Pasul 5: Din nou, țineți apăsat butonul de sus până când logo-ul Apple apare pe ecranul iPad-ului.
Pasul 6: Odată ce iPad-ul repornește, încercați să îl încărcați din nou.
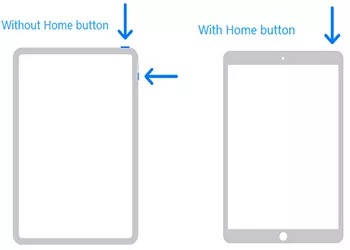
Dacă iPad-ul dvs. are un buton de pornire, urmați pașii enumerați mai jos:
Pasul 1: Țineți apăsat butonul de sus al iPad-ului până când glisorul de oprire apare pe ecran.
Pasul 2: Glisați-l pe ecran pentru a opri iPad-ul.
Pasul 3: Așteptați câteva secunde.
Pasul 4: Din nou, țineți apăsat butonul de sus până când vedeți sigla Apple pe ecran.
Pasul 5: Odată ce iPad-ul repornește, conectați încărcătorul și vedeți diferența.
2.5 Socket Sorrows

Sistemul de priză este defect dacă nu conectați încărcătorul iPad-ului direct la priza de perete. Deci, asigurați-vă că o conexiune fermă și iPad funcționează corect atunci când îl conectați la priză. Inspectați încărcătorul și căutați deteriorări ale știfturilor, care afectează conexiunea dispozitivului.
2.6 Nu încărcați iPad-ul prin computer
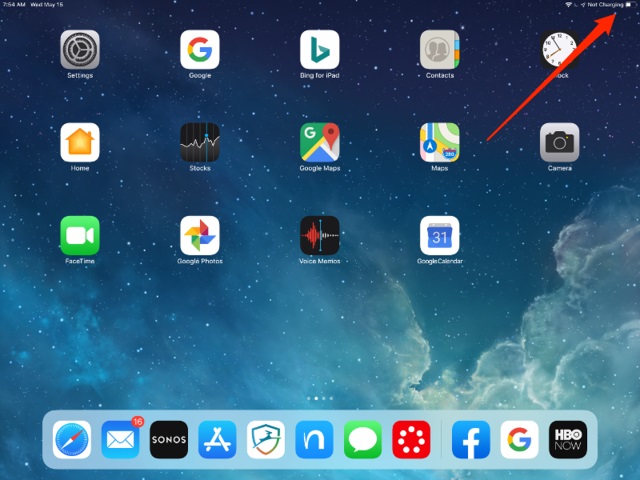
iPad consumă mai mult curent decât smartphone-urile sau alte dispozitive mai mici. În mod normal, computerul nu are porturi USB cu putere mare. Nu pot furniza suficientă energie pentru a vă încărca iPad-ul. Deci, va afișa mesajul „Nu se încarcă”. Ar fi mai bine să evitați încărcarea iPad-ului prin computer.
2.7 Actualizați sistemul de operare
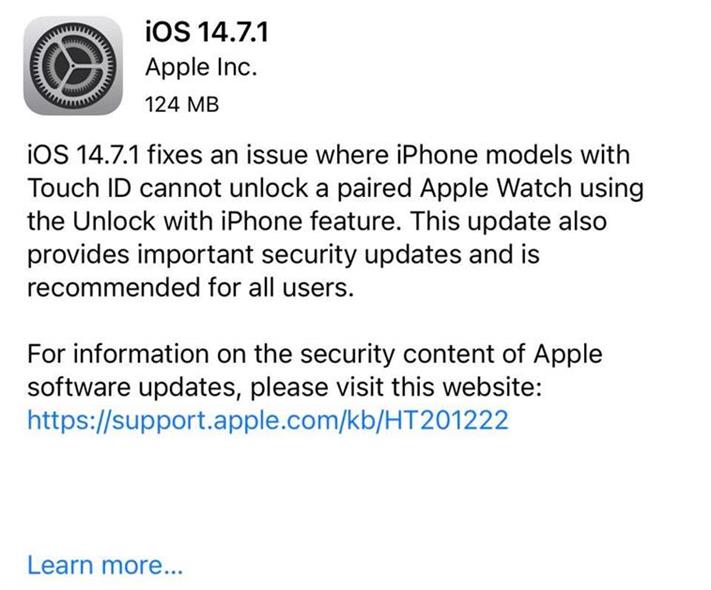
De obicei, cu toții avem tendința de a actualiza software-ul atunci când ceva nu merge bine cu smartphone-urile noastre. Puteți aplica aceeași regulă pentru problema care nu se încarcă iPad. Actualizați sistemul de operare de pe iPad și uitați-vă dacă rezolvă aceste probleme frustrante de încărcare. Deci, parcurgeți pașii menționați mai jos pentru a actualiza sistemul de operare iPad:
Pasul 1: Asigurați-vă că iPad-ul are suficient spațiu de stocare pentru a descărca actualizarea. În caz contrar, încercați să eliberați spațiul de stocare al iPad-ului mutând fișierele pe laptop sau PC .
Pasul 2: Conectați iPad-ul la o sursă de alimentare.
Pasul 3: Conectați iPad-ul la o rețea Wi-Fi stabilă.
Pasul 4: Accesați „Setări”. Apoi, faceți clic pe fila „General”.
Pasul 5: Atingeți opțiunea „Actualizare software”.
Pasul 6: Faceți clic pe butonul „Descarcă și instalează”.
Pasul 7: Apăsați opțiunea „Instalare”.
Pasul 8: Dacă este necesar, introduceți parola.
Pasul 9: De asemenea, puteți selecta opțiunea „Instalare în seara asta”. În acest caz, conectați iPad-ul la alimentare înainte de a intra în somn. Acesta va actualiza automat iPad-ul peste noapte.
2.8 Instrument de recuperare a sistemului: Dr.Fone - Reparare sistem (iOS)
Dacă doriți să rezolvați rapid problema iPad-ului care nu se încarcă, utilizați un instrument fiabil de recuperare a sistemului, Dr.Fone - System Repair (iOS) . Este una dintre cele mai eficiente aplicații pentru a diagnostica și a recupera erorile sistemului iOS.
Are următoarele caracteristici:
- Remediați diverse probleme, cum ar fi bucla de pornire, logo-ul Apple alb etc.
- Rezolvați toate problemele fără pierderi de date.
- Compatibil cu toate modelele de iPad, iPhone și iPod touch.
- Proces simplu și ușor care poate rezolva problemele cu câteva clicuri.
- Nu dăunează datelor dvs. și este sigur de utilizat.
Pași pentru a utiliza Dr.Fone - Repararea sistemului (iOS) pentru a remedia problema care nu se încarcă iPad
Pasul 1: Descărcați Dr.Fone și instalați-l pe sistemul dumneavoastră. Apoi, lansează-l. Optează pentru opțiunea „Reparare sistem” pentru a începe procesul.
Pasul 2: Odată ce intri în modulul System Repair, există două moduri opționale pentru a remedia problema care nu se încarcă iPad. Faceți clic pe „Modul standard”.

Pasul 3: Alegeți versiunea iOS corectă în fereastra pop-up pentru a descărca firmware-ul acestuia. Apoi, atingeți butonul „Start”.

Pasul 4: Dr.Fone - System Repair (iOS) va descărca firmware-ul dispozitivului. Asigurați-vă că dispozitivele sunt conectate la computer pe tot parcursul procesului și mențineți o conexiune stabilă.

Pasul 5: După ce descărcați firmware-ul, atingeți butonul „Remediați acum”. Apoi, aplicația va rezolva problema sistemului iPad.

Pasul 6: iPad-ul va reporni după proces.
Pasul 7: Deconectați iPad-ul în siguranță. Apoi, încărcați-l.
Contactați asistența Apple
Dacă toate remediile de mai sus nu funcționează, pot apărea probleme cu bateria, conectorul fizic etc. În astfel de cazuri, cel mai bine ar fi să contactați asistența Apple. Cunoaște întotdeauna problemele hardware și software în timp real din dispozitivele iOS. Deci, vă va rezolva problema rapid sau uneori chiar vă va înlocui dispozitivul.
Sperăm că remediile de mai sus vă vor ajuta să rezolvați problema care nu se încarcă iPad din cauza software-ului sau a unor probleme minore legate de hardware. Cel mai rapid mod de a utiliza Dr.Fone - System Repair (iOS). Dacă niciuna dintre soluțiile de mai sus nu funcționează, contactați cel mai apropiat centru de service Apple.
Probleme iPhone
- Probleme hardware iPhone
- Probleme cu butonul de pornire al iPhone
- Probleme cu tastatura iPhone
- Probleme cu căștile iPhone
- iPhone Touch ID nu funcționează
- Supraîncălzire iPhone
- Lanterna iPhone nu funcționează
- Comutatorul Silent iPhone nu funcționează
- iPhone Sim nu este acceptat
- Probleme cu software-ul iPhone
- Parola iPhone nu funcționează
- Google Maps nu funcționează
- Captura de ecran iPhone nu funcționează
- Vibrația iPhone nu funcționează
- Aplicațiile au dispărut de pe iPhone
- Alertele de urgență iPhone nu funcționează
- Procentajul bateriei iPhone nu se afișează
- Aplicația iPhone nu se actualizează
- Google Calendar nu se sincronizează
- Aplicația de sănătate nu urmărește pașii
- Blocarea automată a iPhone nu funcționează
- Probleme cu bateria iPhone
- Probleme media iPhone
- Problemă iPhone Echo
- Camera iPhone Negru
- iPhone nu va reda muzică
- Bug video iOS
- Problemă de apelare iPhone
- Problemă cu soneria iPhone
- Problemă cu camera iPhone
- Problemă cu camera frontală iPhone
- iPhone nu sună
- iPhone nu sună
- Probleme cu iPhone Mail
- Resetați parola mesageriei vocale
- Probleme de e-mail iPhone
- E-mailul iPhone a dispărut
- Mesajele vocale iPhone nu funcționează
- Mesajele vocale iPhone nu se reda
- iPhone nu poate obține conexiune la e-mail
- Gmail nu funcționează
- Yahoo Mail nu funcționează
- Probleme de actualizare iPhone
- iPhone blocat la sigla Apple
- Actualizarea software a eșuat
- Actualizare de verificare a iPhone
- Serverul de actualizare software nu a putut fi contactat
- Problemă de actualizare iOS
- Probleme de conexiune/rețea iPhone
- Probleme de sincronizare iPhone
- iPhone este dezactivat Conectați-vă la iTunes
- iPhone Niciun serviciu
- Internetul iPhone nu funcționează
- iPhone WiFi nu funcționează
- iPhone Airdrop nu funcționează
- Hotspot iPhone nu funcționează
- Airpod-urile nu se vor conecta la iPhone
- Apple Watch nu se asociază cu iPhone
- Mesajele iPhone nu se sincronizează cu Mac




Daisy Raines
redactor personal
Evaluat în general 4,5 ( 105 au participat)