Ecran alb iPad? Iată cum să o remediați acum!
27 aprilie 2022 • Depus pentru: Remediați problemele dispozitivelor mobile iOS • Soluții dovedite
iPad-ul este în general un dispozitiv de calcul fiabil. Rămâne în standby așteptând intrarea dvs. și puteți lucra și juca pe dispozitiv nenumărate ore la un loc. Actualizările sunt disponibile din mers, cu cât mai puțin timp de nefuncționare. Una peste alta, nu este surprinzător că iPad-ul conduce scorurile de consum de tablete din lume, fără ca nicio altă tabletă să se apropie de mult. Așadar, dacă iPad-ul tău este blocat pe ecranul alb, vei fi în mod natural îngrijorat și fără idee despre ce sa întâmplat. De ce ecranul iPad-ului este alb ? Ei bine, iată de ce și ce puteți face în acest sens. Citește mai departe!
Partea I: De ce iPad-ul este blocat pe ecranul alb? Pot să-l repar singur?
iPad-ul poate rămâne blocat pe ecranul alb din aceste motive:
Jailbreaking iPad-ul
Jailbreaking-ul este cauza numărul unu a ecranului alb al iPad -ului . Jailbreaking-ul este încă un moft, chiar dacă iPadOS a venit cu un pas rapid din nomenclatura „grădinii cu pereți” primită de dispozitivele iOS de la începuturile lor. Jailbreaking-ul deblochează și chiar adaugă funcționalități pe care sistemul nu le oferă în mod normal și, ca atare, poate cauza probleme cu iPad-ul, deoarece nimic nu este aprobat sau susținut de Apple.
Actualizari de sistem
În timpul actualizărilor de sistem, iPad-ul este repornit de cel puțin două ori. Dacă ceva nu merge bine în acel moment, este posibil să rămână blocat pe ecranul alb. De asemenea, corupția nedetectată în fișierul firmware poate provoca și ecranul alb pe iPad.
Afișaj/Alte probleme hardware
S-ar putea să vă gândiți că nu ați făcut jailbreak sau nu ați actualizat iPad-ul, așa că de ce iPad-ul este blocat pe ecranul alb pentru dvs.? Ei bine, ar putea exista o problemă hardware care cauzează acest lucru. Uneori, defecțiunea poate fi temporară și poate fi rezolvată în câteva moduri, uneori este o defecțiune hardware și necesită mai multă investigație, dar asta poate fi făcută numai de profesioniștii de la Apple Store.
Partea a II-a: Cum să remediați cu ușurință ecranul alb al iPad-ului
Deci, care sunt modalitățile prin care putem încerca să reparăm iPad-ul blocat pe ecranul alb? Aici sunt ei.
Remedierea 1: Deconectați/Reconectați încărcătorul
Nu poți face nimic când ai un ecran alb pe iPad, deoarece asta înseamnă că și iPad-ul nu răspunde. Primul lucru pe care îl puteți face pentru a declanșa ceva pe iPad în acest moment este să deconectați încărcătorul și să-l reconectați (dacă se încarca) sau să conectați încărcătorul dacă nu a fost conectat, pentru a vedea dacă asta scoate iPad-ul din funcțiune. ecran alb.
Remedierea 2: Încercați o repornire completă
Următorul lucru pe care îl puteți face este să încercați o repornire greută a iPad-ului pentru a vedea dacă iPad-ul blocat pe ecranul alb repornește și pornește normal. Iată cum să forțați repornirea unui iPad:
iPad cu buton Acasă
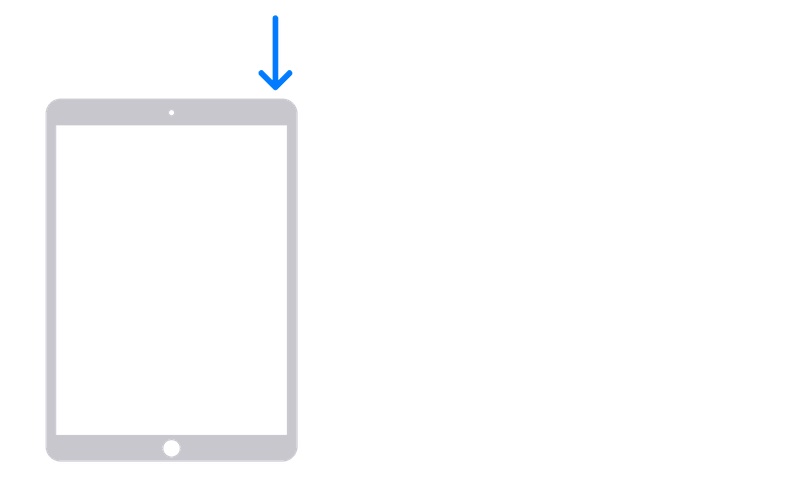
Pasul 1: Pentru un iPad cu un buton de pornire, apăsați și mențineți apăsat butonul de pornire până când apare ecranul glisor. Trageți glisorul pentru a închide iPad-ul.
Pasul 2: țineți apăsat butonul de pornire pentru a reporni iPad-ul.
iPad fără buton Acasă
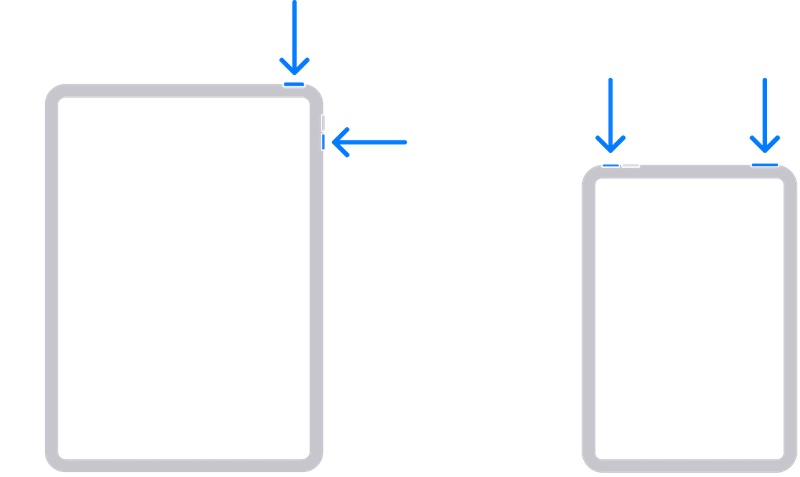
Pasul 1: Apăsați și mențineți apăsată oricare dintre tastele de volum și butonul de pornire până când apare ecranul glisor. Trageți pentru a închide iPad-ul.
Pasul 2: Apăsați butonul de pornire și țineți apăsat până când iPad-ul repornește.
Remedierea 3: Reparați iPadOS/Reinstalați iPadOS folosind iTunes sau Finder
Următorul lucru pe care îl puteți face pentru a repara ecranul alb de pe iPad este să încercați să reinstalați/reparați iPadOS, astfel încât software-ul să fie reîmprospătat complet. Această metodă va descărca cel mai recent firmware de la Apple și îl va reinstala pe dispozitiv. Iată cum să reparați/reinstalați iPadOS utilizând iTunes sau Finder:
Pasul 1: Conectați iPad-ul la computer folosind un cablu autorizat de Apple. Acest ghid folosește macOS și Finder pentru a demonstra. Dacă iPad-ul este afișat în Finder, puteți continua să-l restaurați făcând clic pe Restaurare iPad:
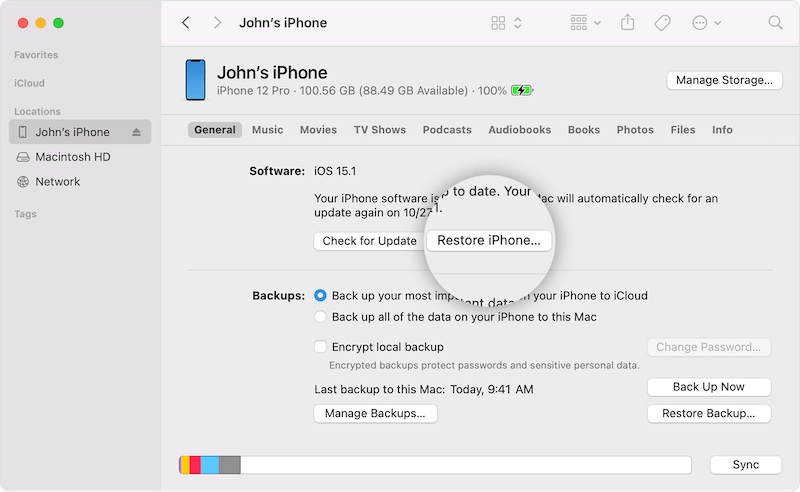
Pasul 2: La pasul următor, faceți clic pe „Restaurare” pentru a începe restaurarea iPad-ului la setările din fabrică.
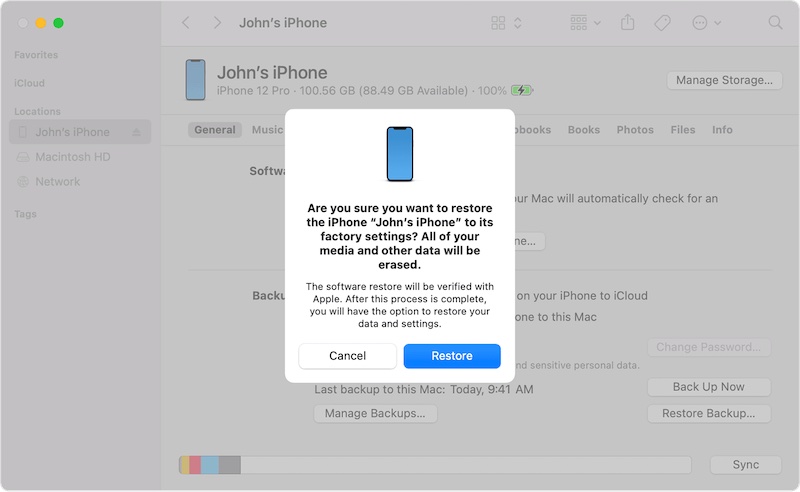
În cazul în care iPad-ul nu a fost detectat la conectarea la computer, ar putea fi necesar să puneți iPad-ul în modul de recuperare. Iată cum să faci asta:
iPad cu buton Acasă
Pasul 1: Ținând iPad-ul conectat la computer, apăsați butonul Acasă și butonul de sus (sau butonul lateral) și țineți apăsat până când apare ecranul modului de recuperare:

iPad fără buton Acasă
Pasul 1: Apăsați butonul de volum cel mai apropiat de butonul de pornire și eliberați
Pasul 2: Apăsați pe celălalt buton de volum și eliberați
Pasul 3: Apăsați și mențineți apăsat butonul de pornire până când apare ecranul modului de recuperare.
Restul procesului este același - în Finder/iTunes. Când dispozitivul este detectat în modul de recuperare, veți primi o opțiune de restaurare a iPad-ului. Alegeți „Restaurare” și continuați. Firmware-ul va fi descărcat și instalat pe dispozitiv.
Remedierea 4: Reparați iPadOS/Reinstalați iPadOS folosind Wondershare Dr.Fone

Dr.Fone - Repararea sistemului
Reparați erorile sistemului iOS fără pierderi de date.
- Remediați iOS doar la normal, fără pierderi de date.
- Remediați diverse probleme ale sistemului iOS blocate în modul de recuperare , logo-ul Apple alb , ecranul negru , bucla la pornire etc.
- Treceți la iOS fără iTunes deloc.
- Funcționează pentru toate modelele de iPhone, iPad și iPod touch.
- Complet compatibil cu cel mai recent iOS 15.

Poate ați observat că utilizarea modului Apple înseamnă că veți obține cel mai recent fișier firmware de la Apple. Cu toate acestea, uneori, problema în sine a fost cauzată de o actualizare a software-ului la cea mai recentă versiune și, în astfel de cazuri, ajută la reinstalarea unei versiuni anterioare a software-ului pe iPad. Ei bine, Apple nu vă va lăsa să faceți asta direct, va trebui să găsiți IPSW pentru a-l restaura singur. Cu toate acestea, puteți utiliza un instrument terță parte numit Dr.Fone pentru a vă ajuta cu el. Iată cum să utilizați Wondershare Dr.Fone - System Repair (iOS) pentru a repara ecranul alb al morții iPad:
Pasul 1: Obțineți Dr.Fone
Pasul 2: Conectați iPad-ul la computer și lansați Dr.Fone

Pasul 3: Selectați modulul System Repair. Există două moduri din care să alegeți - Standard și Avansat - Modul Standard remediază iPadOS fără a șterge datele utilizatorului, în timp ce modul Avansat va șterge datele utilizatorului pentru o reparație mai aprofundată.

Pasul 4: Pe următorul ecran, veți vedea numele dispozitivului listat împreună cu versiunea de firmware:

Puteți utiliza meniul drop-down pentru a alege versiunea de firmware de instalat. Selectați versiunea chiar înainte de cea mai recentă actualizare care a provocat ecranul alb al morții iPad pentru dvs.
Pasul 5: Faceți clic pe Start pentru a începe procesul de descărcare a firmware-ului.
Pasul 6: Când descărcarea este completă, fișierul firmware va fi verificat și Dr.Fone va fi gata să repare iPad-ul:

Pasul 7: faceți clic pe Remediați acum.

După finalizarea procesului, iPad-ul se va reporni, iar problema dvs. va fi rezolvată.
Concluzie
Ecranul alb al iPad -ului este o problemă deosebit de gravă, deoarece remediile sunt mai degrabă fie/sau în natură. Fie problema se rezolvă prin reporniri sau repararea sistemului, fie căutați servicii hardware costisitoare. Din fericire, dacă nu ți-ai făcut jailbreak-ul iPad-ului, sunt șanse ca problema să fie bazată pe software, denumită o eroare, și care poate fi rezolvată prin repornirea greutății sau reinstalarea iPadOS sau, în cel mai rău caz, reinstalând complet firmware-ul folosind fie iTunes/ Finder sau instrumente precum Wondershare Dr.Fone care vă vor permite, de asemenea, să reveniți la o versiune anterioară de iPadOS la fel de ușor. Dacă iPad-ul este încă blocat pe ecranul alb, atunci, din păcate, aceasta ar putea fi o problemă hardware cu care vă vor putea ajuta profesioniștii de la Apple Store.
Probleme iPhone
- Probleme hardware iPhone
- Probleme cu butonul de pornire al iPhone
- Probleme cu tastatura iPhone
- Probleme cu căștile iPhone
- iPhone Touch ID nu funcționează
- Supraîncălzire iPhone
- Lanterna iPhone nu funcționează
- Comutatorul Silent iPhone nu funcționează
- iPhone Sim nu este acceptat
- Probleme cu software-ul iPhone
- Parola iPhone nu funcționează
- Google Maps nu funcționează
- Captura de ecran iPhone nu funcționează
- Vibrația iPhone nu funcționează
- Aplicațiile au dispărut de pe iPhone
- Alertele de urgență iPhone nu funcționează
- Procentajul bateriei iPhone nu se afișează
- Aplicația iPhone nu se actualizează
- Google Calendar nu se sincronizează
- Aplicația de sănătate nu urmărește pașii
- Blocarea automată a iPhone nu funcționează
- Probleme cu bateria iPhone
- Probleme media iPhone
- Problemă iPhone Echo
- Camera iPhone Negru
- iPhone nu va reda muzică
- Bug video iOS
- Problemă de apelare iPhone
- Problemă cu soneria iPhone
- Problemă cu camera iPhone
- Problemă cu camera frontală iPhone
- iPhone nu sună
- iPhone nu sună
- Probleme cu iPhone Mail
- Resetați parola mesageriei vocale
- Probleme de e-mail iPhone
- E-mailul iPhone a dispărut
- Mesajele vocale iPhone nu funcționează
- Mesajele vocale iPhone nu se reda
- iPhone nu poate obține conexiune la e-mail
- Gmail nu funcționează
- Yahoo Mail nu funcționează
- Probleme de actualizare iPhone
- iPhone blocat la sigla Apple
- Actualizarea software a eșuat
- Actualizare de verificare a iPhone
- Serverul de actualizare software nu a putut fi contactat
- Problemă de actualizare iOS
- Probleme de conexiune/rețea iPhone
- Probleme de sincronizare iPhone
- iPhone este dezactivat Conectați-vă la iTunes
- iPhone Niciun serviciu
- Internetul iPhone nu funcționează
- iPhone WiFi nu funcționează
- iPhone Airdrop nu funcționează
- Hotspot iPhone nu funcționează
- Airpod-urile nu se vor conecta la iPhone
- Apple Watch nu se asociază cu iPhone
- Mesajele iPhone nu se sincronizează cu Mac






Daisy Raines
redactor personal
Evaluat în general 4,5 ( 105 au participat)