Ghid de depanare pentru aplicațiile care nu răspund după actualizarea iPad OS 14
„ iPad-ul meu nu funcționează corect după ultima actualizare. Aplicațiile iPadOS 14 se deschid și se închid imediat, fără să se încarce corect. Cum pot remedia aplicațiile mele iPadOS 14 care nu răspund?”
Deși fiecare nouă actualizare iPadOS are anumite avantaje, aceasta vine și cu câteva capcane. De exemplu, mulți utilizatori se plâng de faptul că aplicațiile iPadOS 14 nu răspund. Cu ceva timp în urmă, chiar și eu mi-am actualizat iPad-ul la noul sistem de operare și experiența nu a fost cea mai bună. Spre surprinderea mea, aplicațiile mele nu se deschideau pe iPad după actualizarea iPadOS 14, ceea ce m-a făcut să caut soluții posibile. Dacă și dvs. vă confruntați cu același lucru, atunci urcați și remediați problema citind acest ghid aprofundat.

- Partea 1: Ghid de depanare pentru a remedia aplicațiile care nu răspund pe iPadOS 14
- Partea 2: Reparați sistemul iPadOS sau treceți la o versiune anterioară
Partea 1: Ghid de depanare pentru a remedia aplicațiile care nu răspund pe iPadOS 14
De la o conexiune la internet instabilă la o aplicație coruptă - ar putea exista tot felul de motive pentru care aplicațiile iPadOS 14 nu răspund. Prin urmare, puteți încerca unele dintre aceste sugestii dacă aplicațiile iPadOS 14 se deschid și se închid imediat.
1.1 Verificați conexiunea la internet
Înainte de a lua orice măsură drastică, asigurați-vă că iPad-ul este conectat la o conexiune la internet stabilă și funcțională. Majoritatea aplicațiilor iPad se bazează pe o conexiune la internet pentru a funcționa corect. Prin urmare, s-ar putea să nu se încarce pe iPad dacă conexiunea la internet nu este stabilă.
- Pentru a verifica puterea rețelei conectate, accesați Setările iPad-ului > WiFi și verificați puterea semnalului. De asemenea, puteți uita conexiunea WiFi și o resetați pentru a-i îmbunătăți funcționarea.
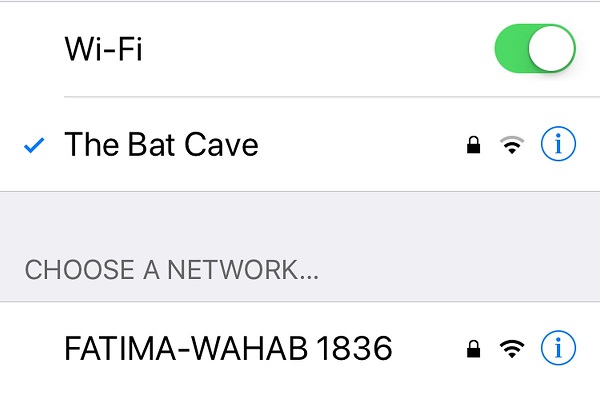
- În cazul în care utilizați o conexiune celulară, accesați setările de date celulare ale iPad-ului și asigurați-vă că opțiunea este activată.
- În plus, puteți activa și dezactiva și modul Avion. Pentru a face acest lucru, accesați Setări > General ale dispozitivului dvs. și activați Modul Avion. Așteptați puțin, dezactivați modul Avion și încercați să lansați din nou aplicațiile.
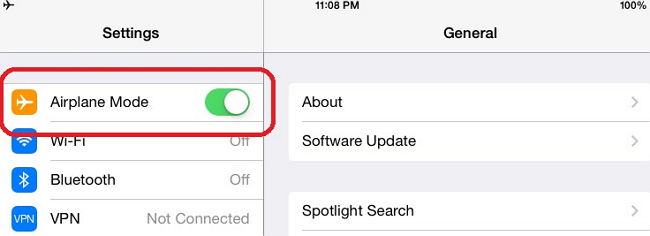
1.2 Eliminați aplicațiile Frozen și instalați din nou
Dacă există doar câteva aplicații care nu se deschid pe iPad după actualizarea iPadOS 14, atunci aceasta ar fi o soluție ideală. Puteți elimina pur și simplu aceste aplicații care funcționează defectuos de pe iPad și ulterior să le instalați din nou. Când eliminăm o aplicație de pe iPad, datele asociate sunt și ele șterse. Astfel, puteți reseta și datele aplicației și puteți remedia probleme precum aplicațiile iPadOS 14 care se deschid și se închid imediat cu această abordare.
- În primul rând, trebuie să dezinstalați aplicațiile de pe iPad care sunt înghețate. Pentru a face acest lucru, mergeți la domiciliul său și țineți apăsată orice pictogramă a aplicației. Acest lucru va face ca pictogramele aplicației să se miște cu un simbol crucii în partea de sus. Atingeți pictograma „x” din partea de sus a aplicației pe care doriți să o eliminați.
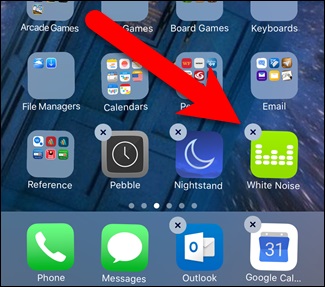
- Pur și simplu confirmați alegerea atingând butonul „Șterge” pentru a dezinstala aplicația.
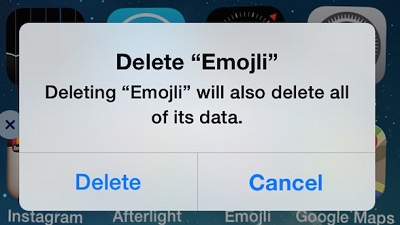
- Alternativ, puteți accesa și Setările iPad-ului dvs. > General > Stocare pentru a vedea aplicațiile instalate. Atingeți aplicația pentru a vedea detaliile acesteia și ștergeți-o de pe iPad.
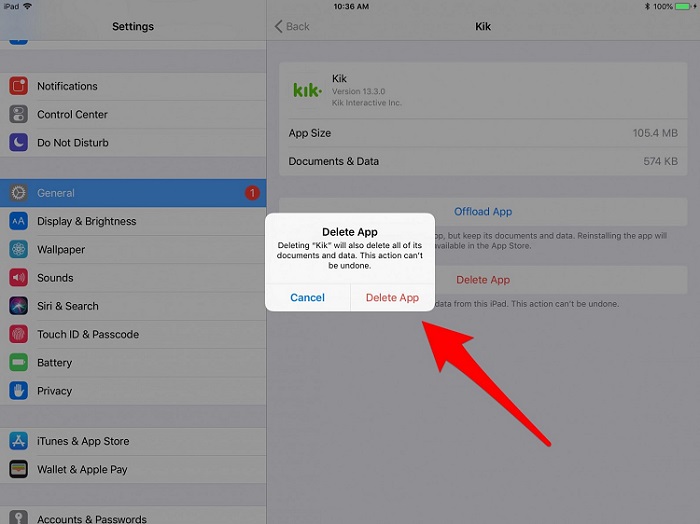
- Odată ce aplicația este ștearsă, reporniți iPad-ul pentru a o reîmprospăta rapid. Mai târziu, puteți accesa App Store, căutați aplicația ștearsă anterior și instalați-o din nou pe iPad.
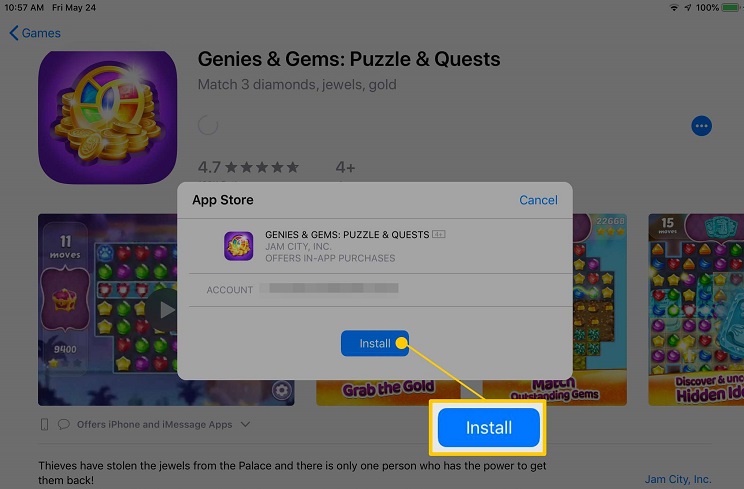
1.3 Actualizați aplicațiile din App Store
În mare parte, atunci când ne actualizăm dispozitivul la un firmware nou, aplicațiile acceptate sunt, de asemenea, actualizate în acest proces. Cu toate acestea, există momente în care o problemă de compatibilitate cu aplicația și iPadOS poate face ca aplicația să funcționeze defectuos. Cel mai simplu mod de a remedia aplicațiile iPadOS 14 care nu răspund este prin actualizarea lor la o versiune acceptată.
- Pentru a actualiza vechile aplicații, mai întâi deblocați iPad-ul și accesați App Store de acasă.
- Puteți căuta anumite aplicații din opțiunea de căutare din panoul de jos. De asemenea, puteți accesa opțiunea „Actualizări” pentru a vedea rapid aplicațiile disponibile pentru a fi actualizate.
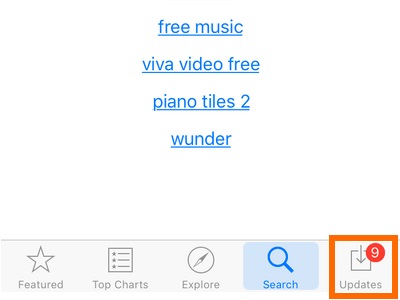
- Aceasta va afișa o listă cu toate aplicațiile pe care le puteți actualiza. Puteți apăsa pe opțiunea „Actualizați toate” pentru a actualiza toate aplicațiile simultan.
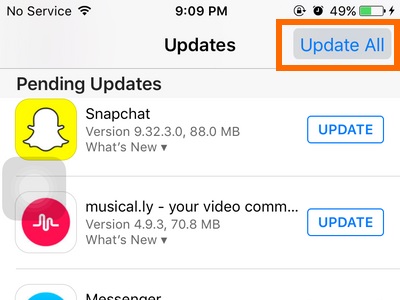
- De asemenea, puteți remedia aplicațiile selective atingând butonul „Actualizare” de lângă pictograma lor.
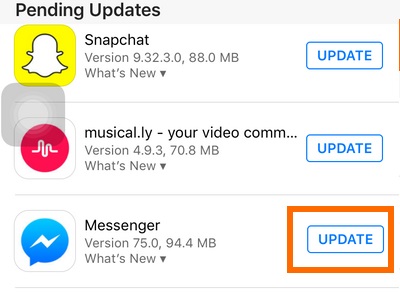
1.3.1 Setați data cu un an înainte în setări și încercați din nou
Acesta este un truc pe care experții îl implementează pentru a remedia aplicațiile care nu se deschid pe iPad după actualizarea iPadOS 14. Este posibil ca firmware-ul dvs. să nu accepte aplicațiile din cauza unei ciocniri între data și ora. Pentru a remedia acest lucru, puteți seta data cu un an înainte din setările sale.
- În primul rând, deblocați dispozitivul și accesați Setări > General > Data și ora.
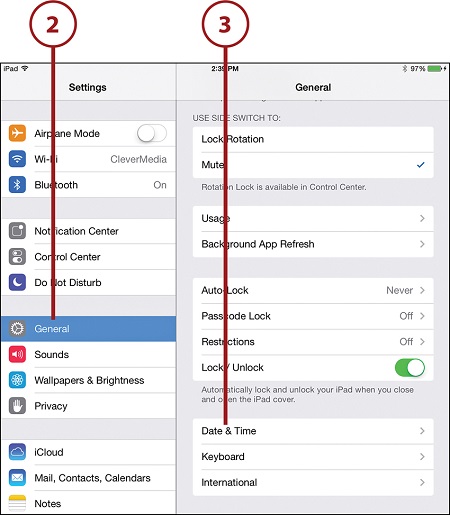
- De aici, puteți selecta un fus orar și un format relevante. De asemenea, dezactivați funcția „Setare automată”.
- Acest lucru vă va permite să setați manual data pe dispozitiv. Atingeți calendarul și setați data la un an înainte de aici.
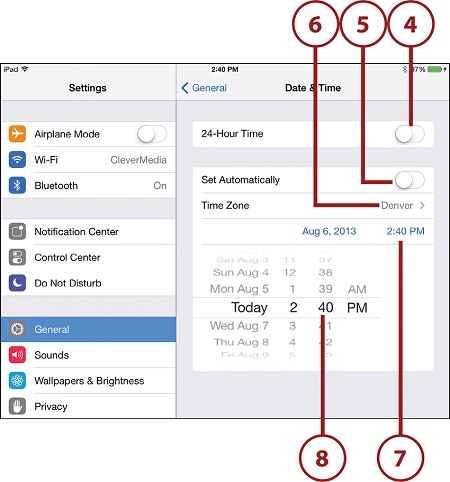
1.4 Deconectați-vă de la ID-ul Apple și încercați din nou
Mulți oameni nu iau în considerare faptul că ar putea exista o problemă și cu ID-ul lor Apple. De exemplu, este posibil ca contul dvs. să fie blocat sau să nu aibă permisiunea de a utiliza anumite aplicații. Dacă unele aplicații nu se deschid pe iPad după actualizarea iPadOS 14, deconectați-vă mai întâi de la ID-ul Apple și încercați din nou.
- Deblocați iPad-ul și accesați Setările acestuia. De aici, trebuie să atingeți contul dvs. (Setări Apple ID și iCloud).
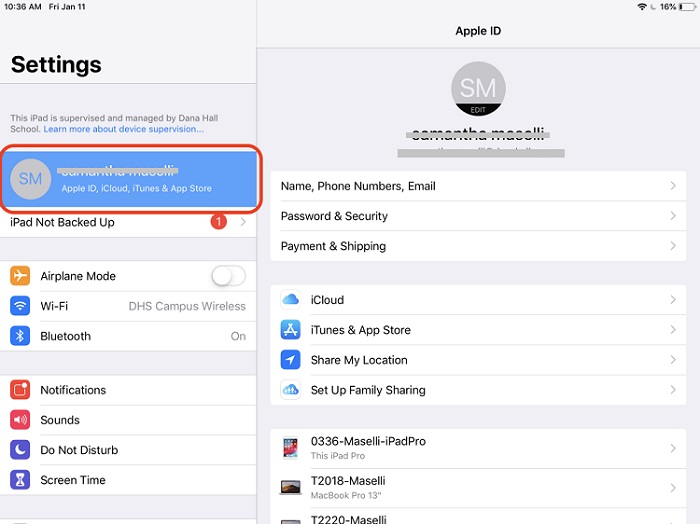
- Omiteți opțiunile afișate și derulați până la capăt pentru a vedea butonul „Deconectare”. Atingeți-l și confirmați alegerea introducând parola legată de ID-ul Apple.
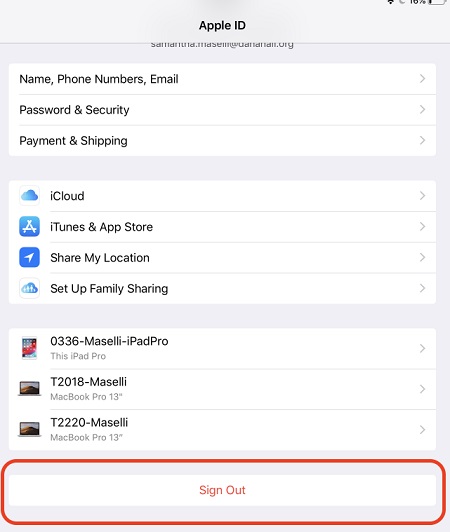
- Asta e! Th2s vă va deconecta ID-ul Apple de la iPad. Acum, încercați să lansați aplicația care funcționează defectuos sau să vă conectați la un alt ID Apple pe iPad dacă problema persistă.
1.5 Hard Reset iPad-ul
Dacă mulțumiți că există o problemă cu setările iPad care face ca aplicațiile iPadOS 14 să nu mai răspundă, atunci ar trebui să resetați complet dispozitivul. În acest sens, vom reporni forțat dispozitivul care i-ar reseta ciclul actual de alimentare. S-a observat că de cele mai multe ori, aceasta rezolvă probleme minore legate de firmware în iPad.
- Dacă versiunea dvs. de iPad are atât butonul Acasă, cât și butonul de pornire, apăsați-le în același timp timp de cel puțin 10 secunde. Acest lucru va face dispozitivul să vibreze, deoarece ar fi repornit forțat. Eliberați butoanele odată ce va apărea sigla Apple.
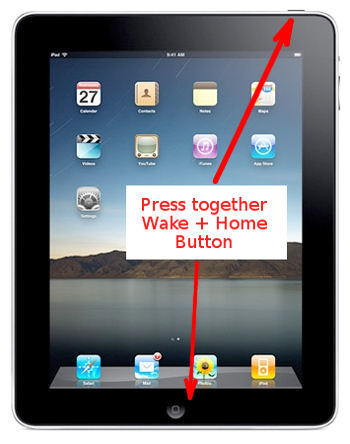
- Dacă dispozitivul nu are un buton Acasă (cum ar fi iPad Pro), atunci mai întâi, apăsați butonul de creștere a volumului și eliberați-l rapid. Fără nicio problemă, apăsați rapid butonul de reducere a volumului. Acum, apăsați și mențineți apăsat butonul de pornire până când iPad-ul va fi repornit cu forță.
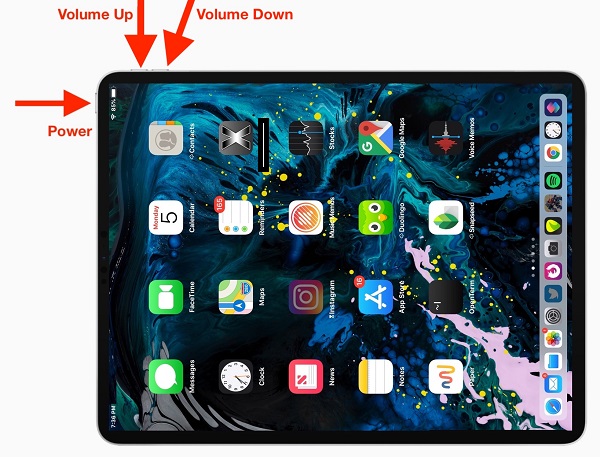
1.6 Faceți backup pentru iPad și restaurați setările din fabrică
Dacă nimic altceva nu pare să funcționeze și aplicațiile iPadOS 14 se deschid și se închid imediat chiar și acum, atunci încercați această opțiune. Acest lucru va reseta iPad-ul la setările din fabrică - și, în timp ce faceți acest lucru, va șterge și toate datele existente și setările salvate în el. Prin urmare, se recomandă să faceți mai întâi o copie de rezervă a dispozitivului pentru a evita pierderea nedorită a datelor. Iată o soluție rapidă pentru a remedia aplicațiile care nu se deschid pe iPad după problema actualizării iPadOS 14.
- În primul rând, faceți o copie de rezervă a iPad-ului într-o locație sigură. Puteți face acest lucru folosind un instrument terță parte, cum ar fi Dr.Fone – Backup & Recover (iOS) sau chiar iTunes. Dacă utilizați iTunes, conectați iPad-ul la sistem, lansați iTunes și ați ajuns la fila Rezumat. De aici, alegeți să faceți backup pe sistemul local.
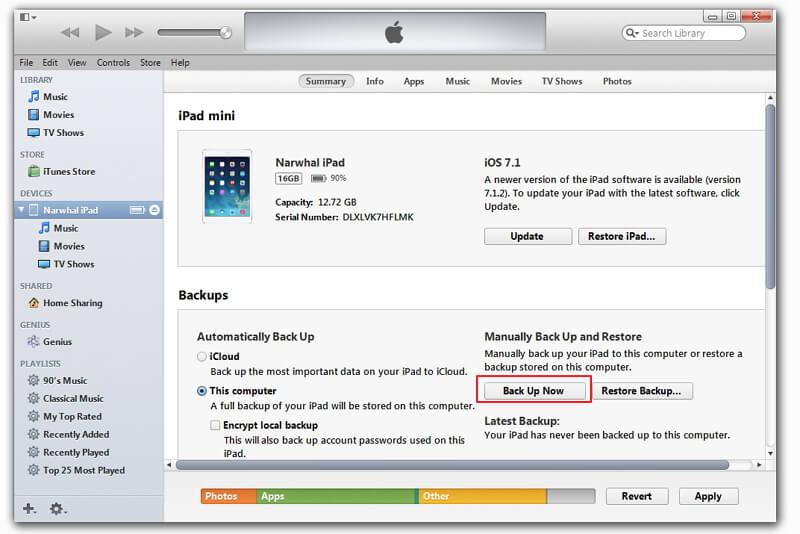
- Grozav! După ce ați făcut backup-ul iPad-ului, îl puteți reseta. Pentru a face acest lucru, accesați Setări > General > Resetare.
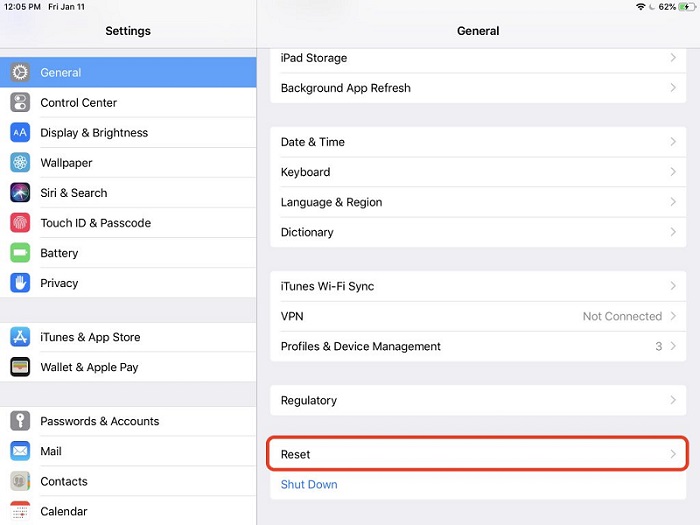
- Aceasta va afișa diferite opțiuni pentru a vă reseta dispozitivul iOS. Pentru a reseta complet dispozitivul la setările din fabrică, atingeți „Ștergeți tot conținutul și setările”.
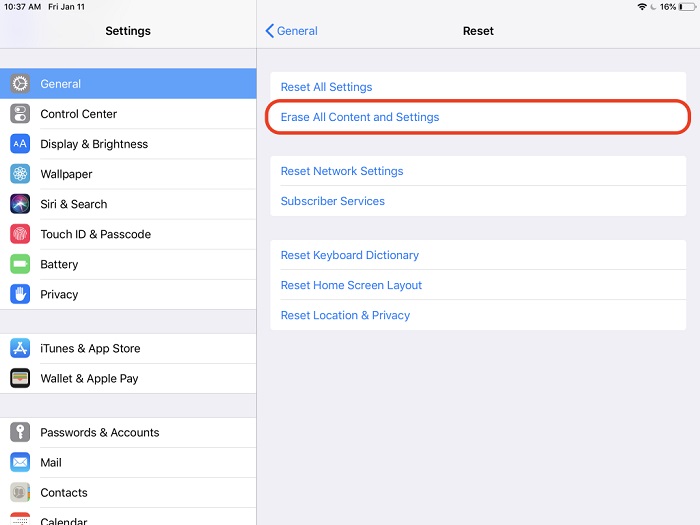
- Mai mult, trebuie să vă confirmați alegerea introducând parola dispozitivului și atingând din nou butonul „Șterge”.
- Așteptați puțin, deoarece iPad-ul va fi repornit cu setările din fabrică. În timp ce configurați dispozitivul, puteți să-i restabiliți backupul și să încercați să-i lansați aplicațiile ulterior.
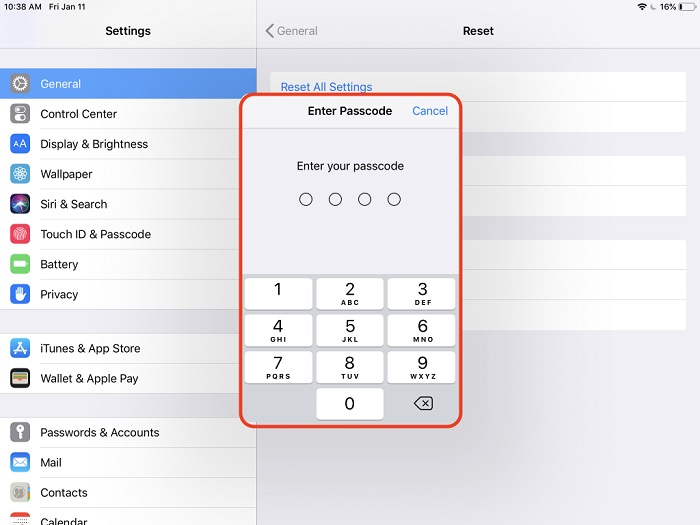
Partea 2: Reparați sistemul iPadOS sau treceți la o versiune anterioară
Dacă v-ați actualizat dispozitivul la o versiune iPadOS beta sau instabilă, atunci puteți întâmpina probleme precum aplicațiile iPadOS 14 care nu răspund. În plus, orice altă problemă legată de firmware poate declanșa acest lucru. Cel mai bun mod de a remedia acest lucru este utilizarea unui instrument de reparare a sistemului de încredere, cum ar fi Dr.Fone - System Repair (iOS). Instrumentul va repara automat, va actualiza sau va face downgrade dispozitivul dvs. la o versiune stabilă de firmware. În acest fel, toate problemele legate de aplicație, cum ar fi aplicațiile iPadOS 14 care se deschid și se închid imediat, ar fi rezolvate automat. Aplicația este pe deplin compatibilă cu fiecare model de iPad de vârf și nu va cauza nicio pierdere de date pe dispozitivul dvs. Iată cum îl puteți folosi:
- Lansați setul de instrumente Dr.Fone pe computerul dvs. Mac sau Windows și alegeți modulul „Reparare sistem”. În același timp, conectați iPad-ul la sistem folosind un cablu funcțional.

- Sub opțiunea Reparare iOS, puteți alege modul standard sau avansat. Deoarece aceasta este o problemă minoră, puteți alege modul standard. De asemenea, va păstra datele existente pe dispozitivul dvs.

- Aplicația va detecta automat dispozitivul dvs. și va afișa versiunea de firmware compatibilă pentru acesta. Verificați-l și faceți clic pe butonul „Start” pentru a descărca actualizarea sistemului de operare.

- Acest lucru va începe procesul de descărcare și, odată terminat, instrumentul vă va verifica automat dispozitivul. Încercați să nu deconectați dispozitivul în timpul întregului proces pentru a obține rezultatele așteptate.

- Când descărcarea este finalizată, veți fi anunțat. Acum puteți face clic pe butonul „Remediați acum” pentru a începe repararea.

- Din nou, așteptați puțin, deoarece aplicația vă va repara iPad-ul și îl va reporni în modul normal. În cele din urmă, puteți elimina iPad-ul în siguranță și puteți lansa orice aplicație pe el fără probleme.

Acum, când cunoașteți nu una, ci 7 moduri diferite de a remedia aplicațiile iPadOS 14 care nu răspund, vă puteți îndeplini cu ușurință cerințele. Dacă oricare dintre soluții nu funcționează și aplicațiile dvs. iPadOS 14 încă se deschid și se închid imediat, atunci utilizați un instrument profesional precum Dr.Fone - System Repair (iOS). După cum sugerează și numele, oferă soluții dedicate pentru tot felul de probleme legate de iPhone, iPad și chiar iTunes (fără a provoca pierderi de date). Păstrați instrumentul la îndemână, deoarece vă poate ajuta oricând iPad-ul sau iPhone-ul pare să funcționeze defectuos.
S-ar putea sa-ti placa si
Probleme iPhone
- Probleme hardware iPhone
- Probleme cu butonul de pornire al iPhone
- Probleme cu tastatura iPhone
- Probleme cu căștile iPhone
- iPhone Touch ID nu funcționează
- Supraîncălzire iPhone
- Lanterna iPhone nu funcționează
- Comutatorul Silent iPhone nu funcționează
- iPhone Sim nu este acceptat
- Probleme cu software-ul iPhone
- Parola iPhone nu funcționează
- Google Maps nu funcționează
- Captura de ecran iPhone nu funcționează
- Vibrația iPhone nu funcționează
- Aplicațiile au dispărut de pe iPhone
- Alertele de urgență iPhone nu funcționează
- Procentajul bateriei iPhone nu se afișează
- Aplicația iPhone nu se actualizează
- Google Calendar nu se sincronizează
- Aplicația de sănătate nu urmărește pașii
- Blocarea automată a iPhone nu funcționează
- Probleme cu bateria iPhone
- Probleme media iPhone
- Problemă iPhone Echo
- Camera iPhone Negru
- iPhone nu va reda muzică
- Bug video iOS
- Problemă de apelare iPhone
- Problemă cu soneria iPhone
- Problemă cu camera iPhone
- Problemă cu camera frontală iPhone
- iPhone nu sună
- iPhone nu sună
- Probleme cu iPhone Mail
- Resetați parola mesageriei vocale
- Probleme de e-mail iPhone
- E-mailul iPhone a dispărut
- Mesajele vocale iPhone nu funcționează
- Mesajele vocale iPhone nu se reda
- iPhone nu poate obține conexiune la e-mail
- Gmail nu funcționează
- Yahoo Mail nu funcționează
- Probleme de actualizare iPhone
- iPhone blocat la sigla Apple
- Actualizarea software a eșuat
- Actualizare de verificare a iPhone
- Serverul de actualizare software nu a putut fi contactat
- Problemă de actualizare iOS
- Probleme de conexiune/rețea iPhone
- Probleme de sincronizare iPhone
- iPhone este dezactivat Conectați-vă la iTunes
- iPhone Niciun serviciu
- Internetul iPhone nu funcționează
- iPhone WiFi nu funcționează
- iPhone Airdrop nu funcționează
- Hotspot iPhone nu funcționează
- Airpod-urile nu se vor conecta la iPhone
- Apple Watch nu se asociază cu iPhone
- Mesajele iPhone nu se sincronizează cu Mac


Daisy Raines
redactor personal
Evaluat în general 4,5 ( 105 au participat)