8 moduri de a remedia calendarul iPhone care nu se sincronizează.
27 aprilie 2022 • Depus pentru: Remediați problemele dispozitivelor mobile iOS • Soluții dovedite
Ai o problemă cu calendarul iPhone-ului care nu se sincronizează? Dacă răspunsul tău este da, ai ajuns la locul potrivit; Continuați să citiți pentru a descoperi cea mai eficientă și simplă soluție.
iPhone-ul are o mulțime de capacități. Oferă acces facil la tehnologii de ultimă oră. De asemenea, vă permite să sincronizați date importante dintr-o varietate de surse de încredere. Sincronizarea calendarului cu iPhone-ul dvs. este una dintre ele. Cu toate acestea, Calendarul nu se sincronizează întotdeauna cu iPhone. Dacă întâmpinați probleme la sincronizarea calendarului dvs. Google cu iPhone, acest articol v-a acoperit.
- De ce calendarul meu iPhone nu se sincronizează?
- Soluția 1: Reporniți iPhone-ul
- Soluția 2: verificați conexiunea la internet
- Soluția 3: dezactivați sincronizarea calendarului, apoi activați-o din nou
- Soluția 4: Resetați setările din calendarul iPhone
- Soluția 5: Schimbați calendarul implicit
- Soluția 6: Verificați starea sistemului Apple
- Soluția 7: Verificați setarea datei și orei pe dispozitivul dvs
- Soluția 8: Folosiți același ID Apple pe dispozitivul dvs
- Soluția 9: Sincronizați manual calendarul iCloud
- Soluția 10: Verificați stocarea iCloud
- Soluția 10: Utilizarea Dr.Fone -System Repair
De ce calendarul meu iPhone nu se sincronizează?
Ei bine, ar putea exista mai multe motive pentru care calendarul tău iPhone nu se sincronizează, unele dintre ele includ;
- A apărut o problemă cu accesul la Internet.
- Pe iPhone, Calendarul este dezactivat.
- În iOS, aplicația de calendar nu este setată ca aplicație implicită.
- Parametrii de sincronizare sunt incorecți.
- Setările de descărcare de pe iPhone sunt nevalide.
- Există o problemă cu contul tău iCloud.
- Aplicația oficială pentru calendarul iOS fie nu este utilizată, fie are o problemă.
Soluția 2: verificați conexiunea la internet
Internetul trebuie să funcționeze corect pentru o sincronizare corectă. Și deoarece aplicația de calendar iOS are nevoie de o legătură securizată, acesta este cazul. Dacă calendarul iPhone nu se sincronizează în această situație, trebuie să căutați legătura de rețea. Dacă funcționează bine, asigurați-vă că aplicația de calendar are acces la datele mobile. Ca rezultat, urmați pașii pentru a vă reactiva conexiunea la internet.
- Selectați „Date mobile” din meniul „Setări”, apoi „Calendar”.
Soluția 3: dezactivați sincronizarea calendarului, apoi activați-o din nou
iPhone-ul vă permite să personalizați ceea ce doriți să sincronizați pe conturile dispozitivelor dvs. Deci, dacă calendarul iPhone nu se sincronizează, va trebui să vedeți dacă funcția de sincronizare este activată. Opriți-l și porniți-l din nou urmând pașii de mai jos.
- Pe iPhone, accesați „Setări” și apoi „Parole și conturi”.
- Veți vedea o listă de servicii care pot fi sincronizate cu iPhone-ul dvs. sau sunt deja sincronizate. Apoi comutați lângă „Calendare”. Ești bine să pleci dacă este deja pornit, dar dacă nu este, pornește-l.
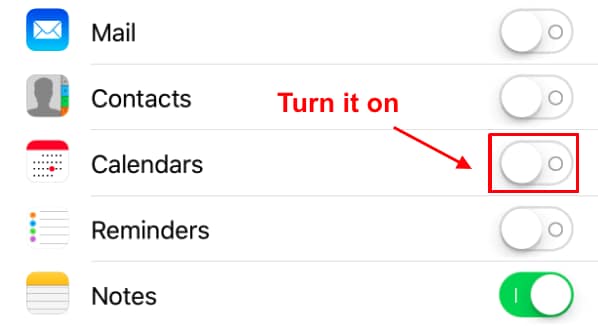
Soluția 4: Resetați setările din calendarul iPhone
Dacă calendarul de pe telefon nu funcționează, celălalt protocol cel mai simplu și standard este acela de a restabili setările calendarului iPhone-ului la starea lor implicită. Modificarea unui mediu de calendar va declanșa uneori probleme. Una dintre cele mai populare probleme este că începe să se lupte să sincronizeze oricare dintre activitățile pe care le-ați introdus. Urmați pașii de mai jos dacă nu știți cum să resetați setările calendarului.
Pasul 1: Pe iPhone, deschideți aplicația Setări.
Pasul 2: Găsiți și deschideți Calendarul.
Pasul 3: Apoi, apăsați butonul Sincronizare.
Pasul 4: După ce ați apăsat butonul Sincronizare, asigurați-vă că bifați caseta „Toate evenimentele” pentru a vă asigura că toate evenimentele sunt salvate și că nu le uitați.
Pasul 5: Așteptați cu răbdare până la finalizarea procedurii și verificați dacă toate activitățile au fost sincronizate corect.
Observați că iCloud-ul Apple folosește propriul orar pentru activitățile de actualizare. Deci, atunci când primiți actualizări de la iCloud, depinde în mare măsură de orarul iCloud.
Soluția 5: Schimbați calendarul implicit
iPhone-ul dvs. are capabilitățile de a rula alte calendare descărcate sau achiziționate de pe internet. Acest lucru vă poate afecta telefonul și poate cauza ca calendarul iPhone să nu se sincronizeze, așa că schimbați setările implicite la cele ale calendarului iPhone. Pur și simplu accesați Setări > Calendar > Calendar implicit pe iPhone. Pentru a seta un calendar ca normă, accesați iCloud și alegeți-l. Lucrurile care nu sunt în calendarul local pot fi adăugate manual în calendarul iCloud.
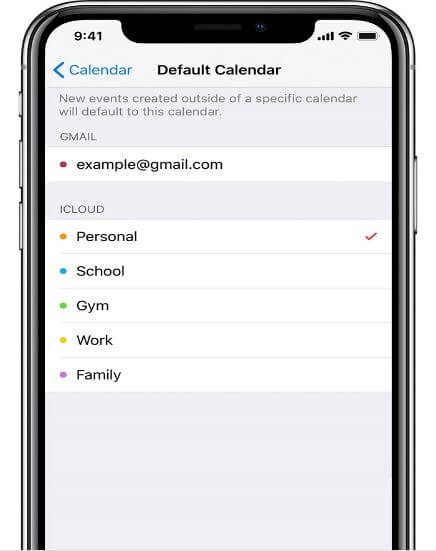
Soluția 6: Verificați starea sistemului Apple
Este posibil ca o problemă cu serverele Apple să cauzeze ca calendarul Apple să nu se sincronizeze cu iPhone-urile și iPad-urile. Îl puteți actualiza în lista de stare a sistemului Apple. Dacă serverul este oprit sau Apple lucrează la el, puteți încerca să remediați problema de nesincronizare a calendarului iCloud cât mai curând posibil.
Soluția 7: Verificați setarea datei și orei pe dispozitivul dvs
Dacă data sau ora dispozitivului dvs. este învechită, calendarul Apple nu se va actualiza. Iată cum să vezi dacă este corect:
- Pentru a verifica acest lucru, accesați Setări > Data și ora de pe dispozitiv.
- Setați data și ora iPhone-ului dvs. la automate accesând Setări > General > Data și oră.

Soluția 8: Folosiți același ID Apple pe dispozitivul dvs
Este posibil să observați că calendarul iPad și iPhone nu se sincronizează, deoarece nu aveți același ID Apple pe ambele dispozitive. Pentru a valida acest lucru, accesați Setări > [numele dvs.] pe iPhone și asigurați-vă că ID-ul se potrivește cu cel de pe celelalte dispozitive.
Soluția 9: Sincronizați manual calendarul iCloud
Există o metodă manuală de a opri calendarul pe iPhone să nu funcționeze
- Conectați-vă la contul dvs. la icloud.com și faceți clic pe opțiunea Calendar din pagina de pornire.
- Alegeți calendarul pe care doriți să îl sincronizați.
- Pentru a partaja totul, faceți clic pe butonul de partajare.
- Faceți public calendarul bifând caseta.
- Luați notă de autenticitatea linkului.
- Accesați fiecare serviciu, cum ar fi Outlook. (Aflați cum să vă sincronizați calendarul Outlook cu iPhone-ul.)
- Adăugați calendarul iCloud pe care l-ați ales anterior.
- Există o alternativă pentru a adăuga manual un calendar la calendarul iCloud în Outlook dacă doriți să faceți acest lucru.
- Adăugați-l de pe web și inserați adresa URL a calendarului iCloud.

Soluția 10: Verificați stocarea iCloud
Verificați dacă ați atins capacitatea maximă iCloud, precum și limitele pentru Contacte, Calendare și Mementouri iCloud. Dacă nu folosiți suficient spațiu liber, vă puteți actualiza pachetul iCloud sau puteți șterge ceva de care nu aveți nevoie, acest lucru poate crea spațiu nou pentru a găzdui informațiile din calendar, rezolvând astfel problema de sincronizare a calendarului Apple.
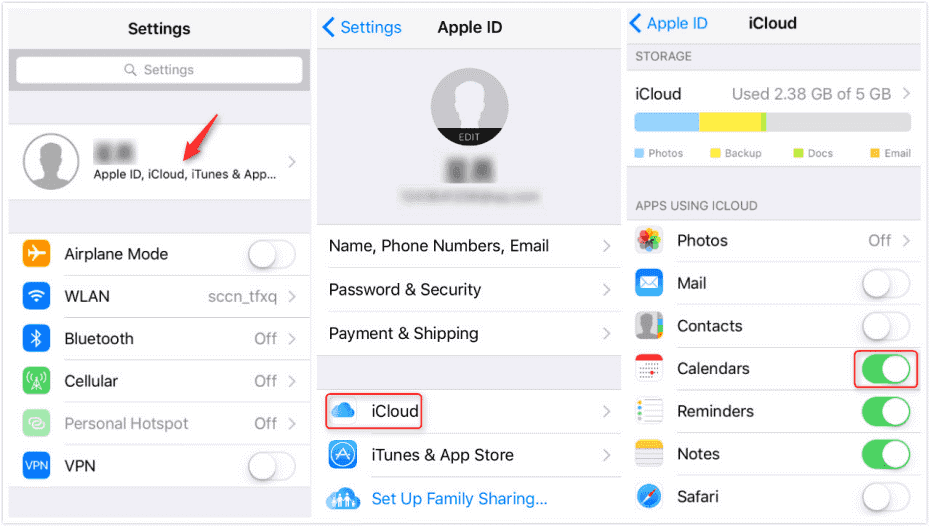
Soluția 11: Utilizarea Dr.Fone System Repair

Dr.Fone - Repararea sistemului
Remediați iPhone blocat pe logo-ul Apple fără pierdere de date.
- Remediați iOS doar la normal, fără pierderi de date.
- Remediați diverse probleme ale sistemului iOS blocate în modul de recuperare , logo-ul Apple alb , ecranul negru , bucla la pornire etc.
- Remediază alte erori iPhone și erori iTunes, cum ar fi eroarea iTunes 4013 , eroarea 14 , eroarea iTunes 27 , eroarea iTunes 9 și multe altele.
- Funcționează pentru toate modelele de iPhone, iPad și iPod touch.
- Complet compatibil cu cea mai recentă versiune iOS.

De asemenea, puteți utiliza aplicația Dr.Fone System Repair pentru a depana calendarul iPhone care nu se sincronizează. Pur și simplu descărcați, instalați și lansați aplicația pentru o soluție rapidă, pașii de mai jos vă ghidează despre cum să instalați și să utilizați aplicația;
Pe sistem, deschideți Dr.Fone - System Repair (iOS) și alegeți „System Repair” din lista de opțiuni.

Acum, folosind un cablu fulger, atașați iPhone-ul la dispozitiv și alegeți „Modul standard” din lista de opțiuni.

iPhone-ul dvs. va fi recunoscut automat. Toate versiunile de dispozitiv iOS disponibile vor fi afișate până la finalizarea detectării. Pentru a continua, alegeți unul și apăsați „Start”.
Descărcarea firmware-ului va începe. Această procedură va dura puțin timp. Verificați dacă aveți o conexiune la internet sigură.
După finalizarea descărcării, va începe procesul de autentificare.

După ce ați terminat verificarea, veți vedea o pagină nouă. Pentru a începe procesul de reparare, selectați „Remediați acum”.
Problema va fi rezolvată în câteva minute. Problema sincronizării va fi, de asemenea, rezolvată după ce sistemul dvs. a fost restaurat cu succes.

Notă: dacă nu găsiți modelul pe care îl căutați sau nu puteți rezolva problema, puteți utiliza în continuare „Modul avansat”. Modul avansat, pe de altă parte, poate duce la pierderea datelor.
Repararea sistemului Dr.FoneCu ajutorul Dr.Fone - System Repair, puteți corecta rapid problema de sincronizare a calendarului iPhone (iOS) și este o opțiune sigură. Vă permite să corectați numeroase probleme iOS fără a pierde date și în mai puțin de 10 minute. Îl puteți descărca de pe site-ul oficial.
Concluzie
Mulți utilizatori au raportat că calendarul lor iPhone nu se sincronizează cu iPhone-ul lor. Tot ce trebuie să faci, dacă ești unul dintre ei, este să citești acest ghid. Soluțiile oferite în acest ghid au fost verificate temeinic și sunt de încredere. Acest lucru vă va permite să rezolvați problema fără a fi nevoie să vizitați un atelier de reparații. Veți rezolva rapid problema în câteva minute și totul din confortul casei dumneavoastră.
Probleme iPhone
- Probleme hardware iPhone
- Probleme cu butonul de pornire al iPhone
- Probleme cu tastatura iPhone
- Probleme cu căștile iPhone
- iPhone Touch ID nu funcționează
- Supraîncălzire iPhone
- Lanterna iPhone nu funcționează
- Comutatorul Silent iPhone nu funcționează
- iPhone Sim nu este acceptat
- Probleme cu software-ul iPhone
- Parola iPhone nu funcționează
- Google Maps nu funcționează
- Captura de ecran iPhone nu funcționează
- Vibrația iPhone nu funcționează
- Aplicațiile au dispărut de pe iPhone
- Alertele de urgență iPhone nu funcționează
- Procentajul bateriei iPhone nu se afișează
- Aplicația iPhone nu se actualizează
- Google Calendar nu se sincronizează
- Aplicația de sănătate nu urmărește pașii
- Blocarea automată a iPhone nu funcționează
- Probleme cu bateria iPhone
- Probleme media iPhone
- Problemă iPhone Echo
- Camera iPhone Negru
- iPhone nu va reda muzică
- Bug video iOS
- Problemă de apelare iPhone
- Problemă cu soneria iPhone
- Problemă cu camera iPhone
- Problemă cu camera frontală iPhone
- iPhone nu sună
- iPhone nu sună
- Probleme cu iPhone Mail
- Resetați parola mesageriei vocale
- Probleme de e-mail iPhone
- E-mailul iPhone a dispărut
- Mesajele vocale iPhone nu funcționează
- Mesajele vocale iPhone nu se reda
- iPhone nu poate obține conexiune la e-mail
- Gmail nu funcționează
- Yahoo Mail nu funcționează
- Probleme de actualizare iPhone
- iPhone blocat la sigla Apple
- Actualizarea software a eșuat
- Actualizare de verificare a iPhone
- Serverul de actualizare software nu a putut fi contactat
- Problemă de actualizare iOS
- Probleme de conexiune/rețea iPhone
- Probleme de sincronizare iPhone
- iPhone este dezactivat Conectați-vă la iTunes
- iPhone Niciun serviciu
- Internetul iPhone nu funcționează
- iPhone WiFi nu funcționează
- iPhone Airdrop nu funcționează
- Hotspot iPhone nu funcționează
- Airpod-urile nu se vor conecta la iPhone
- Apple Watch nu se asociază cu iPhone
- Mesajele iPhone nu se sincronizează cu Mac






Alice MJ
redactor personal
Evaluat în general 4,5 ( 105 au participat)