[Am uitat parola iPad] Cum să deblochezi iPad și să recuperezi datele de pe acesta
27 aprilie 2022 • Depus la: Soluții de recuperare a datelor • Soluții dovedite
Am uitat parola iPad!
"Am uitat parola iPad-ului și acum nu am acces la iPad-ul meu! Nu vreau să-mi pierd datele, există vreo modalitate de a debloca iPad-ul sau de a recupera datele de pe el?"
Este o problemă nefericită, dar comună, că oamenii uită uneori codul de acces al iPad-ului. Acest lucru ajunge să te blocheze pe propriul tău iPad. Și chiar nu ești în totalitate de vină pentru asta, cu sutele de parole pe care trebuie să le păstrăm pentru tot felul de conturi diferite! Cu toate acestea, există mijloace prin care să deblocați iPad-ul, dar acestea ar duce la pierderea datelor.
Prin urmare, în acest articol vă vom arăta cum să păstrați o copie de rezervă în siguranță în cazul în care uitați vreodată parola iPad. Și dacă ați fost deja blocat, atunci vă veți pierde datele, dar vă vom arăta și cum le puteți recupera.
- Partea 1: Copiere de rezervă a datelor pe iPad blocat
- Partea 2: Cum să deblochezi ecranul iPad cu iTunes
- Partea 3: Cum să deblochezi ecranul iPad cu iCloud
- Partea 4: Cum să deblochezi ecranul iPad-ului cu modul de recuperare
- Partea 5: Cum să recuperați datele pierdute de pe iPad
Partea 1: Copiere de rezervă a datelor pe iPad blocat
Înainte de a debloca ecranul iPad-ului, pierzând astfel toate datele, ar trebui să utilizați un software terță parte pentru a vă copia de rezervă toate datele. Pentru a face acest lucru, puteți folosi Dr.Fone - Phone Backup (iOS) , care este un software de încredere folosit și iubit de milioane de oameni din întreaga lume. Știți că puteți avea încredere în acest software, deoarece compania sa-mamă Wondershare a primit aprecieri internaționale, chiar și de la Forbes.
Folosind Dr.Fone, puteți face backup selectiv pentru toate datele pe care doriți să le păstrați și apoi le puteți restaura după ce deblocați ecranul iPad-ului.

Dr.Fone - Backup telefon (iOS)
Backup și restaurare a datelor iOS devine flexibilă
- Un clic pentru a face backup pentru întregul dispozitiv iOS pe Mac sau PC.
- Permiteți previzualizarea și restaurarea oricărui element din backup pe un dispozitiv.
- Exportați ceea ce doriți din backup pe computer.
- Faceți backup și restaurați în mod selectiv toate datele dorite.
- Sprijină toate modelele de iPhone și iPad.
-
Suportă iPhone X / 8 (Plus)/iPhone 7(Plus)/iPhone6s(Plus), iPhone SE și cea mai recentă versiune iOS!

Cum se face backup pentru date folosind Dr.Fone:
Pasul 1. Backup și restaurare a datelor.
După ce lansați Dr.Fone, veți găsi un meniu cu mai multe opțiuni. Alegeți „Backup telefon”.
Sfaturi: De fapt, puteți folosi acest instrument și pentru a debloca alte telefoane Android, inclusiv Huawei, Lenovo, Xiaomi etc., singurul sacrificiu este că veți pierde toate datele după deblocare.

Pasul 2. Backup blocat iPad pe computer.
Conectați-vă iPad-ul la computer. Dr.Fone va recunoaște imediat dispozitivul. Veți găsi un meniu cu toate tipurile de fișiere pe iPad. Selectați-le pe cele pe care doriți să le faceți backup, apoi faceți clic pe „Backup”. Acest lucru ar trebui să dureze câteva minute.

Vă va dura câteva minute pentru a finaliza copierea de rezervă.

Pasul 3. Previzualizează fișierele de rezervă.
În cele din urmă, puteți vizualiza și accesa toate datele pentru care faceți backup dintr-o galerie. Dacă doriți, puteți, de asemenea, să le „Restaurați” sau să le „Exportați” mai târziu pe computer sau iPad.

Dacă citiți acest lucru înainte de a uita codul iPad-ului, ca o mișcare preventivă, atunci ar trebui să știți că puteți face backup și cu iCloud și iTunes, deși recomandarea mea personală este să alegeți Dr.Fone.
Partea 2: Cum să deblochezi ecranul iPad cu iTunes
Singura modalitate de a debloca ecranul iPad-ului și de a remedia problema „am uitat parola iPad” este să vă restaurați întregul iPad. Puteți face acest lucru cu iTunes în următoarele moduri:
- Conectați iPad-ul la computer.
- Selectați iPad-ul și apoi accesați „Rezumat”.
- Faceți clic pe „Căutați actualizări”. Vi se va spune dacă este disponibilă o actualizare mai nouă.
- Faceți clic pe „Restaurați iPhone”. Procesul ar trebui să dureze ceva timp, iar la sfârșit vă puteți configura iPad-ul din nou. În această etapă, dacă ați creat o copie de rezervă, cum ar fi cea din partea 1 , atunci o puteți utiliza pentru a vă restaura toate datele.
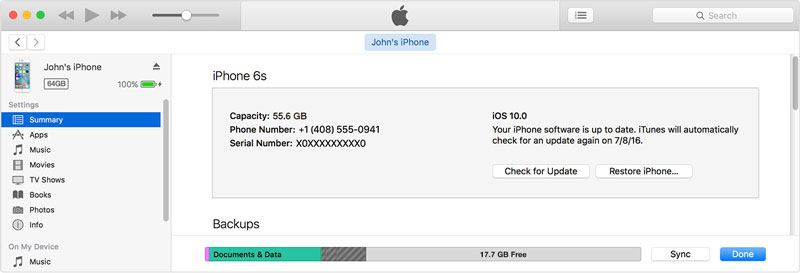
Partea 3. Cum să deblochezi ecranul iPad cu iCloud
Această metodă poate fi utilizată numai dacă ați configurat „Găsiți iPhone-ul meu” pe iPad. Acest lucru vă permite să vă detectați iPad-ul și să îl controlați de la distanță, îl puteți folosi pentru a șterge toate datele de pe el. Iată cum o poți face:
- Accesați site- ul iCloud și introduceți ID-ul Apple.
- Utilizați meniul drop-down din partea de sus numit „Toate dispozitivele” pentru a vă selecta iPad-ul.
- Selectați iPad-ul pe care trebuie să îl ștergeți.
- Faceți clic pe „Șterge iPad”.
- După aceasta, puteți să vă restaurați iPad-ul și să utilizați backupul din partea 1 pentru a vă restaura datele.

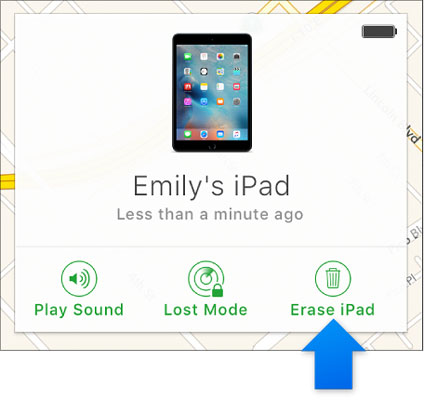
Partea 4: Cum să deblochezi ecranul iPad-ului cu modul de recuperare
Mulți utilizatori de iPad nu au configurat niciodată funcția „Găsiți iPhone-ul meu”, dacă sunteți unul dintre ei, puteți utiliza modul de recuperare pentru a remedia problema „am uitat parola iPad”. Iată cum o poți face:
- Conectați-vă iPad-ul la computer și rulați iTunes.
- Reporniți forțat iPad-ul apăsând împreună butoanele Sleep/Wake și Acasă.
- Faceți acest lucru până când vedeți ecranul modului de recuperare.
- Veți primi un mesaj pop-up în iTunes, ca cel de mai jos. Pur și simplu faceți clic pe „Restaurare”. Cu toate acestea, acest proces nu este întotdeauna eficient și procesul de restaurare poate rămâne blocat, totuși există o mulțime de soluții pentru a scoate iPad-ul din modul de recuperare .
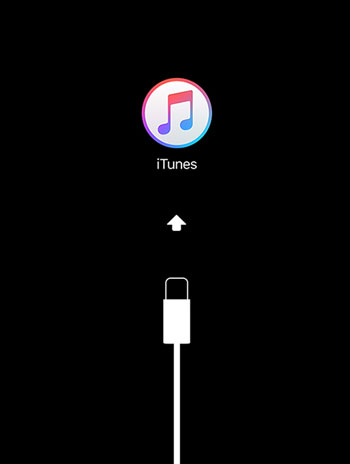
Partea 5: Cum să recuperați datele pierdute de pe iPad
Deblocarea iPad-ului este un proces care implică ștergerea tuturor datelor de pe iPad. În acest caz, dacă nu aveți o copie de rezervă, veți pierde toate datele. De aceea am menționat în partea 1 că ar trebui să utilizați Dr.Fone pentru a crea o copie de rezervă.
Cu toate acestea, dacă datele dvs. sunt deja pierdute, toată speranța nu este încă pierdută. Dr.Fone - Data Recovery (iOS) vă poate ajuta să vă scanați iPad-ul pentru orice date pierdute și să vă ajute să le restaurați.

Dr.Fone - Recuperare date (iOS)
Primul software de recuperare de date pentru iPhone și iPad din lume.
- Cea mai mare rată de recuperare a datelor iPhone din industrie.
- Recuperați fotografii, videoclipuri, contacte, mesaje, note, jurnalele de apeluri și multe altele.
- Previzualizați și recuperați în mod selectiv orice date dorite de la toate modelele de iPhone și iPad.
- Recuperați datele pierdute din cauza ștergerii, pierderii dispozitivului, jailbreak-ului, actualizării iOS 13/12/11 etc.
- Compatibil cu toate dispozitivele și versiunile iOS.
Cum să recuperați datele pierdute de pe iPad cu Dr.Fone
Pasul 1 Scanați iPad-ul.
Conectați-vă iPad-ul la computer. Dr.Fone va detecta imediat dispozitivul. Faceți clic pe opțiunea „Recuperare” din interfața Dr.Fone și alegeți opțiunea „Recuperare de pe dispozitivul iOS”, apoi selectați tipurile de fișiere pe care doriți să le restaurați și faceți clic pe „Începe scanarea”.

Pasul 2 Recuperați datele pierdute de pe iPad.
Acum puteți parcurge o întreagă galerie cu toate datele care s-au pierdut de pe dispozitiv. Selectați datele dorite și apoi faceți clic pe „Restaurare pe dispozitiv” sau „Recuperare pe computer”.

Așa că puteți vedea că, chiar dacă ați uitat parola iPad, toată speranța nu este pierdută. Da, metodele de deblocare a ecranului iPad-ului implică pierderea tuturor datelor. Cu toate acestea, puteți utiliza Dr.Fone - Backup telefon (iOS) înainte ca o acțiune preventivă. Alternativ, chiar dacă nu ați făcut o copie de rezervă, puteți utiliza în continuare Dr.Fone - Data Recovery (iOS) pentru a recupera toate datele pierdute de pe iPad.
Comentează mai jos și spune-ne dacă acest ghid te-a ajutat. Ne-am bucura sa primim vesti de la tine!
Blocarea ecranului iDevices
- Ecran de blocare iPhone
- Ocoliți ecranul de blocare iOS 14
- Hard Reset pe iPhone cu iOS 14
- Deblocați iPhone 12 fără parolă
- Resetați iPhone 11 fără parolă
- Ștergeți iPhone-ul când este blocat
- Deblocați iPhone-ul dezactivat fără iTunes
- Ocoliți codul de acces iPhone
- Resetare din fabrică iPhone fără cod de acces
- Resetați codul de acces pentru iPhone
- iphone-ul este dezactivat
- Deblocați iPhone fără restaurare
- Deblocați codul de acces pentru iPad
- Intră în iPhone blocat
- Deblocați iPhone 7/7 Plus fără cod de acces
- Deblocați codul de acces iPhone 5 fără iTunes
- Blocare aplicație iPhone
- Ecran de blocare iPhone cu notificări
- Deblocați iPhone fără computer
- Deblocați codul de acces pentru iPhone
- Deblocați iPhone fără cod de acces
- Intrați într-un telefon blocat
- Resetați iPhone-ul blocat
- Ecran de blocare iPad
- Deblocați iPad fără parolă
- iPad-ul este dezactivat
- Resetați parola iPad
- Resetați iPad-ul fără parolă
- Blocat pe iPad
- Am uitat parola de blocare a ecranului iPad
- Software de deblocare iPad
- Deblocați iPad-ul dezactivat fără iTunes
- iPod-ul este dezactivat Conectarea la iTunes
- Deblocați ID-ul Apple
- Deblocați MDM
- Apple MDM
- iPad MDM
- Ștergeți MDM de pe iPad-ul școlii
- Eliminați MDM de pe iPhone
- Ocoliți MDM pe iPhone
- Ocoliți MDM iOS 14
- Eliminați MDM de pe iPhone și Mac
- Eliminați MDM de pe iPad
- Jailbreak Eliminați MDM
- Deblocați codul de acces pentru timpul ecranului






Alice MJ
redactor personal
Evaluat în general 4,5 ( 105 au participat)