Как получить удаленный доступ к телефону Android с ПК?
27 апреля 2022 г. • Подано в: Mirror Phone Solutions • Проверенные решения
Вас когда-нибудь раздражал текст WhatsApp при использовании вашего ноутбука или ПК? Обычно после этого вы приостанавливаете свою работу или игру на своем ПК, чтобы ответить на этот текст или открыть это уведомление на своем телефоне Android. Или, может быть, вы хотите деликатно ответить другу во время урока, не вынимая телефон и не привлекая внимания учителя. Этот блог для вас.
Итак, как получить удаленный доступ к телефону Android с ПК? В этой статье мы поговорим о том, как получить удаленный доступ к телефону Android с ПК в 3 частях:
- Возможен ли удаленный доступ к Android с ПК?
- Как выбрать?
- Несколько сторонних приложений, которые позволяют удаленно получать доступ к вашему телефону Android с ПК.
Итак, начнем!
Часть 1. Можно ли получить удаленный доступ к телефону Android?
Краткий ответ: да. Вы определенно можете получить удаленный доступ к телефону Android с ПК.
Существует несколько способов удаленного доступа к Android с ПК. Вы можете либо использовать сторонние приложения для удаленного управления телефоном Android с ПК, либо использовать для этого ПК с Windows. Прежде чем мы перейдем к некоторым сторонним приложениям, которые вы можете использовать для удаленного доступа к Android с ПК, вот как вы можете сделать это с ПК с Windows 10.
Windows 10 предоставляет вам простой способ удаленного доступа к вашему телефону Android через приложение под названием Your Phone Companion (от Microsoft Corporation). Это приложение имеет все основные функции удаленного доступа, такие как просмотр и отправка текстов, просмотр 25 последних изображений, управление вызовами и т. д.
Просто загрузите приложение из Play Store и войдите, используя тот же идентификатор, что и ваш компьютер. Запустите приложение на телефоне Android и Windows 10 одновременно, и все готово. Теперь вы можете получить удаленный доступ к телефону Android с ПК!
Как упоминалось ранее, приложение Your Companion имеет ограничения. Не волнуйся! В следующем разделе мы рассмотрим некоторые сторонние приложения с самым высоким рейтингом для удаленного доступа к Android с ПК.
Часть 2. Сторонние приложения для удаленного доступа к Android с ПК
Прежде чем мы продолжим обсуждение этих сторонних приложений для удаленного доступа к Android с ПК, имейте в виду, что все эти приложения имеют разные настройки с точки зрения спецификаций и некоторых других вещей.
1. ТимВивер
Вы, должно быть, слышали о TeamViewer, так как это одно из наиболее часто используемых приложений для удаленного доступа. TeamViewer — один из любимых инструментов удаленного доступа, используемых геймерами для игр, таких как Clash of Clans, на больших экранах своих компьютеров. Итак, как использовать TeamViewer для удаленного доступа к Android с ПК?
Шаг 1. Установите приложение TeamViewer QuickSupport или TeamViewer Host из Play Store на свой телефон Android.
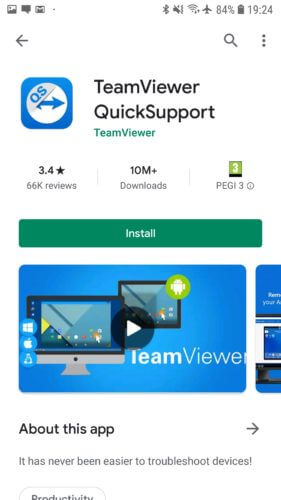
Шаг 2: Откройте приложение и следуйте инструкциям на экране. В зависимости от вашего устройства Android вам может потребоваться установить приложение для активации удаленного доступа. Это не повлияет на нормальную работу вашего смартфона. После завершения всей настройки для вашего устройства будет создан идентификатор пользователя.
Шаг 3: Теперь откройте https://start.teamviewer.com на своем ПК и введите сгенерированный ранее идентификатор в разделе «Partner-ID». Если вы хотите использовать TeamViewer для удаленного доступа к Android с ПК только один раз, выберите «Только запуск», чтобы использовать его без установки. В противном случае вы можете полностью установить TeamViewer и предоставить приложению необходимые разрешения, чтобы начать его использовать.
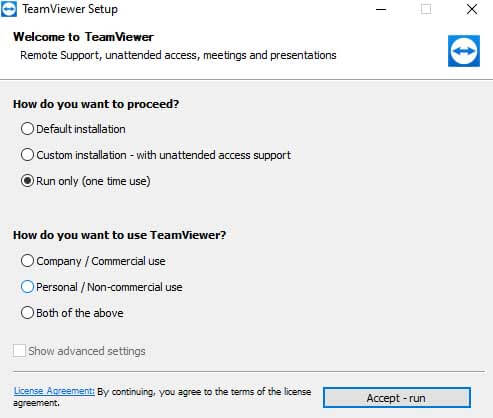
Как только приложение TeamViewer будет установлено на вашем ПК, просто введите свой «Partner-ID» для удаленного доступа к Android с ПК!
2. Scrcpy
Scrcpy — одно из немногих приложений, которое позволит вам полностью управлять своим Android-устройством с ПК. Самое приятное в этом приложении то, что это полностью бесплатное приложение с открытым исходным кодом. Кроме того, ему также не нужен root-доступ к вашему устройству Android. Все, что вам нужно, это подключить устройство Android через USB или подключить смартфон и ПК. Здесь мы будем подключать наше Android-устройство через USB к вашему ПК.
Шаг 1: Перейдите на https://github.com/Genymobile/scrcpy и установите Scrcpy на свой компьютер.
Шаг 2: Перейдите в «Настройки» «Система» «Разработчик» и включите отладку по USB на вашем устройстве Android.
Шаг 3: Извлеките загруженный файл на свой компьютер и нажмите «scrcpy.exe», а затем «Запуск от имени администратора». Подключение займет почти 1 минуту, и ваш телефон Android появится на экране вашего ПК.
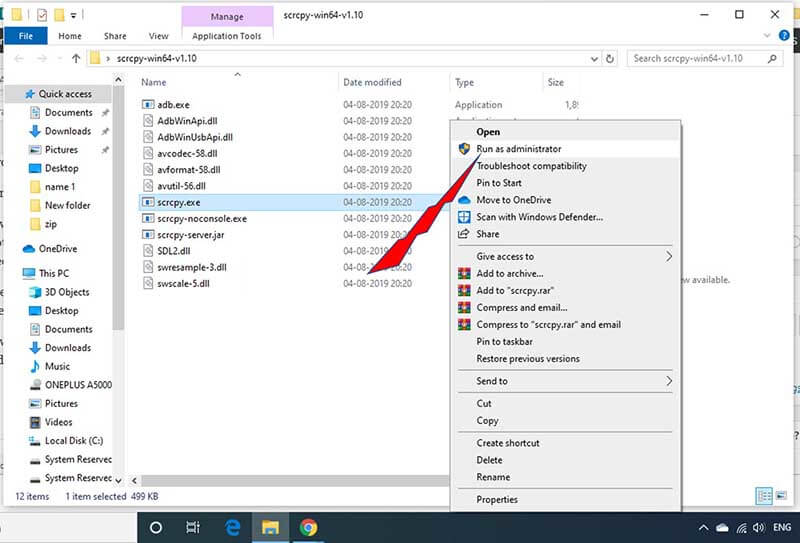
Вот и все! Вы готовы к работе. Вот как вы можете использовать Scrcpy для удаленного доступа к Android с вашего ПК.
3. Эйдроид
Airdroid предлагает два разных варианта удаленного доступа к телефону Android с ПК. AirDroid позволяет вам включить удаленный доступ к Android с ПК как для рутированных, так и для нерутированных устройств.
Первый вариант удаленного доступа к телефону Android с ПК с помощью AirDroid — использование клиента AirDroid Desktop.
Шаг 1: Просто установите приложение AirDroid на телефон и клиент AirDroid Desktop на ПК.
Шаг 2: Создайте учетную запись AirDroid на своем телефоне и используйте те же учетные данные для входа в настольный клиент AirDroid.
Шаг 3: После открытия клиента AirDroid Desktop перейдите к значку «Бинокль» справа и выберите свое устройство. Нажмите «Удаленное подключение», чтобы быстро установить соединение.
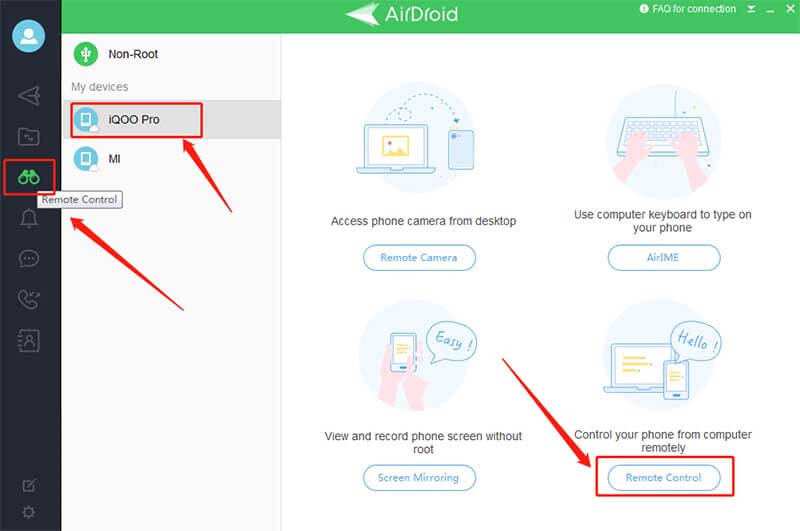
Вот и все. Теперь вы можете получить удаленный доступ к телефону Android с ПК.
Вы также можете использовать веб-клиент AirDroid для удаленного доступа к телефону Android с ПК. Используйте те же учетные данные пользователя, созданные в приложении AirDroid, на своем телефоне и войдите в веб-клиент AirDroid . Выполните те же действия, что и в приведенных выше шагах, чтобы получить удаленный доступ к Android с ПК.
Часть 3: Как выбрать правильное приложение?
Существует множество сторонних приложений для удаленного доступа к телефону Android с ПК. Но какой из них выбрать для своих нужд? Для начала каждое приложение имеет некоторые ограничения, но каковы ваши потребности в удаленном доступе к Android с ПК?
Например, если вы просто хотите просматривать и отправлять тексты, даже приложение Your Companion, предоставляемое корпорацией Microsoft, может выполнить эту работу. С другой стороны, если вы хотите делать больше, чем просто отправлять тексты с помощью удаленного доступа Android с ПК, например, играть в свою любимую игру для Android на большом экране вашего ПК, вам нужно выбрать лучшие варианты, такие как упомянутые выше — AirDroid. , TeamViewer и т. д.
Прежде чем мы перейдем к заключению о том, как получить удаленный доступ к телефону Android с ПК, вот последний совет от нас. Не рекомендуется загружать приложение для удаленного доступа к Android с ПК, которое запрашивает рутирование вашего телефона. Кроме того, вы всегда можете просмотреть отзывы и оценки пользователей в магазине Google Play, чтобы выбрать подходящее приложение для удаленного доступа к телефону Android с ПК.
Рекомендация: используйте MirrorGo для доступа к телефону Android с ПК
Раньше об управлении устройством другой платформы со своего компьютера можно было только мечтать. Однако теперь это стало возможным благодаря Wondershare MirrorGo . Надежное приложение предлагает вам удаленный доступ к содержимому телефона Android через ПК с Windows. Помимо Android, приложение может получить доступ к устройству iOS.
Вот некоторые из основных функций MirrorGo:

Wondershare MirrorGo
Отразите свое устройство Android на своем компьютере!
- Разрешить полный контроль над телефоном Android с ПК.
- Перетаскивайте файлы между телефоном и компьютером.
- Запишите экран Android-устройства.
- Просматривайте несколько уведомлений одновременно, не поднимая трубку.
- Используйте приложения для Android на своем ПК для полноэкранного режима.
Загрузите программу на свой ПК с Windows и следуйте приведенному ниже руководству, чтобы узнать, как получить удаленный доступ к телефону Android:
Шаг 1: Запустите MirrorGo и подключите телефон к ПК.
После установки приложения запустите его на своем компьютере. Одновременно подключите Android-устройство к ПК с помощью USB-кабеля.
Включите настройки USB с телефона, в первую очередь, когда вы собираетесь передавать файлы с одного устройства на другое.

Шаг 2. Включите режим разработчика и отладку по USB
Убедитесь, что на устройстве включен режим разработчика. Если нет, перейдите в меню «Настройки» устройства Android и получите доступ к номеру сборки в разделе «О телефоне». Коснитесь его 7 раз. Войдите в режим отладки из параметра разработчика, доступного в меню «Настройки». Пожалуйста, включите его и нажмите OK.

Шаг 3. Удаленный доступ к телефону Android
Из интерфейса MirrorGo вы сможете управлять содержимым телефона Android с помощью мыши и клавиатуры вашего ПК.

Вывод
Эти приложения позволят вам легко получить удаленный доступ к телефонам Android с ПК, но ключ к успеху — правильный выбор. Самая важная часть — понять, что вы ищете, с помощью удаленного управления доступом к вашему телефону Android с рабочего стола. После того, как вы определились со своими требованиями, выберите правильный, и все готово!







Джеймс Дэвис
штатный редактор