5 способов перенести фотографии с Mac на Android
27 апреля 2022 г. • Подано в: Резервное копирование данных между телефоном и ПК • Проверенные решения
«Как перенести фотографии с Mac на телефон? У меня новый Samsung S9, но я не могу перенести фотографии с Mac на Android!»
Мой друг недавно задал мне этот вопрос, что заставило меня немного покопаться в запросе. После быстрого исследования я понял, что это то, через что проходят многие люди. Каждый день множество пользователей задают вопросы вроде «как перенести фотографии с Mac на Android». Удивительно, но есть много способов сделать это. Да, это не так просто, как Windows, но есть множество вариантов, которые вы можете попробовать. В этом посте я перечислил 5 решений о том, как перенести фотографии с Mac на телефон Android.
Часть 1. Перенос фотографий с Mac на Android с помощью Android File Transfer
Android File Transfer — одно из первых решений, которое люди получают, чтобы перенести фотографии с Mac на Samsung (или Android). Это бесплатное приложение для Mac, разработанное Google. Приложение совместимо с macOS X 10.7 и выше. Кроме того, он поддерживает все ведущие устройства Android от популярных производителей, таких как Samsung, LG, HTC, Sony, Lenovo и других. Вы можете узнать, как перенести фотографии с Mac на Android с помощью AFT, выполнив следующие действия:
Шаг 1. Установите Android File Transfer
Излишне говорить, что вам нужно сначала установить Android File Transfer на свой Mac. Посетите веб-сайт, чтобы загрузить файл AndroidFileTransfer.dmg. Откройте его, чтобы установить и добавить AFT в свои приложения Mac.

Шаг 2. Подключите телефон к Mac
Теперь используйте оригинальный USB-кабель для подключения телефона Android к Mac. Поскольку вы подключаете его, выберите передачу мультимедиа.

Шаг 3. Перенесите фотографии с Mac на Android
После обнаружения устройства запустите Android File Transfer. Это отобразит файловую систему вашего телефона Android. Теперь вы можете копировать фотографии с вашего Mac и вручную вставлять их на Android.

Таким образом, вы можете научиться передавать фотографии с Mac на телефон. Следуя той же технике, вы также можете передавать видео и другие медиафайлы.
Часть 2. Перенос фотографий с Mac на Android с помощью Dr.Fone
Поскольку Android File Transfer предоставляет сложное решение, пользователи часто ищут альтернативы. Некоторое время назад я попробовал Dr.Fone для переноса фотографий с Mac на Android и рекомендую его всем. С помощью Dr.Fone - Phone Manager (Android) вы можете легко управлять своими данными, как профессионал.

Dr.Fone - Менеджер телефона (Android)
Перенос фотографий между телефоном Android и Mac без проблем
- Передавайте файлы между Android и компьютером, включая контакты, фотографии, музыку, SMS и многое другое.
- Управляйте, экспортируйте/импортируйте свою музыку, фотографии, видео, контакты, SMS, приложения и т. д.
- Перенесите iTunes на Android (наоборот).
- Управляйте своим Android-устройством на компьютере.
- Полностью совместим с Android 8.0.
Пользователи могут выборочно передавать свои данные между Mac и Android. Чтобы узнать, как перенести фотографии с Mac на телефон Android с помощью Dr.Fone, выполните следующие действия:
Шаг 1: Запустите Dr.Fone - Диспетчер телефона (Android)
Во-первых, установите и запустите инструментарий Dr.Fone на вашем Mac. Из своего дома посетите раздел «Диспетчер телефона».

Кроме того, подключите свой телефон Android к системе. Убедитесь, что функция отладки по USB включена заранее. Выберите параметр «Передача мультимедиа» для типа подключения.
Шаг 2. Откройте вкладку «Фотографии»
В мгновение ока ваш телефон будет распознан приложением. Его быстрый снимок также будет предоставлен на интерфейсе. Перейдите на вкладку «Фото» в главном меню.

Здесь вы можете просмотреть все существующие фотографии, которые хранятся на вашем устройстве Android. Данные будут разделены по разным альбомам.
Шаг 3. Импортируйте фотографии с Mac на Android
Чтобы перенести фотографии с Mac на Android, нажмите значок «Добавить» на панели инструментов. Вы можете добавить файлы или целую папку.

Когда откроется окно браузера, перейдите к месту на вашем Mac, где хранятся фотографии. Загрузите всю папку или несколько изображений по вашему выбору. Подождите некоторое время, пока выбранные фотографии будут импортированы на ваш телефон.
Точно так же вы можете экспортировать фотографии со своего Android на Mac. Кроме того, вы можете посетить вкладку видео, музыки или любую другую вкладку для дальнейшего управления своими данными.
Часть 3: 3 приложения для беспроводной передачи фотографий с Mac на Android
Используя Dr.Fone, вы можете подключить свое Android-устройство к Mac и передать свои данные. Однако бывают случаи, когда мы также хотим передавать фотографии с Mac на Android по беспроводной сети. Для этого вы можете воспользоваться помощью следующих приложений.
3.1 Google Фото
Если вы заядлый пользователь Android, то вы должны быть знакомы с Google Фото. Это родное приложение для Android-устройств. Пользователи могут легко сохранять свои фотографии в облаке, а затем извлекать их с веб-сайта/приложения (или наоборот). Таким образом, вы также можете сохранить резервную копию своих фотографий.
- Он автоматически синхронизирует ваши фотографии в облаке по беспроводной сети.
- Пользователи могут получить свои фотографии, просто посетив свой веб-сайт или приложение.
- Он поддерживает синхронизацию неограниченного количества фотографий (для оптимизации размера файла).
- Решение предельно простое и автоматизированное
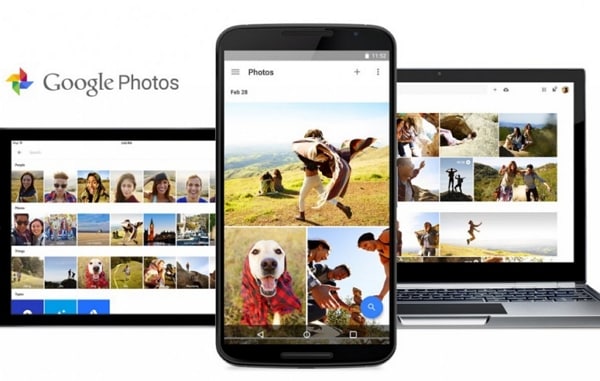
Плюсы
- В свободном доступе
- Встроенные функции искусственного интеллекта, такие как распознавание объектов и лиц.
- Работает на Google
Минусы
- Это займет больше времени и потребляет ваши сетевые данные.
- Если вы сохраните исходный размер фотографии, ваше хранилище Google Диска будет исчерпано.
3.2 Дропбокс
Если вы хотите узнать, как передавать фотографии с Mac на телефон по беспроводной сети, вы также можете попробовать Dropbox. Вы можете хранить свои фотографии в облаке Dropbox. Для этого вы можете посетить его веб-сайт или использовать приложение Dropbox для Mac. Позже вы можете получить к ним доступ через приложение для Android.
- Обеспечивает беспроводную передачу фотографий на разные платформы.
- Поддерживает кроссплатформенную передачу данных
- Доступны приложения для Mac и Android
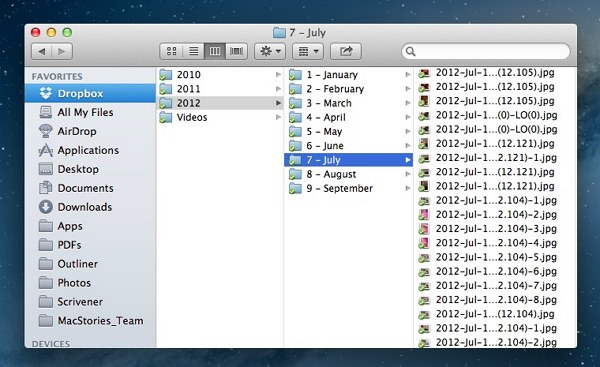
Плюсы
- В свободном доступе
- Легко использовать
Минусы
- Для базовой учетной записи доступно только 2 ГБ свободного места.
- Нет функций ИИ
- Медленный процесс передачи и потребление сетевых данных
3.3 Эйдроид
Последнее решение, которое я бы порекомендовал для переноса фотографий с Mac на Android, — это AirDroid. Инструмент может отразить ваш телефон на вашем Mac. Следовательно, вы можете удаленно проверять его уведомления и даже передавать свои файлы.
- Пользователи могут получить доступ к веб-интерфейсу AirDroid на любой платформе (Mac или Windows).
- Он также отразит ваше устройство на вашем Mac, чтобы улучшить его доступность.
- Нет ограничений на количество фотографий, которые вы можете передать
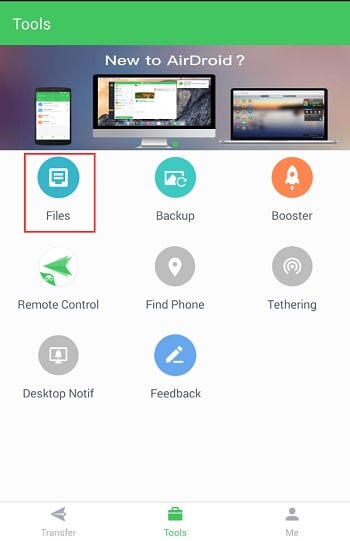
Плюсы
- Бесплатная и неограниченная передача данных
- Мультиплатформенная поддержка
Минусы
- Немного сложно использовать
- Ограниченные возможности для передачи данных
Я уверен, что после прочтения этого руководства о том, как перенести фотографии с Mac на Samsung/Android, вы сможете мгновенно перенести свои данные. В идеале Dr.Fone - Phone Manager (Android) обеспечивает лучший способ переноса фотографий с Mac на Android. Вы также можете попробовать его бесплатную версию. Кроме того, не стесняйтесь поделиться этим руководством со своими друзьями, чтобы научить их переносить фотографии с Mac на Android 5 различными способами.
Передача Mac Android
- Mac на Android
- Перенос музыки с Android на Mac
- Перенос файлов с Mac на Android
- Перенос фотографий с Mac на Android
- Перенос музыки с Mac на Android
- Android на Mac
- Подключить Android к Mac
- Перенос видео с Android на Mac
- Перенос Motorola на Mac
- Перенос файлов с Sony на Mac
- Перенос фотографий с Android на Mac
- Подключить Android к Mac
- Перенос Huawei на Mac
- Перенос фотографий с Samsung на Mac
- Передача файлов Samsung для Mac
- Перенос фотографий с Note 8 на Mac
- Android Transfer на Mac Советы






Джеймс Дэвис
штатный редактор