Как стереть iPhone без Apple ID или пароля?
07 марта 2022 г. • Подано в: Стереть данные телефона • Проверенные решения
Часть 1: Введение
Почему вы хотите стереть свой iPhone? Скорее всего, потому что вы хотите отдать его кому-то другому или продать. Это также может быть связано с низкой производительностью вашего устройства. Какой бы ни была ваша причина, вам нужно знать, как стереть iPhone без Apple ID, используя эффективные и простые методы.
В этой статье мы подробно рассмотрим, как стереть iPhone без пароля или идентификатора. Здесь вы найдете подробную информацию и четкие шаги о том, как стереть ваш iPhone без пароля, используя лучшее программное обеспечение для удаления данных. Эти способы практичны и не наносят вреда вашему iPhone/iPad.
Вот краткое изложение того, что мы будем решать о том, как стереть iPhone без Apple ID или кода доступа:
Часть 2: Apple ID и пароль: в чем разница?
Прежде чем говорить о различных способах стереть iPhone / iPad без пароля или Apple ID, чем они отличаются друг от друга (Apple ID и код доступа)?
Apple ID — это законный адрес электронной почты, который пользователь создает и защищает с помощью пароля. Это необходимо при создании учетной записи Apple ID. Он содержит личные данные и настройки пользователя, поэтому при входе в систему на устройстве Apple устройство автоматически использует параметры Apple ID. Во избежание взлома пароль должен быть надежным. Он должен содержать заглавную букву, некоторые цифры и символы, такие как @, #..., и примечания. Этих символов должно быть не менее восьми.
Принимая во внимание, что пароль — это пароль, состоящий минимум из 4 и максимум из 6 цифр, который используется для ограничения доступа к вашему устройству от любопытных носов. Он ничем не отличается от пароля, который вы используете для защиты банковской карты банкомата или дебетовой карты. Его также можно использовать для предотвращения небрежного или случайного удаления важных файлов данных, например, текстов, документов, фотографий и т. д., детьми.
Если у вас были проблемы с различением этих двух вещей, я думаю, теперь вы знаете разницу. Теперь давайте полностью очистим ваш iPhone, чтобы он был как новый! Сумасшедший, верно?
Часть 3: Как стереть iPhone навсегда (абсолютно безвозвратно)
Самый надежный и безопасный инструмент для удаления данных, который вы можете использовать для удаления данных с iPhone без пароля, — это Dr.Fone — Data Eraser (iOS), поскольку его функции позволяют выполнять работу быстро и безопасно, не причиняя вреда вашему устройству. Кроме того, после удаления никто не сможет получить ни байта данных с вашего телефона, используя лучший инструмент для восстановления данных. Программное обеспечение для удаления данных эффективно и действенно, потому что:

Dr.Fone - Удаление данных
Инструмент одним щелчком мыши, чтобы навсегда стереть iPhone
- Он может навсегда удалить все данные и информацию на устройствах Apple.
- Он может удалить все типы файлов данных. Плюс одинаково эффективно работает на всех устройствах Apple. iPad, iPod touch, iPhone и Mac.
- Это помогает повысить производительность системы, поскольку набор инструментов от Dr.Fone полностью удаляет все ненужные файлы.
- Это обеспечивает вам улучшенную конфиденциальность. Dr.Fone - Data Eraser (iOS) с его эксклюзивными функциями повысит вашу безопасность в Интернете.
- Помимо файлов данных, Dr.Fone Eraser (iOS) может навсегда избавиться от сторонних приложений.
Теперь давайте рассмотрим рекомендации по использованию Dr.Fone - Data Eraser (iOS).
Шаг 1: Загрузите и запустите Dr.Fone - Удаление данных (iOS) на своем компьютере. Затем подключите iPhone к компьютеру. Вы можете использовать USB-кабель для передачи данных. После успешного подключения выберите «Стереть все данные».

Шаг 2: Затем нажмите «Стереть» и подтвердите процесс удаления данных. Убедитесь, что соединение безопасно. Хотя более высокий уровень безопасности требует больше времени для завершения процесса удаления, он обеспечивает меньшую вероятность извлечения данных.

Чтобы убедиться, что данные невозможно восстановить, введите 000000, когда будете готовы.

Шаг 3: Ваш iPhone будет очищен. Теперь перезагрузите устройство. Будет как новый.

Вы увидите окно уведомления, как только данные будут успешно удалены.

И всего за три простых клика ваш iPhone будет сброшен и снова станет новым.
Часть 4: Как стереть iPhone без пароля
Есть много причин, по которым вы хотите стереть iPhone без пароля. Наиболее распространенным является сохранение конфиденциальности и конфиденциальности. Возможно, вы захотите освободить память телефона и повысить производительность системы. Некоторые другие причины включают в себя:
- Для коммерческих целей. Чтобы можно было продать и заменить телефон на самую свежую версию.
- За отзыв обратно в компанию. Когда у iPhone возникли проблемы, и вам нужно вернуть его в компанию для ремонта.
- Сброс до заводских настроек. Когда вы хотите вернуть свой iPhone к тому состоянию, в котором вы его купили.
- За то, что скрыли из виду то, что вы не хотите видеть на свет.
Вот несколько шагов о том, как стереть iPhone без пароля с помощью Dr.Fone:
Шаг 1: Сначала установите и запустите Dr.Fone на своем ПК. Затем выберите Разблокировать в предоставленных опциях.

Теперь вы можете подключить телефон к компьютеру с помощью USB-кабеля для передачи данных. После завершения подключения выберите «Разблокировать экран IOS» в показанном интерфейсе.

Шаг 2: Перезагрузите iPhone в режиме восстановления или обновления прошивки устройства (DFU). Инструкция по выполнению этого процесса проста, понятна и отображается на экране.
Лучше всего для удаления iOS по умолчанию. Если вы не можете активировать режим восстановления, нажмите на ссылку внизу, чтобы узнать, как активировать режим DFU.

Шаг 3: В-третьих, проверьте правильность информации iPhone. Когда гаджет находится в режиме DFU, Dr.Fone отобразит информацию о телефоне. Он включает модель устройства и версию системы.
Вы можете выбрать правильные данные из раскрывающихся списков, если текущий неверен. Затем нажмите «Загрузить», чтобы получить прошивку для вашего iPhone.

Шаг 4: На этом этапе вам необходимо разблокировать заблокированный экран iPhone после успешной установки прошивки на ваш телефон. Нажмите «Разблокировать сейчас», чтобы начать процесс.

Этот процесс не занимает много времени. Всего за несколько секунд ваш телефон будет разблокирован, хотя ваши данные будут удалены с iPhone без пароля в процессе.

Теперь давайте посмотрим, как вернуть свой Apple ID и как навсегда стереть iPhone без Apple ID. В следующем разделе будет еще интереснее. Вы почувствуете себя эксцентричным и подкованным в IT! Продолжай читать.
Часть 5: Как стереть iPhone без Apple ID
Фаза 1: Как вернуть свой Apple ID
Ранее в этой статье мы говорили, что Apple ID — это учетная запись, которую вы используете для всего, что связано со службами Apple. Они варьируются от покупок в iTunes, получения приложений из App Store и входа в iCloud. Так что, если вы потеряете его или забудете пароль для входа в свою учетную запись Apple ID, вы обречены. iPhone становится бесполезным! Но не паникуйте. У нас есть ты.
Чтобы вернуть Apple ID на iPhone, сбросьте пароль, чтобы снова получить доступ к учетной записи. Более того, вы можете проверить, не вошли ли вы уже в систему на одном из ваших iDevices, например, на iPad/iPod touch. Затем вы можете просмотреть Apple ID, который вы используете для этого конкретного устройства.
Вы можете найти его в настройках iCloud, iTunes и App Store следующим образом.
- Для iCloud перейдите в «Настройки» > «Ваше имя» > «iCloud».
- Для iTunes и App Store выберите «Настройки» > «Ваше имя» > «iTunes & App Store».
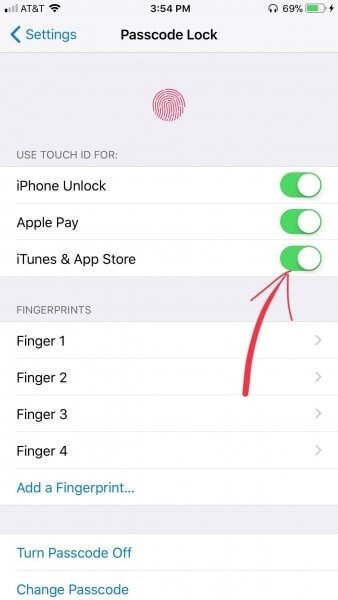
Другие услуги, которые вы можете попробовать, включают
- Настройки > Учетные записи и пароли. Если у вас iPhone версии 10.3 или более ранней, перейдите в «Настройки» > «Почта, контакты, календари».
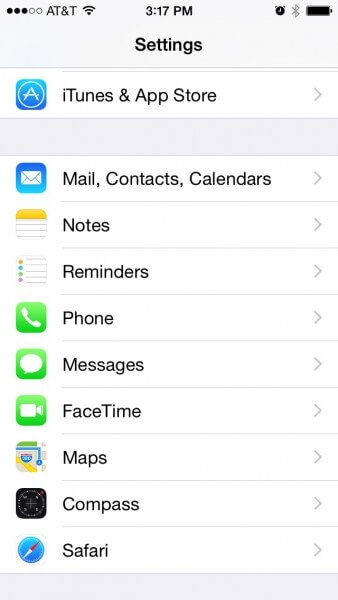
- Настройки > Сообщения > Отправка и получение.
- Настройки > Лицом к лицу.
Фаза 2: как навсегда стереть данные с iPhone
Мы уже подробно рассмотрели, как стереть iPhone без пароля с помощью Dr.Fone. Теперь мы сосредоточимся на том, как вкратце стереть iPhone без пароля Apple ID. Это немного утомительно, особенно если вы никогда не синхронизировались с iTunes. Или вы не активировали опцию «Найти iPhone».
Решение состоит в том, чтобы перевести iPhone в режим восстановления, выполнив следующие простые шаги:
Шаг 1: Во-первых, вам нужно подключить телефон к компьютеру с помощью USB-кабеля для передачи данных.
Шаг 2: Затем запустите iTunes на своем компьютере. Затем выключите свой iPhone.pic
Шаг 3: В-третьих, одновременно удерживайте кнопку «Домой» и «Режим сна», пока на экране не появятся значки iTunes и USB-кабеля.
Шаг 4: Наконец, iTunes уведомит вас об обнаружении гаджета в режиме восстановления, «Принять». Затем нажмите кнопку «Восстановить» и сохраняйте спокойствие, пока процесс не завершится через несколько минут.
Когда процесс будет успешно завершен, iPhone перезагрузится, и все данные на нем будут безвозвратно стерты.
Виола!
Вывод
Я считаю, что статья была очень информативной о том, как стереть iPhone без Apple ID или кода доступа. Вы понимаете, что при использовании программного обеспечения Dr.Fone для удаления данных с iPhone без пароля все ваши файлы теряются в процессе. Этот вопрос прорабатывается, чтобы в будущем без потери данных телефон можно было безопасно разблокировать. В противном случае лучшим и самым надежным программным обеспечением для безвозвратного стирания данных iPhone/iPad/iPod touch без пароля является Dr.Fone.
Поэтому мы предлагаем вам порекомендовать эту статью своим друзьям, у которых есть проблемы с Apple ID и паролем. Пусть они узнают, насколько эффективен и надежен Dr.Fone в безвозвратном стирании файлов данных всех видов.
Вам также может понравиться
Повысьте производительность iOS
- Очистить iPhone
- Cydia ластик
- Исправить отставание iPhone
- Стереть iPhone без Apple ID
- Мастер очистки iOS
- Очистить систему iPhone
- Очистить кэш iOS
- Удалить бесполезные данные
- Чистая история
- безопасность iPhone






Джеймс Дэвис
штатный редактор