Dr.Fone - резервное копирование телефона (iOS)
Восстановить резервную копию iCloud без сброса
- Восстановите контакты iCloud, сообщения, историю звонков, фотографии, музыку, календарь и т. д. на устройства iOS/Android.
- Выборочное восстановление содержимого резервной копии iCloud/iTunes на устройство.
- Один клик для резервного копирования iPhone/iPad на компьютер.
- Полностью совместим с iOS 15 и Android 12.
Способы восстановления из резервной копии iCloud без сброса
27 апреля 2022 г. • Подано в: Управление данными устройства • Проверенные решения
iCloud упрощает резервное копирование всего контента на устройствах iOS. Но восстановить iPhone из резервной копии iCloud не так просто, как должно быть с iCloud. Это зависит от того, хотим ли мы восстановить резервную копию на новом устройстве или восстановить часть контента на используемом iPhone.
В этой статье мы обсудим, как мы можем восстановить iPhone из iCloud во время процесса установки и как восстановить резервную копию iCloud без перезагрузки устройства. Мы также рассмотрим несколько проблем, с которыми вы можете столкнуться при восстановлении резервной копии iCloud, и способы их решения.
- Часть 1. Официальный способ восстановить iPhone из резервной копии iCloud
- Часть 2. Как восстановить из резервной копии iCloud без сброса?
- Часть 3. Восстановление из резервной копии iCloud не работает? вот что делать
Часть 1. Официальный способ восстановить iPhone из резервной копии iCloud
Мы хотим восстановить резервную копию iCloud на новый iPhone или используемый iPhone, нам нужно убедиться, что у нас есть файл резервной копии iCloud для восстановления. Чтобы сделать резервную копию iPhone в iCloud, перейдите в «Настройки iPhone» > «Ваше имя» > «iCloud» > нажмите «Создать резервную копию сейчас». Если вы используете iOS 14 или более раннюю версию, перейдите в «Настройки» > «Прокрутите вниз» и нажмите «iCloud» > «Включить iCloud Back», а затем нажмите «Создать резервную копию сейчас».
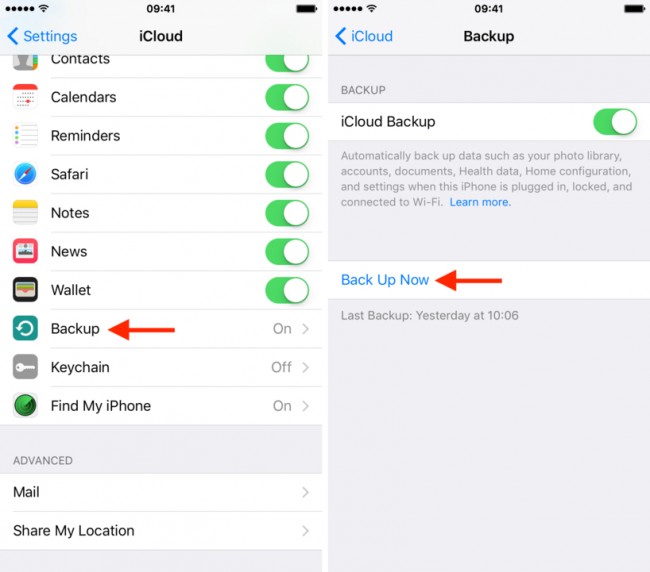
Теперь, когда мы уверены, что у нас есть правильная резервная копия iCloud, давайте посмотрим, как восстановить iPhone из iCloud.
1. Как восстановить новый iPhone из резервной копии iCloud?
- Включите новый iPhone и следуйте инструкциям на экране.
- На экране «Приложения и данные» нажмите «Восстановить из резервной копии iCloud».
- Войдите в свой Apple ID и выберите файл резервной копии, который хотите восстановить.
2. Как восстановить используемый iPhone из резервной копии iCloud?
Помните, что восстановление из резервной копии iCloud можно выполнить только с помощью Ассистента настройки iOS, что означает, что он доступен только во время процесса настройки iPhone. Поэтому, если вы хотите восстановить какой-либо контент из резервной копии iCloud, вам нужно стереть iPhone, чтобы настроить его снова. Выполните следующие действия, чтобы восстановить iPhone из резервной копии iCloud.
- Нажмите « Настройки» > «Основные» > «Сброс» > «Удалить все содержимое и настройки» .
- Когда iPhone снова включится, следуйте инструкциям на экране, чтобы настроить устройство.
- Когда вы дойдете до экрана «Приложения и данные», выберите «Восстановить из резервной копии iCloud».
- Войдите в систему, используя свой Apple ID и пароль, и новый iPhone начнет восстанавливать все данные, включая приложения, музыку, контакты и многое другое.

Как восстановить из резервной копии iCloud без сброса?
Что делать, если вы хотите восстановить данные из своей учетной записи iCloud без перезагрузки устройства? Эта ситуация может возникнуть, если вы потеряли только часть своих данных, например, несколько сообщений, и вы не хотите стирать все со своего устройства, чтобы вернуть несколько потерянных сообщений.
С помощью Dr.Fone - Резервное копирование телефона (iOS) вы можете быстро восстановить все или часть ваших данных, например, только ваши сообщения. Кроме того, программа позволяет пользователям легко восстанавливать некоторые выбранные данные из файлов резервных копий iCloud и iTunes.

Dr.Fone - резервное копирование телефона (iOS)
Лучший способ выборочно восстановить резервную копию iCloud на iPhone 13/12/11/X.
- Извлекайте данные непосредственно из резервной копии iTunes и резервной копии iCloud.
- Полностью поддержите iPhone 13/12/11/X и последнюю версию iOS 15!
- Предварительный просмотр, выбор и восстановление данных в исходном качестве.
- Только для чтения и без риска.
Шаг 1: Запустите Dr.Fone - Резервное копирование телефона (iOS) на своем компьютере, а затем выберите «Восстановить» > «Восстановить из резервной копии iCloud».

Шаг 2: Затем вам потребуется войти в свою учетную запись iCloud. После подписания необходимо ввести проверочный код, если вы включили двухфакторную аутентификацию.

Шаг 3. Теперь можно отобразить все файлы резервных копий iCloud, связанные с этой учетной записью. Выберите последнюю версию или ту, которую хотите восстановить, и нажмите «Загрузить».

Шаг 4: После завершения загрузки вы можете увидеть все элементы данных в этом файле резервной копии iCloud, перечисленные в следующем окне. Выберите данные, которые хотите восстановить, и нажмите «Восстановить на устройство».
Вы можете напрямую восстанавливать контакты, сообщения, фотографии и т. д. на свое устройство iOS, если оно подключено к компьютеру через USB-кабели.

Часть 3. Восстановление из резервной копии iCloud не работает? вот что делать
Восстановление из резервной копии iCloud обычно работает без особых проблем, но иногда что-то может пойти не так, и ваша резервная копия может не восстановиться полностью. Ниже приведены некоторые из наиболее распространенных проблем и способы их устранения . iPhone не восстанавливает ошибку.
Вы получаете сообщение об ошибке: «При загрузке резервных копий iCloud возникла проблема. Попробуйте еще раз, настройте как новый iPhone или восстановите из резервной копии iTunes».
Если вы видите это сообщение, обычно это означает проблему с серверами iCloud. Чтобы смягчить эту проблему, вы должны проверить состояние системы iCloud.
Перейдите на веб-страницу по адресу http://www.apple.com/support/systemstatus/, и если статус зеленый, серверы работают нормально, и проблема может заключаться в подключении вашего собственного устройства. Просто подождите несколько часов и повторите попытку.
Фото и видео не восстанавливаются
Это может произойти, если фотопленка каким-то образом исключена из раздела резервного копирования. Вы можете проверить, включена ли резервная копия iCloud для камеры. Вот как;
Шаг 1. Откройте «Настройки» > «iCloud», а затем нажмите «Хранилище и резервное копирование» > «Управление хранилищем».
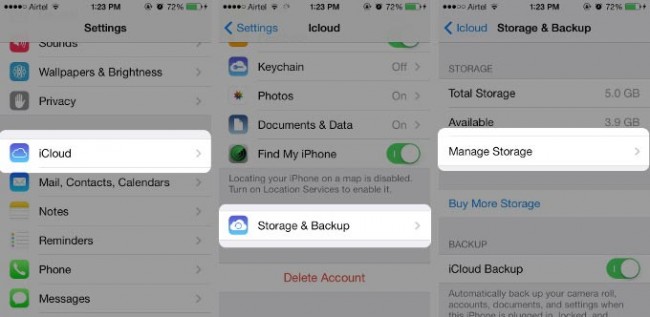
Шаг 2: Выберите имя устройства, которое также является резервной копией устройства, и убедитесь, что Camera Roll включен.
Это обеспечит резервное копирование даже фотографий и видео. Подождите несколько часов и повторите попытку.
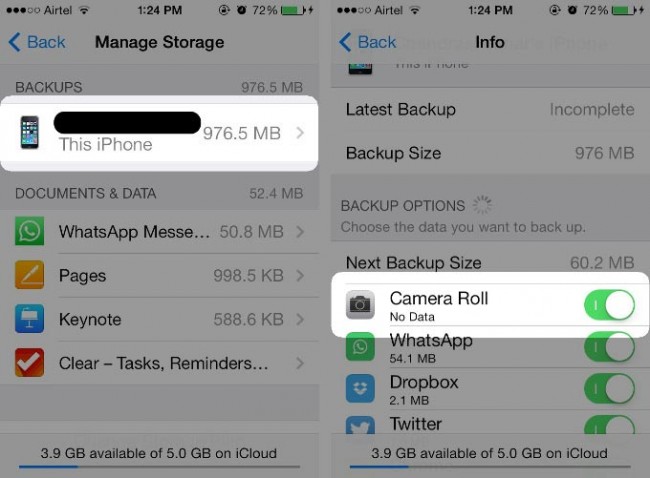
Мы надеемся, что вы сможете восстановить свою резервную копию iCloud, хотя, если у вас возникли проблемы с резервной копией, Dr.Fone - Резервное копирование телефона (iOS) будет идеальным выбором, поскольку он не зависит от серверов iCloud.
Резервное копирование iCloud
- Резервное копирование контактов в iCloud
- Резервное копирование контактов в iCloud
- Сообщения резервного копирования iCloud
- iPhone не делает резервную копию в iCloud
- Резервное копирование WhatsApp в iCloud
- Резервное копирование контактов в iCloud
- Извлечь резервную копию iCloud
- Доступ к содержимому резервной копии iCloud
- Доступ к фотографиям iCloud
- Скачать резервную копию iCloud
- Получить фотографии из iCloud
- Получить данные из iCloud
- Бесплатный экстрактор резервных копий iCloud
- Восстановить из iCloud
- Восстановить iCloud из резервной копии без сброса
- Восстановить WhatsApp из iCloud
- Восстановить фотографии из iCloud
- Проблемы с резервным копированием iCloud






Элис МДж
штатный редактор