Как просмотреть фотографии iPhone HEIC на ПК с Windows
27 апреля 2022 г. • Подано в: Советы для разных версий и моделей iOS • Проверенные решения
С выпуском iOS 15 Apple также радикально изменила форматы кодирования изображений. Несмотря на то, что он сохранил старый формат JPEG, iOS 15 расширила поддержку нового расширенного формата High-Efficiency Image File (HEIF). Из-за отсутствия совместимости многим пользователям Windows трудно просматривать свои фотографии. К счастью, с помощью программы просмотра файлов HEIF вы можете решить свои проблемы. Если вы не можете открыть фотографии HEIF на своем ПК, прочитайте это информативное руководство и узнайте об отличном средстве просмотра HEIC.
Часть 1. Что такое формат HEIC?
Форматы файлов изображений .HEIC и .HEIF изначально были разработаны Группой экспертов по движущимся изображениям и поддерживают технику высокоэффективного видеокодека. Apple недавно приняла метод кодирования как часть обновления iOS 15. Это облегчает нам хранение высококачественных изображений почти вдвое меньше, чем файлы JPEG.
Чтобы применить стандарт форматирования файлов, необходимо внести значительные изменения в операционную систему. Несмотря на то, что Apple уже внесла это изменение в iOS 15, формат HEIC по-прежнему несовместим. Например, старые устройства iOS, устройства Android, системы Windows и т. д. не поддерживают форматы файлов HEIC. Поэтому пользователям трудно просматривать свои фотографии HEIC в Windows без помощи средства просмотра файлов HEIC.

Часть 2. Настройка автоматической передачи на iPhone
Если вам сложно просматривать исходные фотографии HEIC на Mac или ПК, не волнуйтесь! Это легко исправить. Apple знает, что формат HEIC имеет ограниченную совместимость. Таким образом, он обеспечивает простой способ автоматического преобразования этих фотографий в совместимый формат (например, JPEG) при их передаче на Mac или ПК с Windows. Следуя этой технике, вы сможете получить доступ к своим фотографиям HEIC без какой-либо программы просмотра HEIC. Все, что вам нужно сделать, это выполнить следующие шаги:
- 1. Разблокируйте устройство iOS и перейдите в «Настройки» > «Камера».
- 2. Кроме того, нажмите на опцию «Форматы», чтобы изменить настройки HEIC.
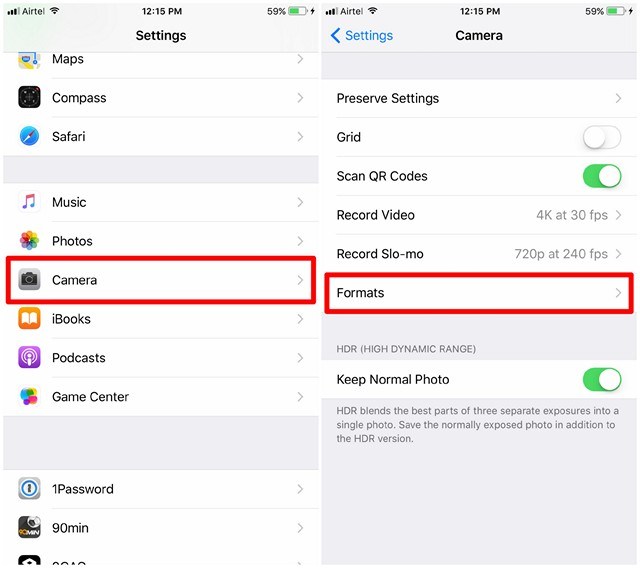
- 3. Отсюда вы также можете изменить исходный формат ваших фотографий с HEIF на JPEG.
- 4. Кроме того, в разделе «Перенос на Mac или ПК» включите параметр «Автоматически» и сохраните изменения.
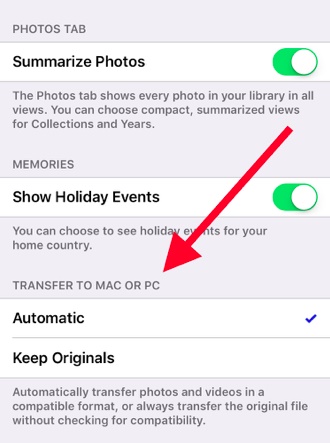
Функция «Автоматически» перенесет ваши фотографии на ПК с Windows (или Mac) путем преобразования файлов в совместимый формат. Опция «Сохранить оригиналы» сохранит исходный формат файлов HEIC. Рекомендуется не выбирать параметр «Сохранить оригиналы», так как вы не сможете просматривать файлы HEIC в своей системе Windows без средства просмотра файлов HEIC.
Часть 3: Как просматривать фотографии HEIC в Windows с помощью Dr.Fone?
Если вы уже сохранили свои фотографии в формате HEIC, вы можете воспользоваться помощью Dr.Fone для их автоматического преобразования. Используйте Dr.Fone (Phone Manager iOS) для перемещения фотографий с iPhone на Windows (или Mac) и наоборот. Без загрузки какого-либо стороннего средства просмотра файлов HEIC вы сможете получить доступ к своим фотографиям в своей системе. Поскольку приложение автоматически преобразует форматы файлов HEIC в совместимую версию (JPEG), оно позволит вам без проблем работать.

Dr.Fone - Диспетчер телефона (iOS)
Удобное управление и передача фотографий iPhone
- Передавайте, управляйте, экспортируйте/импортируйте свою музыку, фотографии, видео, контакты, SMS, приложения и т. д.
- Резервное копирование музыки, фотографий, видео, контактов, SMS, приложений и т. д. на компьютер и их легкое восстановление.
- Перенос музыки, фотографий, видео, контактов, сообщений и т. д. с одного смартфона на другой.
- Перенос медиафайлов между устройствами iOS и iTunes.
- Полностью совместим с новейшей iOS.
1. Во-первых, вам необходимо загрузить Dr.Fone на свой ПК с Windows или Mac. Вы можете выбрать бесплатную пробную версию или получить премиум-версию, чтобы воспользоваться всеми дополнительными преимуществами.
2. Установите приложение в вашей системе и запустите его. На экране приветствия выберите опцию «Диспетчер телефона».

3. В то же время подключите ваше устройство iOS к системе с помощью кабеля Lightning.

4. Чтобы преобразовать и просмотреть фотографии HEIC в Windows, перейдите на вкладку «Фотографии». Затем выберите фотографии и нажмите Экспорт на ПК. Этот процесс поможет вам преобразовать фотографии HEIC в файлы .jpg, чтобы вы могли просматривать их на своем ПК.

Следуя этой методике, вы конвертируете свои фотографии HEIC и просматриваете их без использования какой-либо сторонней программы просмотра файлов HEIC. Кроме того, этот инструмент поможет вам импортировать, экспортировать и управлять фотографиями, музыкой, видео, контактами, сообщениями и т. д. с iPhone.
Теперь, когда вы знаете о средстве просмотра HEIC и новом расширении файла, вы можете легко перенести свои фотографии HEIF со своего телефона на ПК с Windows (или Mac) без каких-либо проблем. Воспользуйтесь помощью Dr.Fone, чтобы автоматически преобразовать ваши фотографии в совместимый формат. -- Если друг или член семьи также сталкивается с какой-либо проблемой при просмотре своих фотографий HEIC, не стесняйтесь поделиться с ними этим информативным руководством! Он имеет простой в использовании интерфейс и обеспечивает надежные результаты в кратчайшие сроки.
iOS 11
- iOS 11 Советы
- Устранение неполадок iOS 11
- Ошибка обновления программного обеспечения
- iPhone Проверка обновления
- Не удалось связаться с сервером обновления программного обеспечения
- Восстановление данных iOS
- Магазин приложений не работает на iOS 11
- Приложения для iPhone застряли в ожидании
- Сбой примечаний iOS 11
- Айфон не звонит
- Заметки исчезают после обновления iOS 11
- iOS 11 HEIF






Бхавья Кошик
участник Редактор